Windows エクスプローラーで特殊文字を検索する: 2 つの簡単な方法
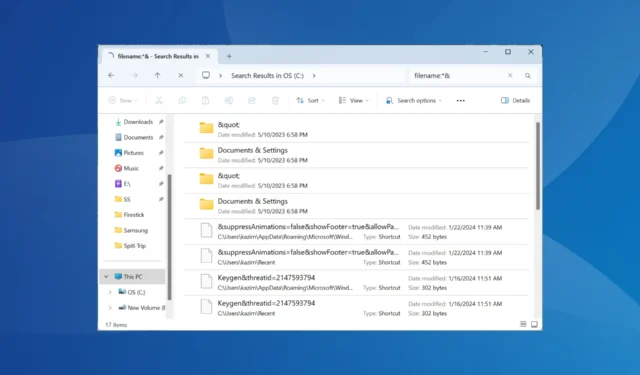
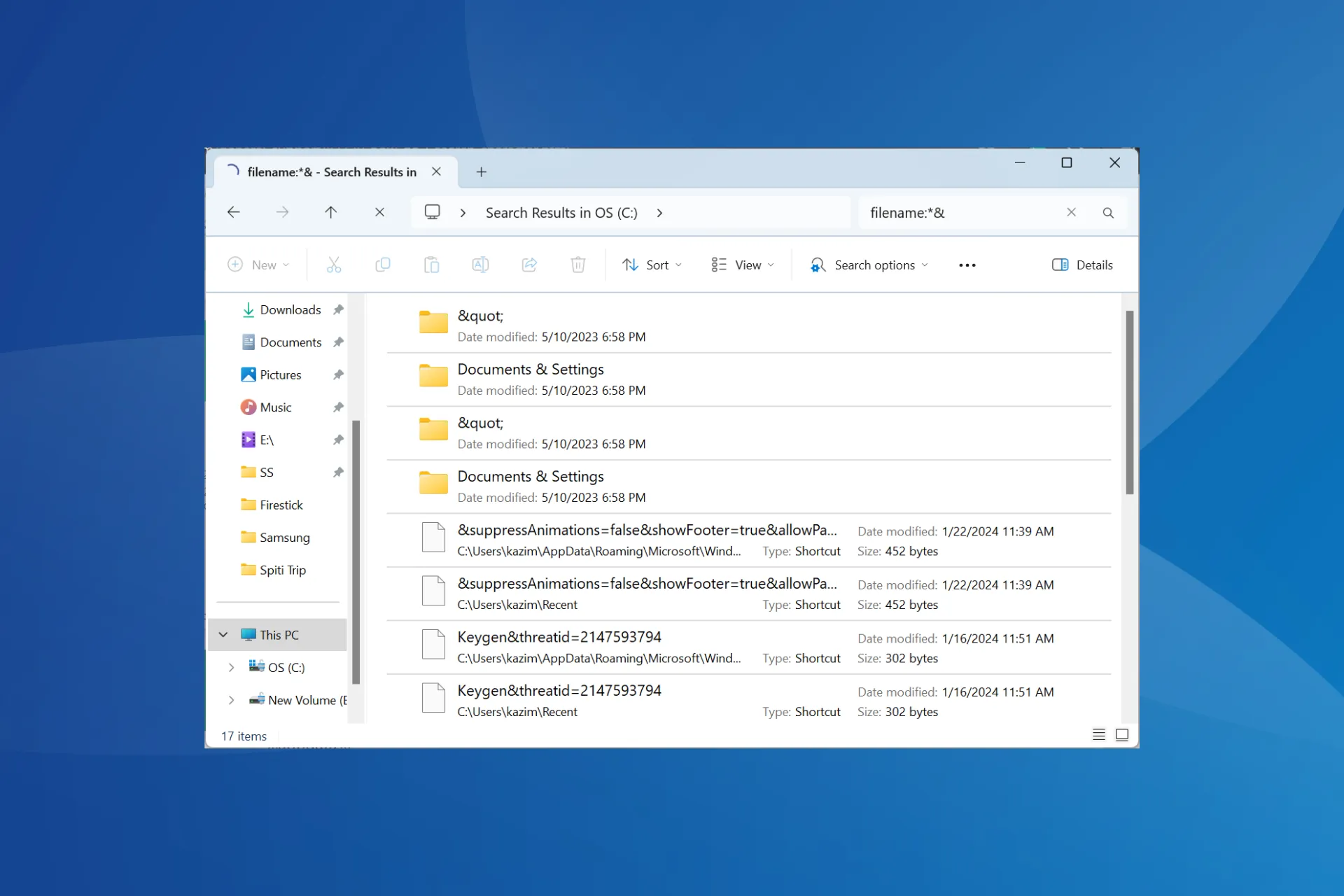
Windows ではファイル名に特殊文字を使用できないことはわかっていますが、標準の検索フィールド方法を使用してネイティブに検索できないことはほとんどの人が知りません。では、Windows (ファイル) エクスプローラーで特殊文字を検索するにはどうすればよいでしょうか?
これは少し難しいですが、プロセスのコツを掴めば、Windows のすべての反復で特殊文字を含むファイル/フォルダーを検索することはもう問題なくなります。
ファイル エクスプローラーで特殊文字を検索するにはどうすればよいですか?
1. 構文を使用する
- Windows +を押してファイル エクスプローラーを開き、 Xを検索する特殊文字にE 置き換えて、次の構文を検索フィールドに貼り付けます。
filename:*X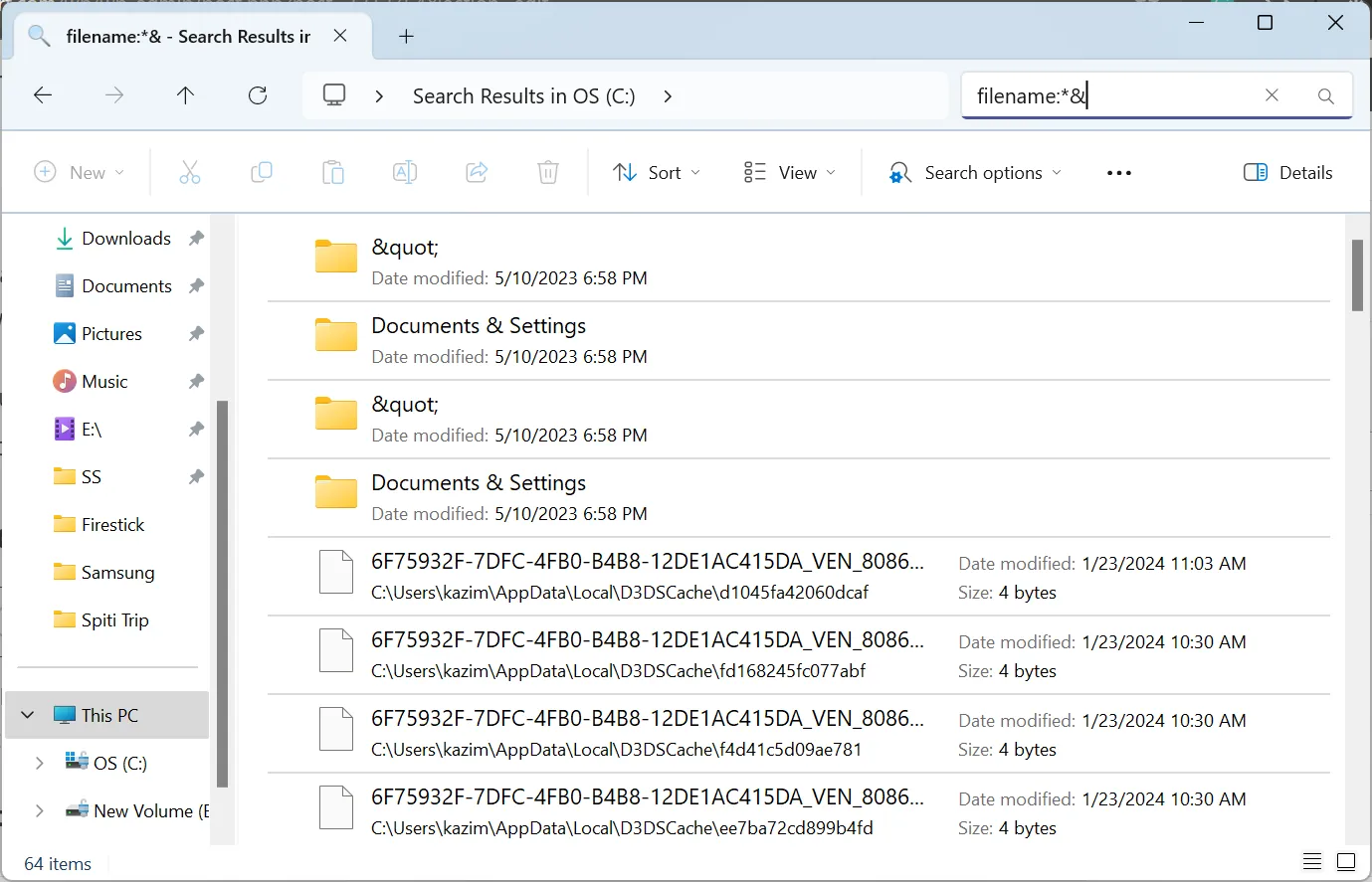
- 上の例では、 X を&に置き換えると、エクスプローラーにはその文字を使用しているすべてのファイル/フォルダーが表示されました。
- これが機能しない場合は、次の構文を使用して、X を特殊文字 (ピリオドや括弧など) に置き換えることができます。
~="X"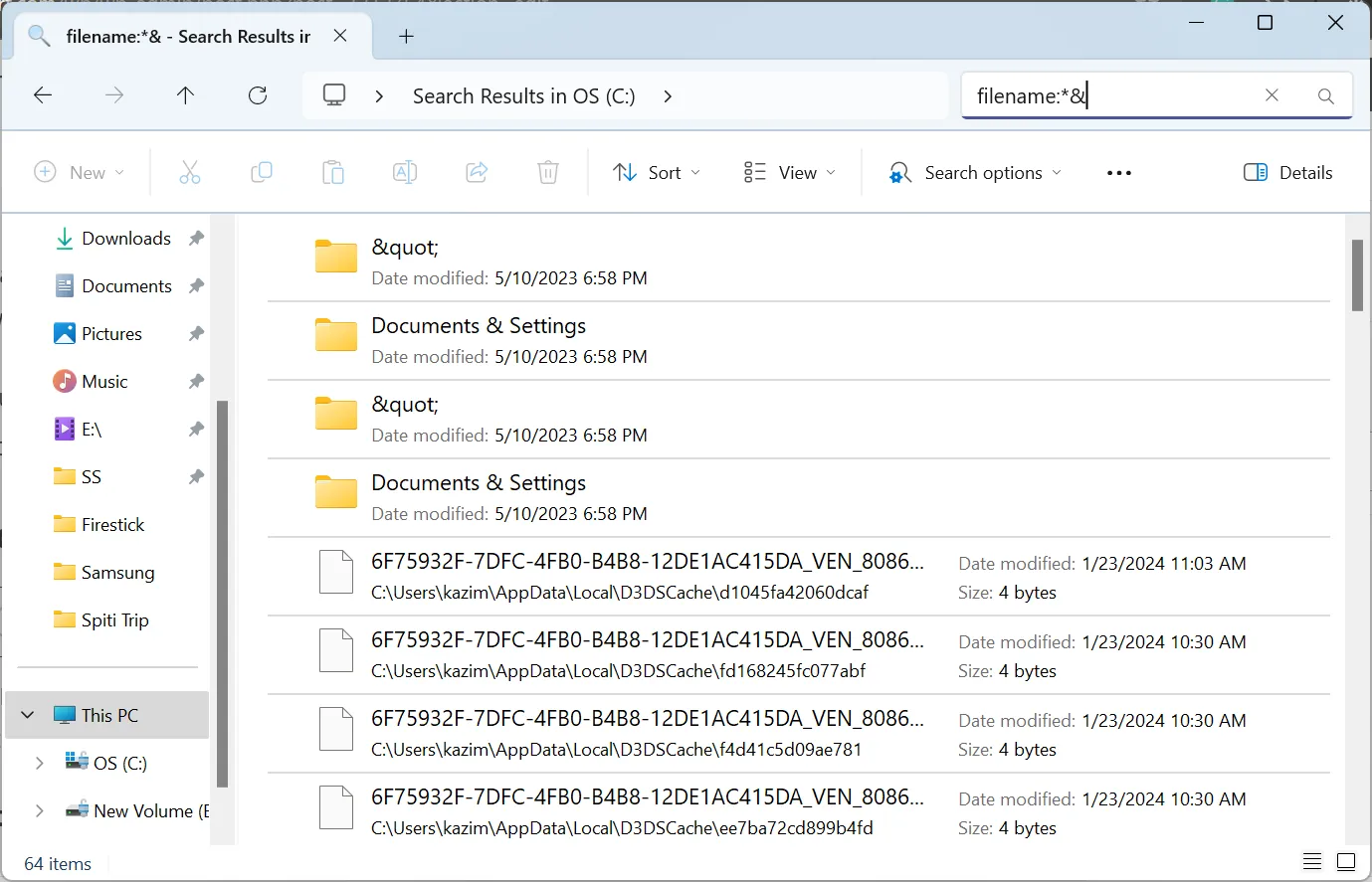
これら 2 つの構文を使用すると、Windows エクスプローラーで特殊文字またはその組み合わせを検索できます。それぞれが特定のインスタンスで機能するため、両方を試して、機能する方を使用してください。
また、 ~=” X” は、特にプログラムがファイル名の接尾辞として (2)、(3)、または (4) を追加する場合に、重複ファイルの検索に役立ちます。単純に (2) を検索すると、名前に 2 が含まれるすべてのファイル/フォルダーが表示されます。

ただし、 ~=” (2)” を使用すると、Windows エクスプローラーはファイル/フォルダー名に (2) を含む結果のみをリストするようになります。

さらに、特定のフォルダー内で特殊文字を含むファイル/フォルダーを検索したい場合は、そのフォルダーに移動し、そこにある検索フィールドを使用します。
2. サードパーティの検索ツールを使用する
- VoidTools の公式 Web サイトにアクセスし、Windows アーキテクチャ (32 ビットまたは 64 ビット) に応じてEverythingインストーラーをダウンロードします。
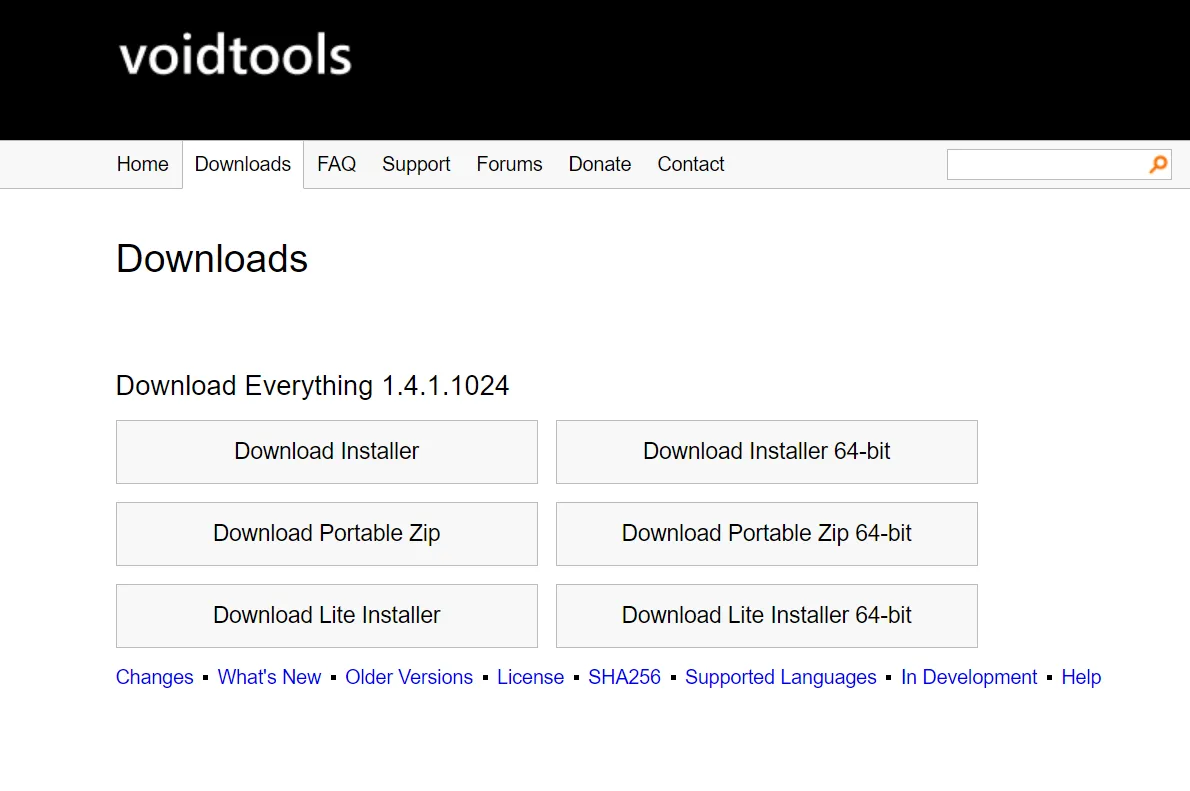
- セットアップを実行し、画面上の指示に従ってインストール プロセスを完了します。
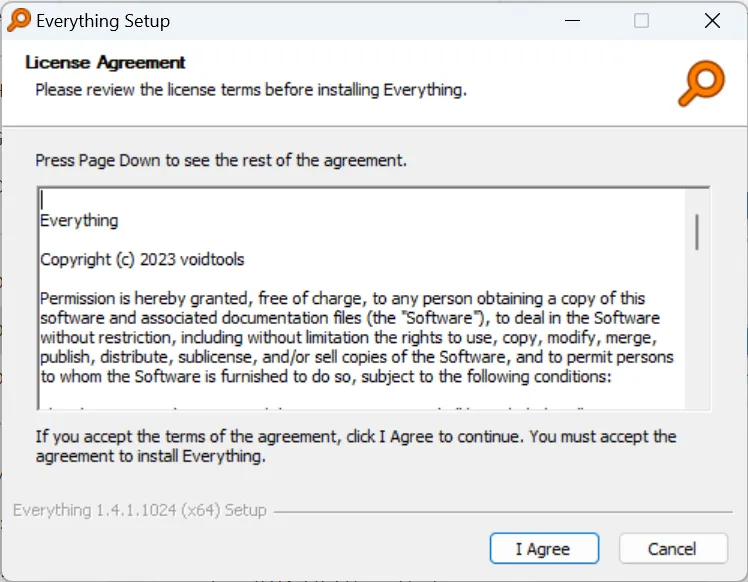
- 完了したら、Everythingを起動し、テキストフィールドに特殊文字を入力すると、PC 上のすべての関連ファイルが一覧表示されます。
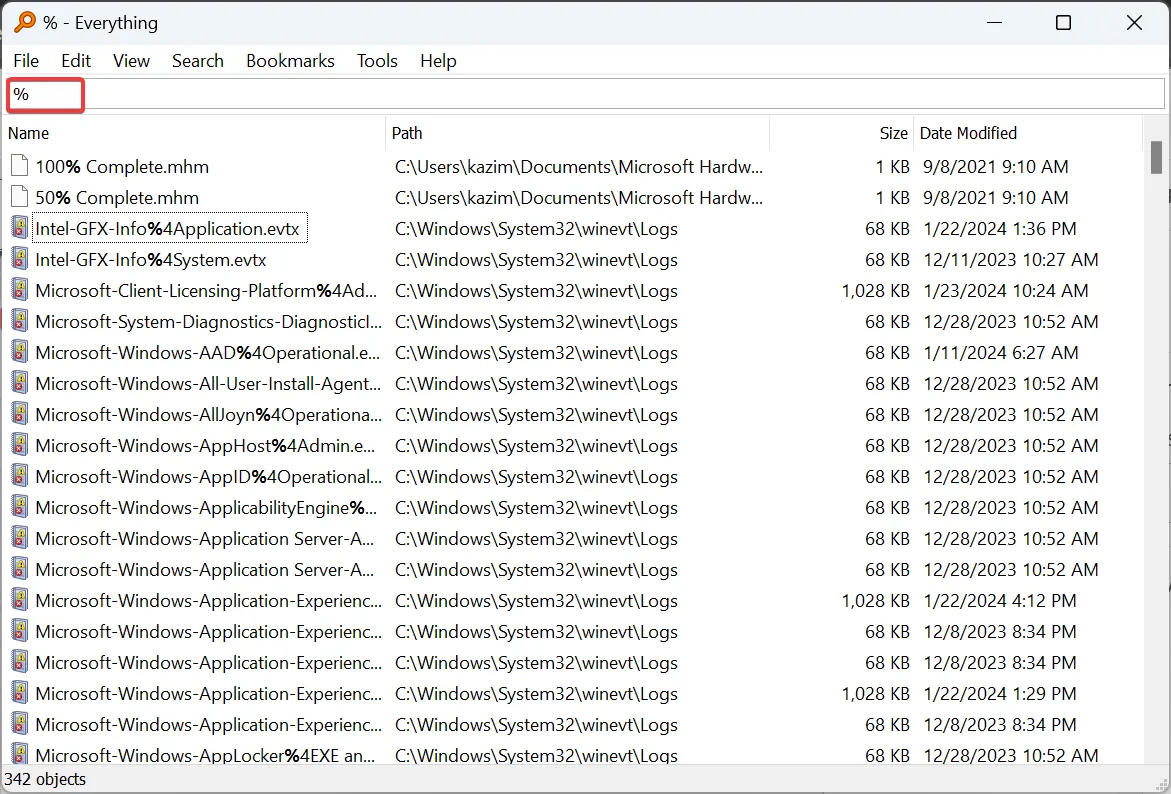
- 特定のフォルダーで特殊文字を含むファイル名を検索するには、[検索] メニューをクリックし、[詳細検索]を選択します。
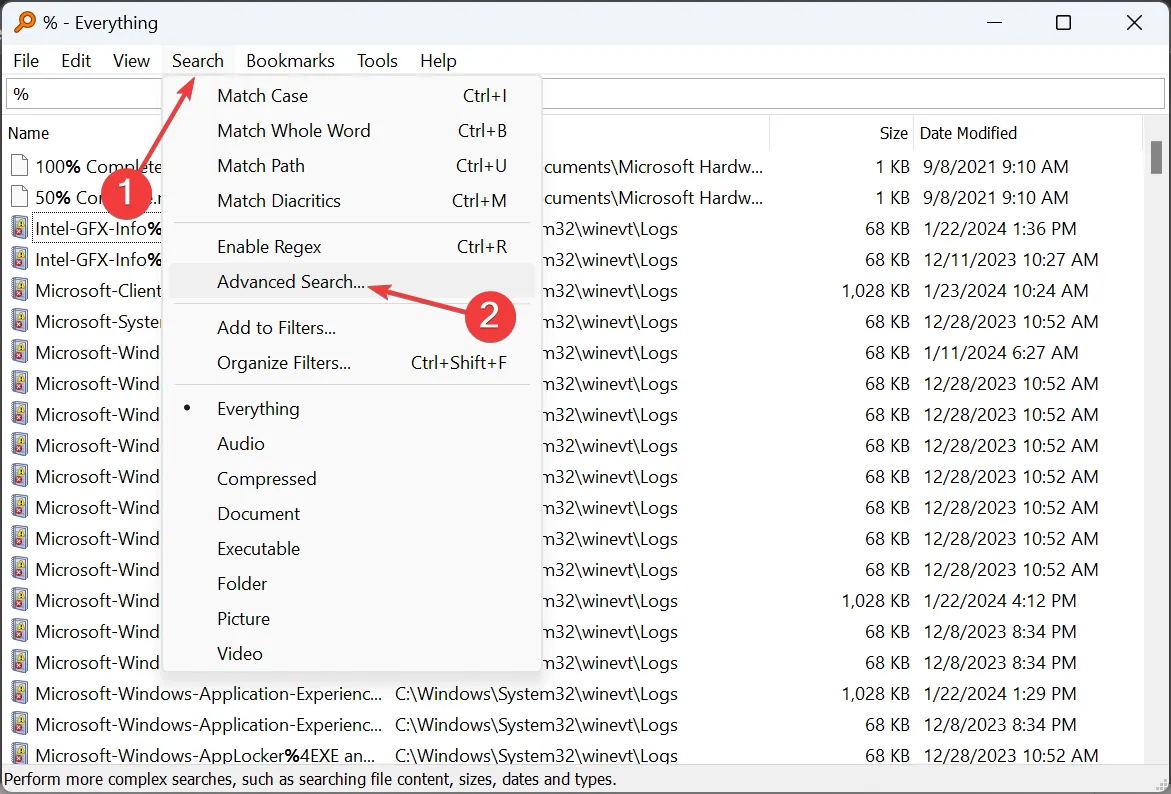
- テキストフィールドに特殊文字を入力し、「参照」をクリックします。
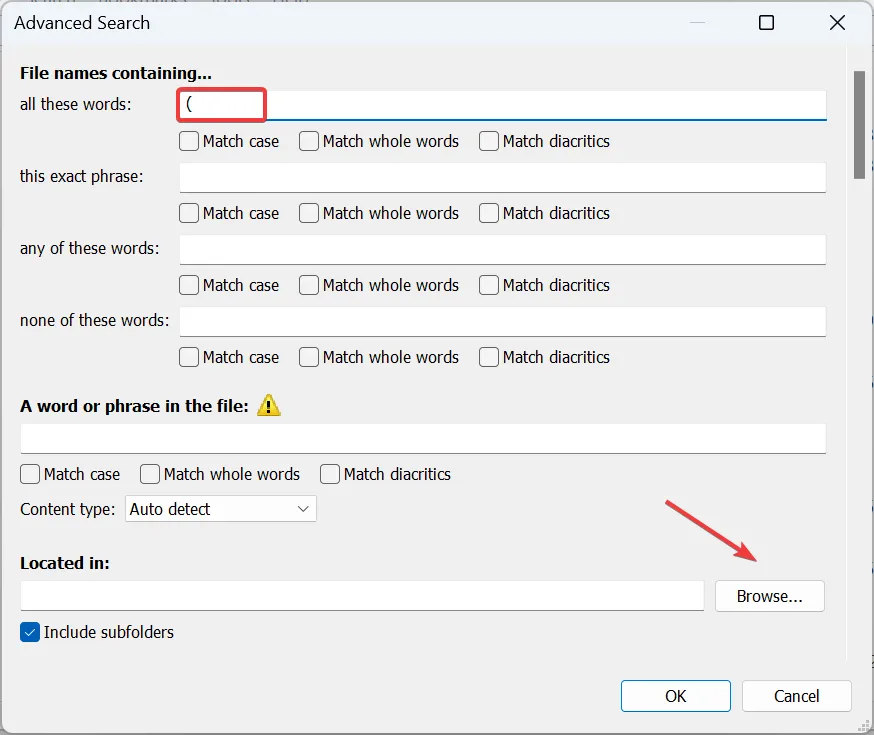
- 専用の検索を実行する場所に移動し、それを選択して、 [ OK]をクリックします。
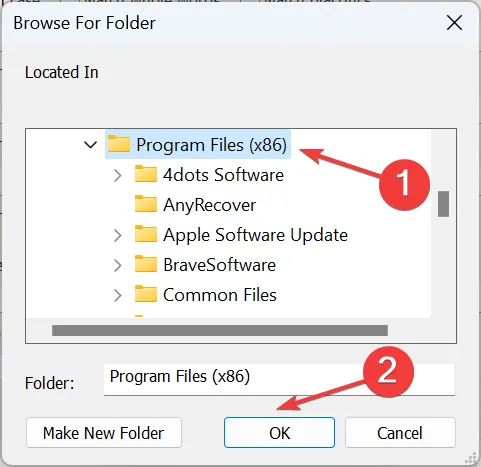
- 検索の実行方法に応じて、「サブフォルダーを含める」チェックボックスをオンまたはオフにし、「OK」をクリックします。
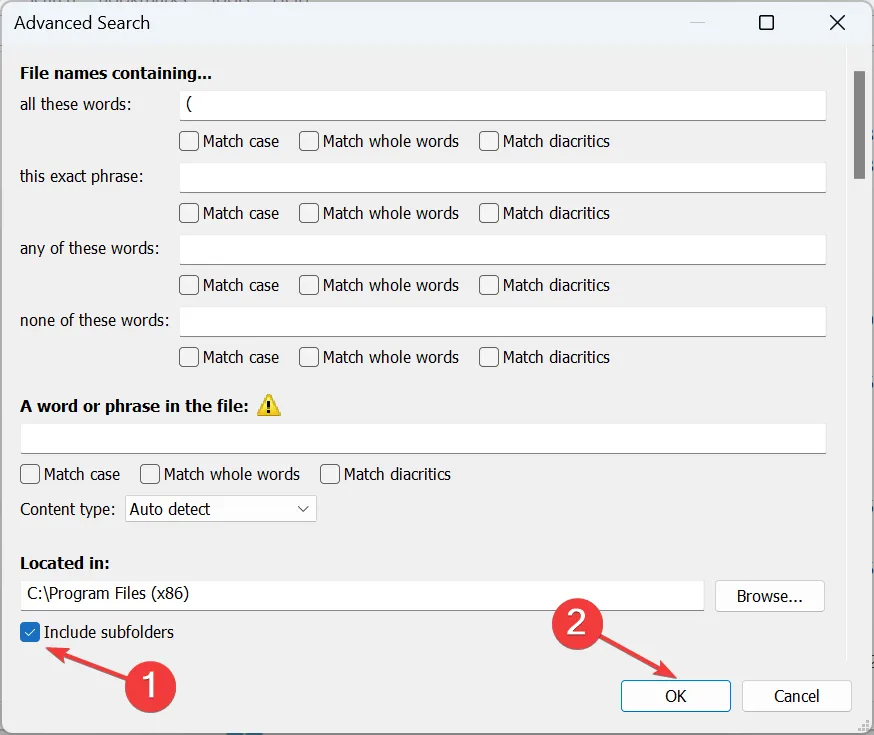
- これで、名前に特殊文字が含まれる利用可能なすべてのファイル/フォルダーが一覧表示されます。
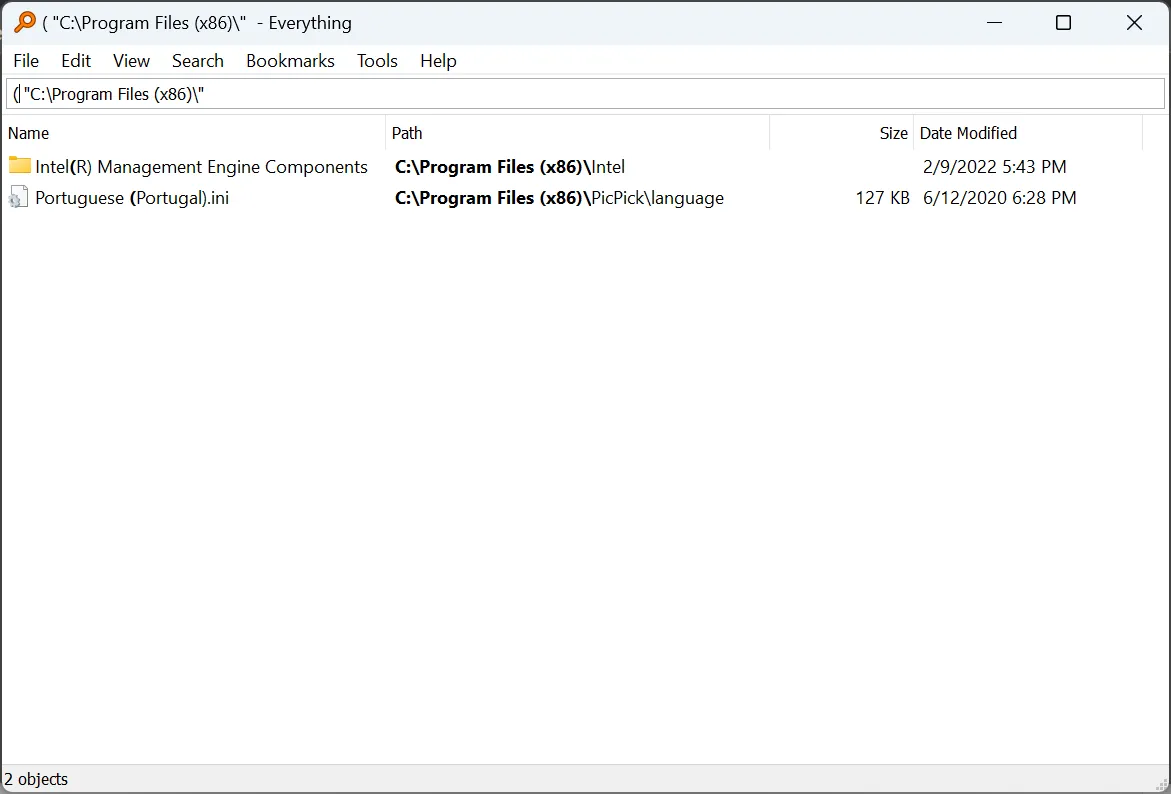
VoidTools の Everything に加えて、使用できるWindows 用の高度な検索ツールがいくつかあります。
Windows エクスプローラーで特殊文字を検索するための両方のオプションがわかりました。覚えておいてください、構文メソッドは数回の検索には最適ですが、そのようなファイルを定期的に扱う場合は、Everything のようなサードパーティ ツールを使用する方が良い方法です。
ご質問がある場合、またはどの方法が最適であったかを共有したい場合は、下にコメントを入力してください。



コメントを残す