AndroidでSDカードがフォーマットできない?どうすればいい?


Android スマートフォンで SD カードがフォーマットされませんか? これは、メモリ カードが故障し始めており、使用できなくなっていることを意味します。ただし、簡単に修正できるソフトウェアの問題である場合もあります。このガイドには、Android でこの問題を解決するための最も一般的な解決策が記載されています。
AndroidでSDカードがフォーマットされない原因
Android で SD カードをフォーマットしようとすると、以下のように、すべてのデータが消去されるという警告が表示されます。このメッセージが表示されない場合は、フォーマット処理に問題があります。Android で SD カードをフォーマットできない最も一般的な理由は次のとおりです。
- SDカードが破損しています
- 以前の上書きによる不良セクタ
- SDカードはAndroidスマートフォンが認識できないファイルシステムを使用しています
- 暗号化またはロックのため新しいデータを書き込むことができません
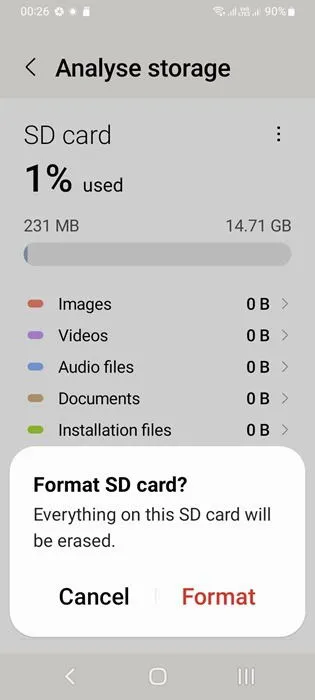
SD カードにアクセスできないからといって、壊れているわけではありません。これは他のデバイスでもよく起こる問題です。SD カードは他の種類のストレージよりも早く消耗します。何度も使用すると、データを保存できなくなり、最終的には読み取れなくなります。
完全に正常な SD カードを捨てる前に、これらの方法を試して再び使えるようにしてください。
1. AndroidからSDカードをアンマウントし、再度フォーマットする
Android で SD カードをフォーマットできない場合は、マウント解除して再度フォーマットしてみてください。
携帯電話のストレージセクションに移動し、SD カードを見つけます。マウント解除/取り出しオプションまたはアイコンをタップし、ピンを使用して SD カードを携帯電話からそっと取り外し、脇に置きます。
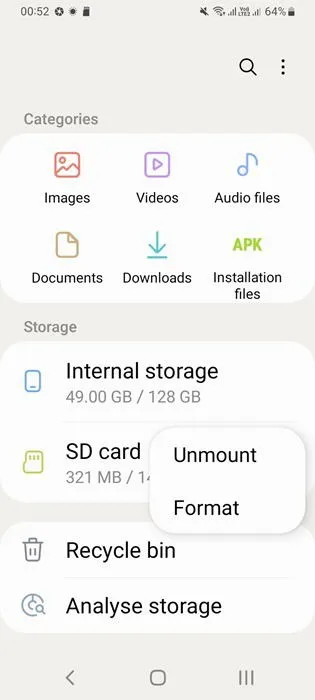
アンマウント後、SD カードに物理的な損傷がないか確認してください。中央または端が破損または裂けていませんか? これらは自分で修復できないため、すぐにメモリ カードを交換する必要があります。誤って SD カードに水をこぼすと、微細な回路が壊れて使用できなくなる可能性がありますが、この損傷は目視ではわかりにくいものです。
損傷のない SD カードの場合は、ブラシまたはブロワーでほこりや砂を取り除きます。SD カードを Android スマートフォンに戻し、要求されたらマウントオプションをタップします。SD カードがマウントされたら、再度フォーマットできます。
SD カードを表示できない場合は、PC フォーマット ソフトウェアを使用する他の方法もあります。
2. Androidのストレージを最適化する
不良部品や古いデータによる破損ファイルが原因で、Android デバイスで SD カードをフォーマットできない場合があります。Android ストレージを最適化すると、フォーマット処理がスムーズになります。これには、重複した画像の削除、あまり使用されていないアプリの圧縮、手動で削除できない APK ファイルとアプリの削除が含まれます。
Samsung Galaxy デバイスでは、ストレージ ブースター オプションを使用して、削除できないファイルを削除します。他の Android モデルでは、CClearner などの電話ソフトウェアを使用します。
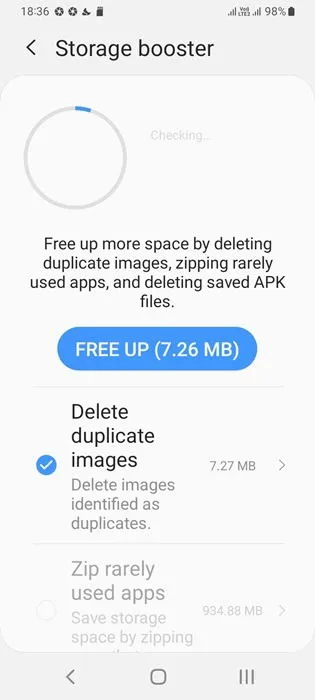
Android で SD カードのフォーマットを修正するだけでは、限界があります。最終的には PC でフォーマットする必要があるかもしれません。できればカード リーダーが内蔵されたラップトップが望ましいですが、Mac、Linux、Windows のいずれでも動作する外付けカード リーダーを使用することもできます。
3. WindowsでDiskpartとディスク管理を使用する
Windows デバイスでは、Diskpart というコマンド ライン ツールを使用して、フォーマットできない USB ドライブを修復できます。このツールは SD カードにも適しており、非常に簡単に使用できます。これは、Android デバイスで SD カードをフォーマットできない場合や、データを読み取れない場合に最適な方法です。
管理者としてコマンドプロンプトを開き、 と入力しdiskpart、 と入力しますlist disk。これにより、Windows コンピューターに接続されているすべてのディスクが表示されます。ディスク番号としてリストされている SD カードを見つけます。 と入力してselect Disk #SD カードを選択し、 と入力してcleanSD カードからすべてのデータを消去します。

SD カードからすべてのデータを消去した後、再び使用できるようにする必要があります。Windowsの検索メニューからディスクの管理を開きます。ほとんどの Windows デバイスでは、コンピューターにハード ディスク パーティションを作成してフォーマットするとしてリストされます。
リストから SD カードを見つけて右クリックし、「フォーマット」を選択します。指示に従ってドライブ文字を割り当てます。SD カードを Android スマートフォンで使用できるようになります。

4. Windowsで右クリックディスクフォーマットを使用する
Windows デバイスでは、SD カードをフォーマットする別の簡単な方法があります。[PC]に移動し、[デバイスとドライブ]を選択します。SD カードを右クリックし、[フォーマット]を選択します。
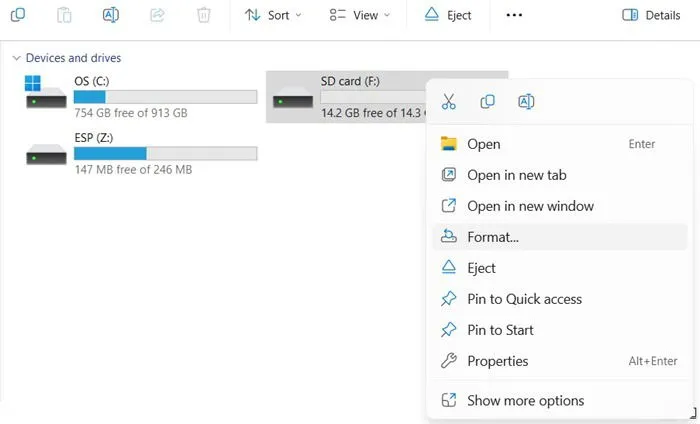
ポップアップ ウィンドウで、カードをFAT32としてフォーマットし、SD カード上のすべてのデータを消去します。ただし、Windows でフォーマットできる場合は、使用可能になります (ただし、残りのストレージ容量は少なくなります)。
「クイック フォーマット」チェックボックスが有効になっていることを確認します。「開始」をクリックして、SD カードのフォーマット処理を開始します。SD カードを完全に消去して、Android スマートフォンで再び使用できるようになるまで、わずか数秒しかかかりません。
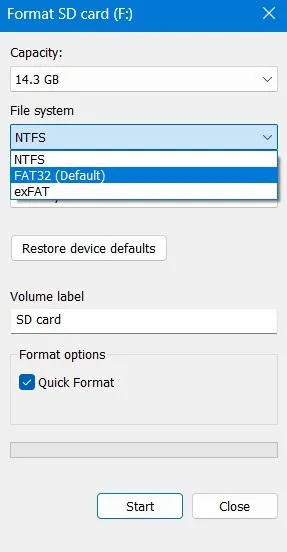
5. Chkdskメソッドを使用する
Windows の Chkdsk ツールは、不良セクタや破損したファイルのために Android スマートフォンが SD カードを読み取れない場合に役立ちます。これは、Windows でハード ドライブをチェックして修復する最適な方法の 1 つであり、SD カードをフォーマットできない Android スマートフォンにも有効です。
この方法を実行するには、管理者モードでコマンド プロンプトを開き、次のコマンドを入力します。
最初の文字Fを SD カードの Windows ドライブ文字に置き換えます。コマンドを実行すると、ボリューム ラベルで識別されますCHKDSK。
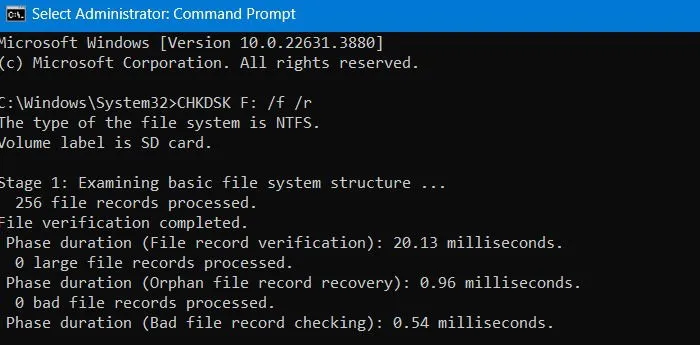
を実行するとCHKDSK、コマンドは SD カードをスキャンしてエラーを検出し、修正します。所要時間はカード上のデータ量によって異なりますが、通常は数分しかかかりません。
6. Windows/Mac/Linuxで外付けSDカードフォーマットソフトウェアを使用する
SD カードの修復およびフォーマット プログラムはたくさんあります。最も使いやすいものの 1 つは、SD Card Formatterです。Mac、Windows、Linux のダウンロードが可能です。
ソフトウェアをインストールしたら、コンピューターで起動します。
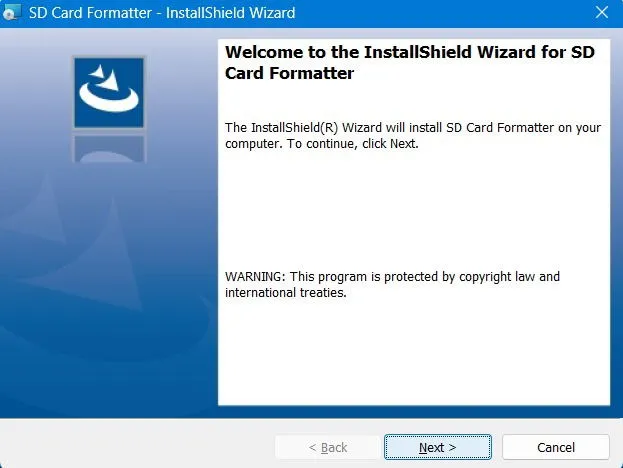
SD カード フォーマッタ ソフトウェアは、デバイス上の SD カード ドライブを検出します。クイック フォーマットオプションを選択し、フォーマットをクリックします。SD カードを消去して Android スマートフォンで再び使用できるようになるまで、数秒しかかかりません。
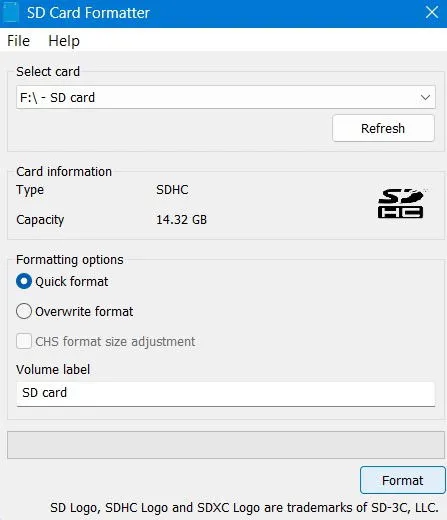
Android スマートフォンで SD カードをフォーマットできない場合は、交換品を探す時期かもしれません。ただし、上記の手順は、カードを使い続けるための最善の選択肢です。重要なデータを復元することが唯一の目的である場合は、Disk Drill などの無料の復元ツールを使用してください。
SD カード エラーを回避する最良の方法は、重要なデータをすべてクラウドに保存することです。Google フォトは、すべての画像と動画をバックアップする最良の方法の 1 つであり、Windows コンピューターに転送することもできます。また、面倒な問題を完全に回避するには、USB OTG デバイスの購入も検討してください。画面が壊れた Android スマートフォンにアクセスするのに役立てることもできます。
画像クレジット: Pixabay。すべてのスクリーンショットは Sayak Boral によるものです。



コメントを残す