スクリプト化された診断ネイティブ ホストが動作を停止しました: 修正

トラブルシューティング プロセス中にコンピュータが壁にぶつかると、「スクリプト診断ネイティブ ホストが動作を停止しました」というエラー メッセージが表示されます。このエラー メッセージは通常、システム ファイルの破損が原因で表示されますが、他の理由もあります。この問題は非常に厄介で、ワークフローに影響を与える可能性があります。私たちはこの問題を考慮し、問題の軽減に役立つ実装が簡単なソリューションをいくつか紹介しました。
解決策 1 – DEP で実行可能ファイルを除外する
アプリケーションの実行中に「スクリプト化されたホスト」エラー メッセージが表示されますか?これは、データ実行防止機能が原因である可能性があります。
ステップ 1 – 実行可能ファイルを除いて DEP を実行できます。したがって、Win+R キーを一度にクリックします。
ステップ 2 – 空のダイアログ ボックスにこれを直接入力します。そこにある [OK] をタップします。
sysdm.cpl
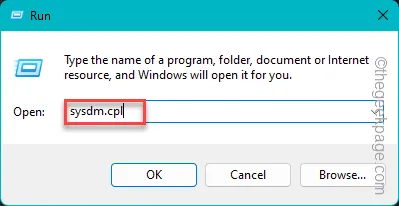
ステップ 3 –「詳細」ゾーンに進みます。
ステップ 4 – 次に、[パフォーマンス] タブに移動します。次に、[設定] をタップしてその部分を確認します。

ステップ 5 – そこにある「データ実行防止」マークに移動します。
ステップ 6 – この後、「選択したものを除くすべてのプログラムとサービスに対して DEP を有効にする:<」を選択します。 i=3>」オプション。
ステップ 7 – 次に、[追加] をタップしてファイルを追加します。

ステップ 8 – 次に、ウィンドウに従って実行可能ファイルの場所に移動します。問題の原因となっている実行可能ファイルを選択し、「開く」をクリックします。 *.

ステップ 9 – 問題のあるアプリケーションを追加したら、[適用] をタップし、[< /span>」をクリックして、[パフォーマンス オプション] タブの変更を保存します。OK
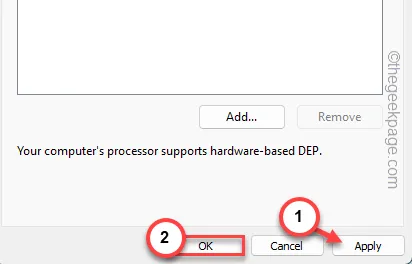
これらの変更を保存すると、スクリプトによるエラー メッセージが表示されずにアプリケーションを実行できるようになります。
解決策 2 – crashhandler.vbs ファイルを削除する
Crashhandler.vbs ファイルがこのエラー メッセージの原因となっているようです。したがって、ファイルを削除するとヘルプが表示されるはずです。
ステップ 1 – すぐにWindows アイコンを右タップしますそこからさらに「実行」をタップします。
ステップ 2 – これを入れます。 [実行] の [OK] ボタンをクリックします。
%appdata%
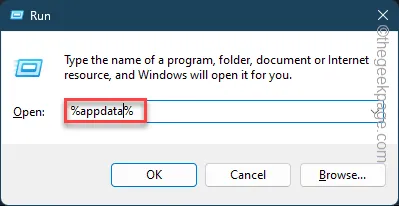
ステップ 3 – これをアドレス バーに入力します(「 キーを押します。Enter」という用語) を選択し、ローミング
\Microsoft\Windows\Start Menu\Programs\Startup\
これは、スタートアップ フォルダーにアクセスする最も簡単な方法です。

ステップ 4 – 「CrashHandler.vbs」 ファイルを見つけて、「」をクリックします。 >🗑️」アイコンをクリックしてそこから削除します。
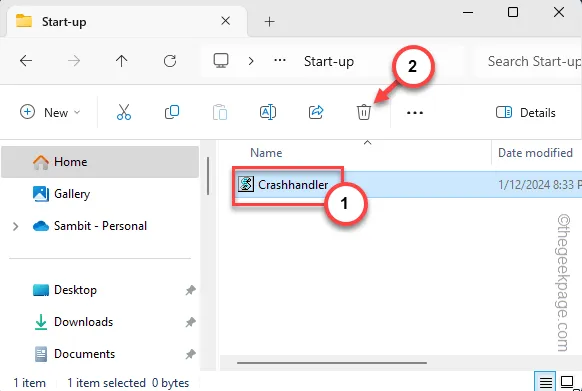
ファイル エクスプローラーの現在のインスタンスを終了し、コンピュータを再起動します。
これ以降、「スクリプト診断ネイティブ ホストが動作を停止しました」というメッセージは表示されなくなります。
解決策 3 – システム ファイルの破損を確認する
システム ファイルに対してファイル チェック操作を実行し、破損したセクションを修復する必要があります。
ステップ 1 – SFC および DISM ツールを利用します。
ステップ 2 – タスクバーの中央にある Windows アイコンをクリックし、「cmd「。
ステップ 3 – 次に、「コマンド プロンプト」を右クリックし、その後「」をタップします。 管理者として実行「。」
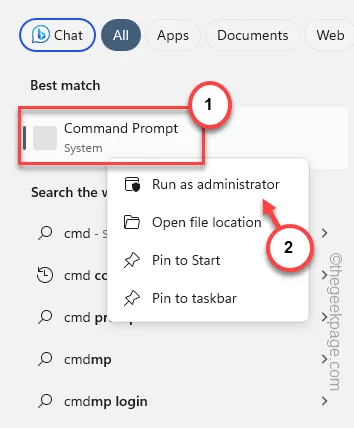
ステップ 4 – このコマンドを使用して SFC スキャンを 実行します。
sfc /scannow

その後、SFC スキャンが完了したら、DISM スキャンを実行します。
ステップ 5 – ターミナルでこれらの DISM コマンドを 1 つずつ実行します。
DISM /Online /Cleanup-Image /CheckHealth
DISM /オンライン /クリーンアップイメージ /ScanHealth
DISM /オンライン /クリーンアップイメージ /RestoreHealth
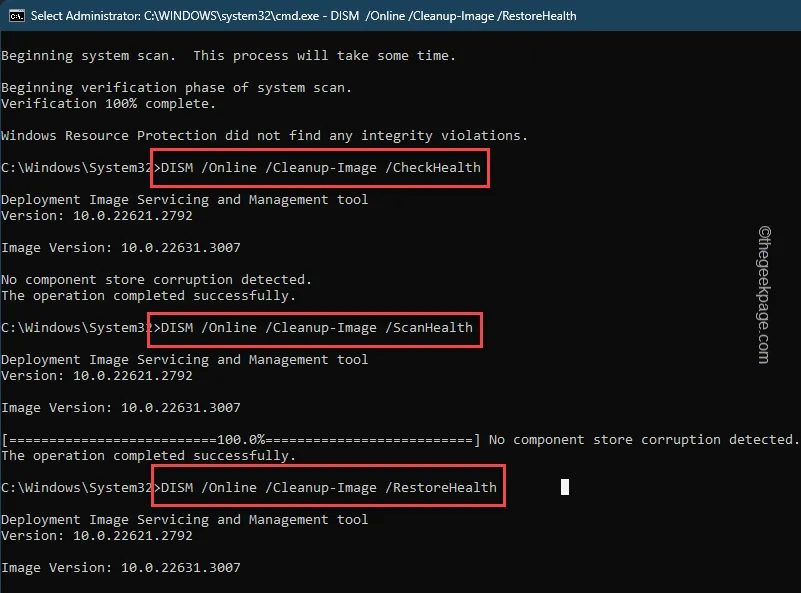
ターミナルを閉じて、コンピュータを再起動することを忘れないでください。
スクリプト化されたエラー メッセージに再び遭遇することはなくなります。
解決策 3 – ディスクチェックツールを実行する
ディスク チェック スキャンを実行して、C: ドライブの破損を修復します。
ステップ 1 –「cmd」を直接検索します。
ステップ 2 – すぐに、「コマンド プロンプト」を右クリックします。サイド コンテキスト スラブで、「管理者として実行」を選択します。
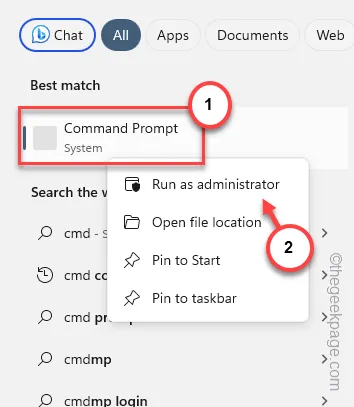
ステップ 3 – ターミナルにこれを入力し、Enter キーを使用してディスク チェックを実行します。ツール
chkdsk /r
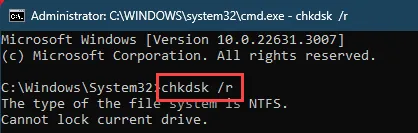
ステップ 4 – システムの動作中にシステム ドライブでディスク チェック操作を実行することはできません。
代わりに、Windows は次のメッセージを返します。
Chkdsk cannot run because the volume is in use by another process.
ステップ 5 –「Y」と入力します。 >次回システムの再起動時にこのボリュームがチェックされるようにスケジュールしますか?」というプロンプトが表示され、その旨を表明します。

これにより、次回のシステム再起動時にディスク チェック操作がスケジュールされます。
したがって、コマンド プロンプト ターミナルを終了し、コンピュータを再起動します。
解決策 4 – メモリ整合性チェックを実行する
問題はメモリ ドライブの破損したセクションに隠れている可能性があります。したがって、メモリ整合性チェックを実行して、すべてが正しいことを確認してください。
ステップ 1 – 最も簡単なプロセスは、実行 ボックスを呼び出すことです。したがって、Win+R ホットキーを使用します。
ステップ 2 – 次に、これを入力して [OK” をクリックします。
mdsched.exe

ステップ 3 – 最初のオプション [今すぐ再起動して問題がないか確認してください] をタップします。 「。
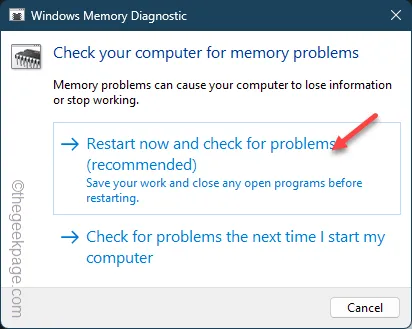
これにより、マシンが自動的に再起動され、システムの起動中にメモリ診断が開始されます。
メモリドライブの不良セクションを分析して修復するのにそれほど時間はかかりません。



コメントを残す