Windows でスクリーン セーバーが機能しない場合 それを修正する5つの方法
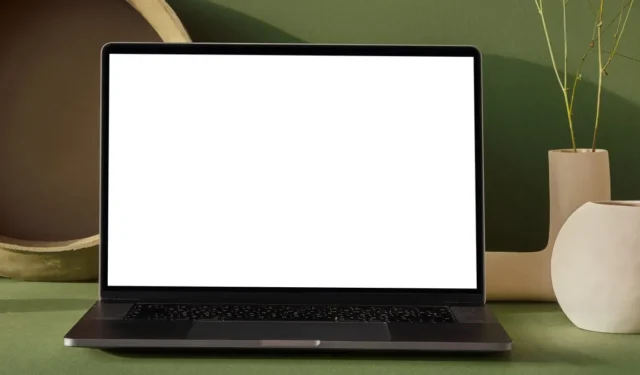
しばらくコンピュータから離れる場合は、スクリーン セーバーをアクティブにして、モニタに表示されている内容を非表示にするのが良い方法です。しかし、スクリーン セーバーが機能しない場合があり、何が原因でスクリーン セーバーの表示が妨げられているのか疑問に思うことがあります。このガイドでは、Windows スクリーン セーバーが動作しない場合に必要なヘルプを提供します。
試してみるクイックフィックス
より詳細な修正に入る前に、スクリーン セーバーを再び動作させるための簡単な解決策がいくつかあります。
- スクリーン セーバーを設定します。スクリーン セーバーが表示されない理由は単純で、スクリーン セーバーが設定されていない場合があります。これを行うには、検索ボックスを使用して「スクリーン セーバーの設定」ダイアログ ボックスを起動し、そこからスクリーン セーバーを変更します。
- 不要な周辺機器を取り外します。ジョイスティック、ゲームパッド、USB カメラなどの一部の周辺機器は、Windows コンピュータを起動したままにすることがあります。画面がまだアクティブであることが Windows によって検出された場合、スクリーン セーバーはアクティブになりません。これらのデバイスをコンピュータから切断して、スクリーン セーバーが表示されるかどうかを確認してください。
- マウスとパッドを掃除する: マウス センサーが汚れていると、ゴーストの動きを検出して画面が起動したままになる可能性があります。これを修正するには、清潔な糸くずの出ない布と中性洗剤を使用して、マウスの外側とセンサーを拭きます。(マウスパッドを使用しない場合は) マウスパッドまたは表面も拭いてください。
- システム ファイル チェッカー (SFC) を実行します。Windows PC 上のシステム ファイルが破損している場合、スクリーン セーバーを含むさまざまな機能に影響を与える可能性があります。システム ファイル チェッカー (SFC) を実行すると、破損したファイルを修復できます。
- ウイルス対策スキャンを実行します。SFC によってスクリーン セーバーの問題が解決された場合は、ファイルがどのようにして破損したのかを自問する必要があります。最も可能性の高い原因はウイルスですが、ウイルス対策スキャンで簡単に駆除できます。
1. アクティブなアプリをすべて閉じる
特定のアプリがアクティブな場合、スクリーン セーバーが動作しなくなることがあります。この良い例は、何かを再生しているときに PC をスリープ状態に保つ VLC メディア プレーヤーです。
アクティブなアプリをすべて閉じて、スクリーン セーバーが再び動作し始めるかどうかを確認してください。アプリが閉じることを拒否した場合は、応答しないアプリを強制終了する方法をご覧ください。
2.電源プランをリセットする
スクリーン セーバーは PC の電源管理に影響を与えますが、その逆も同様です。電源プランの設定に問題がある場合、スクリーン セーバーがオンにならない可能性があります。これを修正するには、以下の手順に従って電源プランの設定をリセットします。
- Win+を押してテキストボックスにR入力し
control panel、「OK」をクリックしてコントロールパネルを起動します。
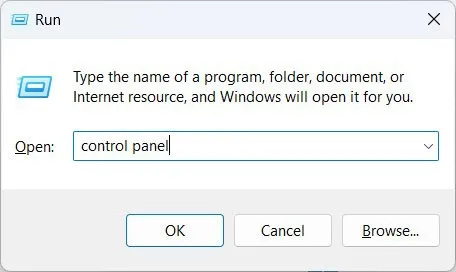
- 「ハードウェアとサウンド」をクリックします。
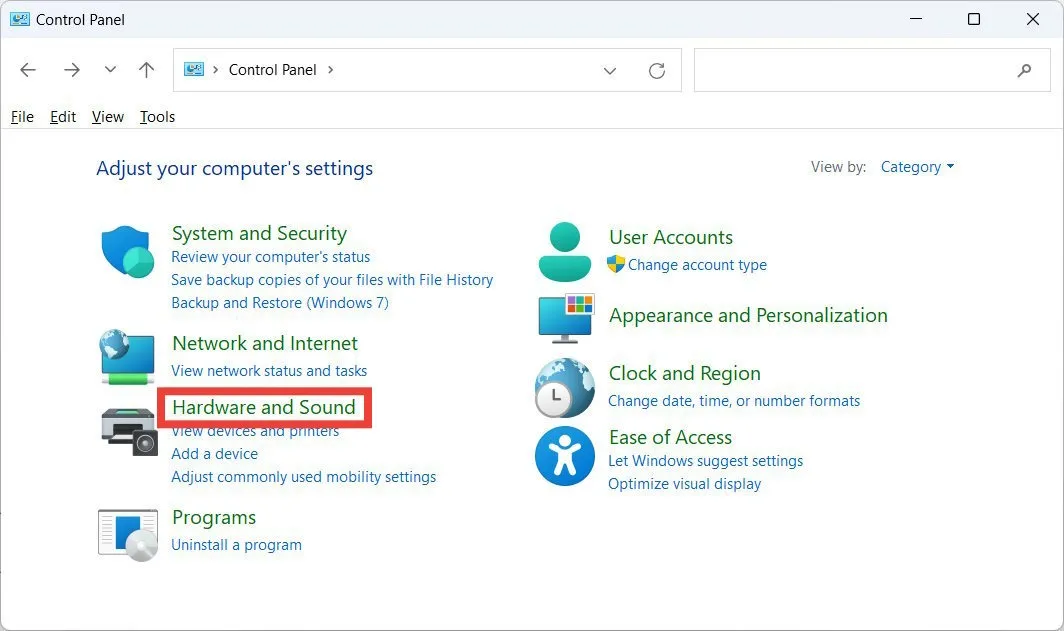
- 「電源オプション」セクションの「電源プランの編集」をクリックします。
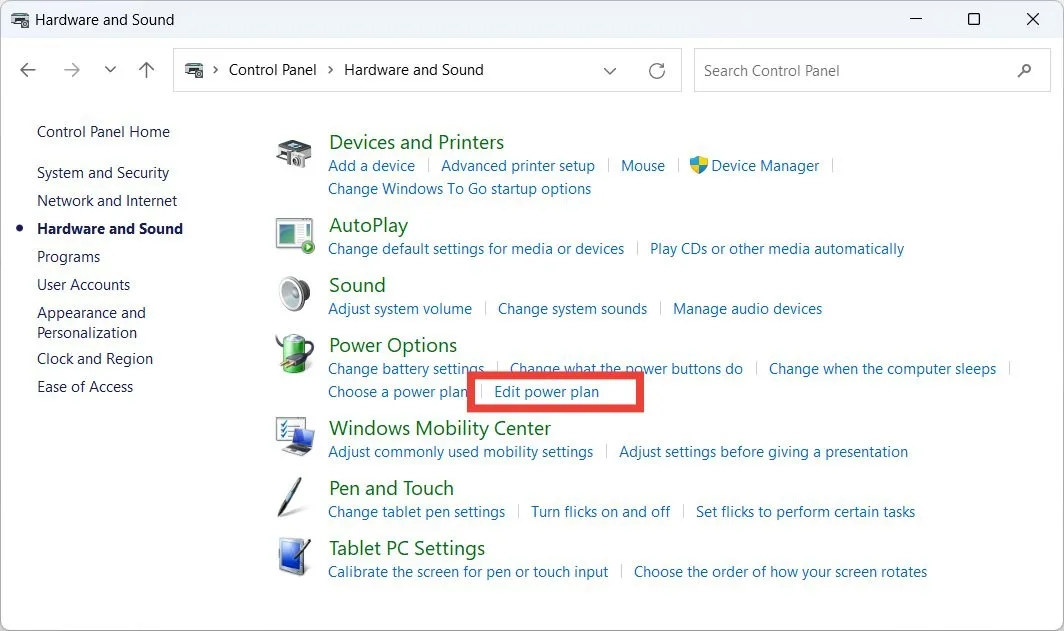
- 「このプランのデフォルト設定を復元」をクリックします。
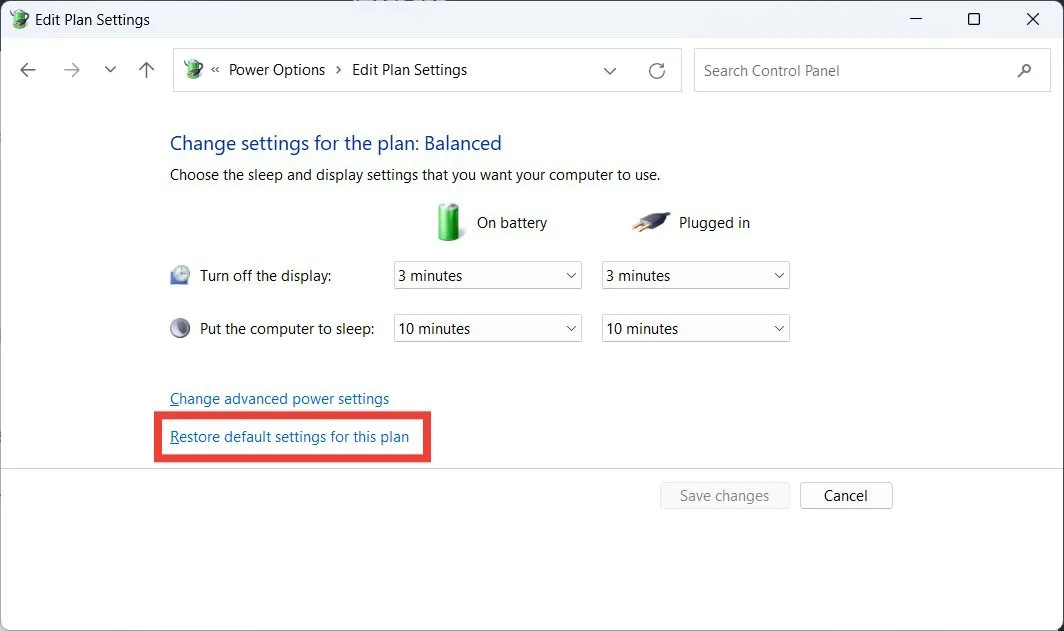
- 電源プランをデフォルト設定に復元し続けるかどうかを尋ねるポップアップで、「はい」をクリックします。
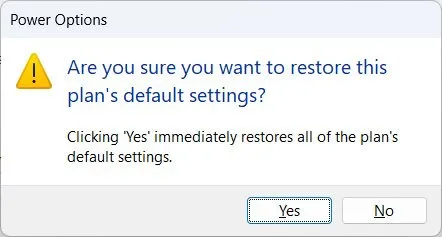
3. 電源トラブルシューティングツールを実行する
- 検索ボックスをクリックして「 」と入力し
troubleshoot、検索結果の「設定のトラブルシューティング」をクリックします。
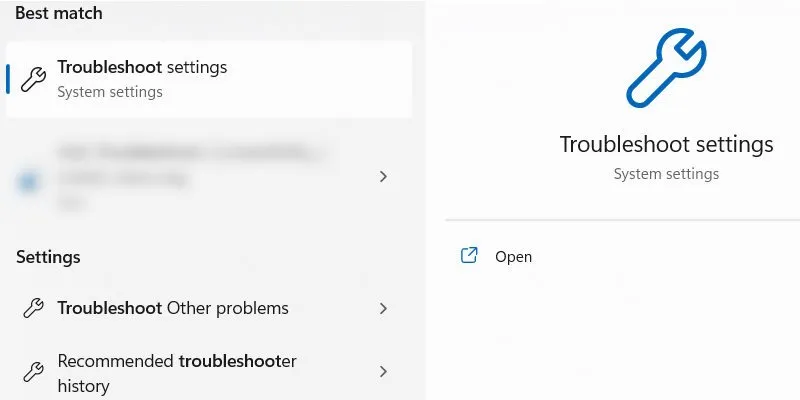
- 「その他のトラブルシューティング」をクリックします。

- 電源トラブルシューターの「実行」をクリックします。
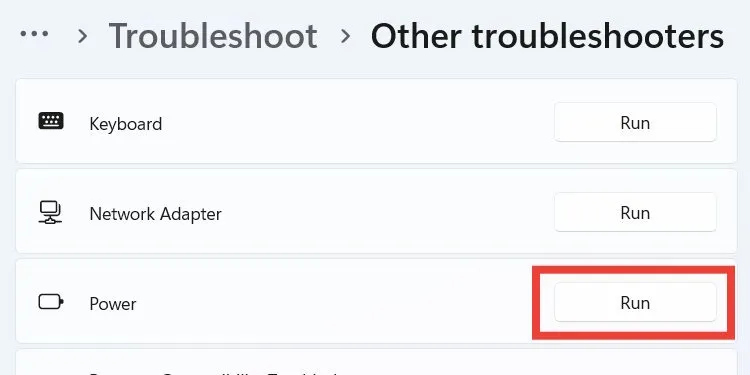
- 電源トラブルシューティング ツールがコンピュータの電源問題の診断と修正を完了するまで待ちます。
4.プレゼンテーションモードをオフにする
プレゼンテーション モードは、Windows の他のいくつかの機能 (通知など) をブロックし、プレゼンテーション中に通知によって中断されるのを防ぐ機能です。ブロックされる可能性があるもう 1 つの機能はスクリーン セーバーです。プレゼンテーション モードを有効にしている場合は、次の手順に従って無効にし、スクリーン セーバーを再び動作させます。
- Win+を押してX、オプションのリストから「モビリティ センター」を選択します。
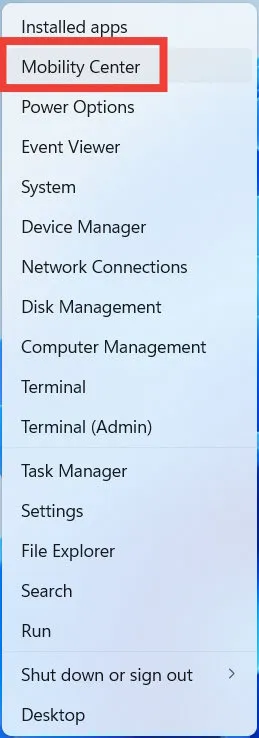
- 「プレゼンテーション設定」の上にある「オフにする」をクリックします。
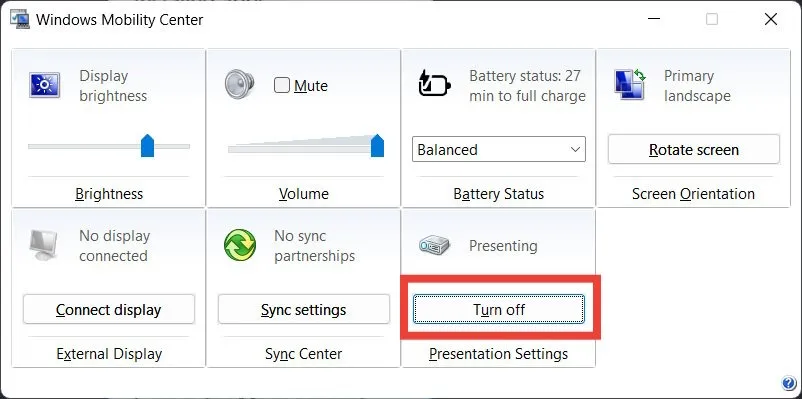
5. マウスによるコンピュータの起動を停止する
コンピュータを起動状態に保つものはすべて、スクリーン セーバーを妨げる可能性があります。マウスがほんの少し動くのもその 1 つです。この問題は、次の手順に従ってマウスによるコンピュータのウェイクアップを無効にすることで解決できます。
- Win+を押しR、 と入力し
control panel、「OK」をクリックしてコントロール パネルを開きます。
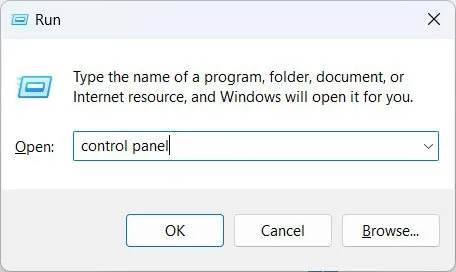
- 「ハードウェアとサウンド」をクリックします。
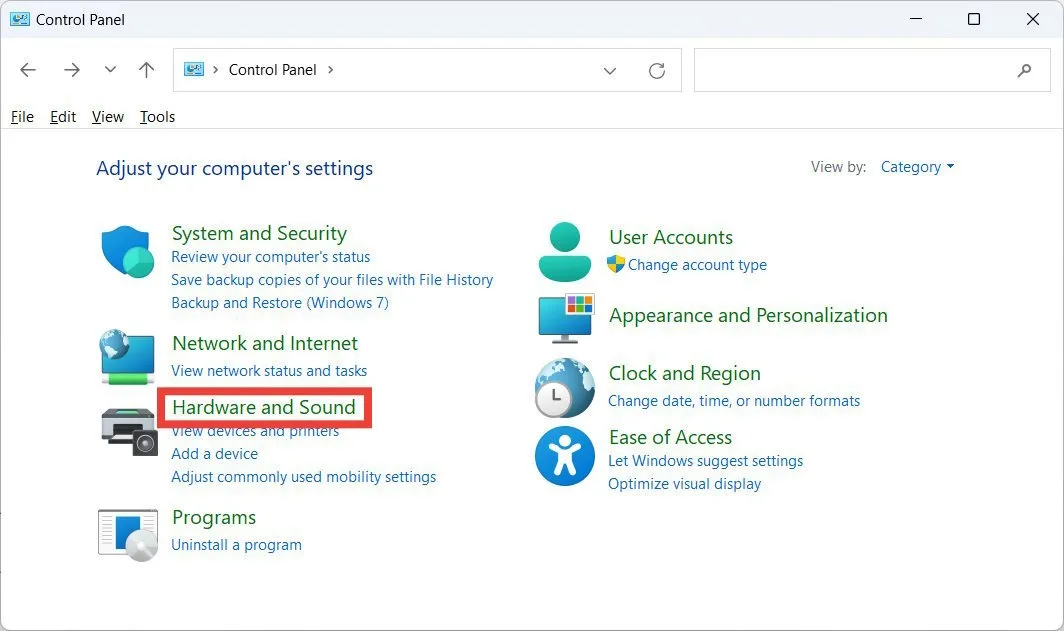
- 「デバイスとプリンター」セクションの「マウス」をクリックしてマウスのプロパティを起動します。
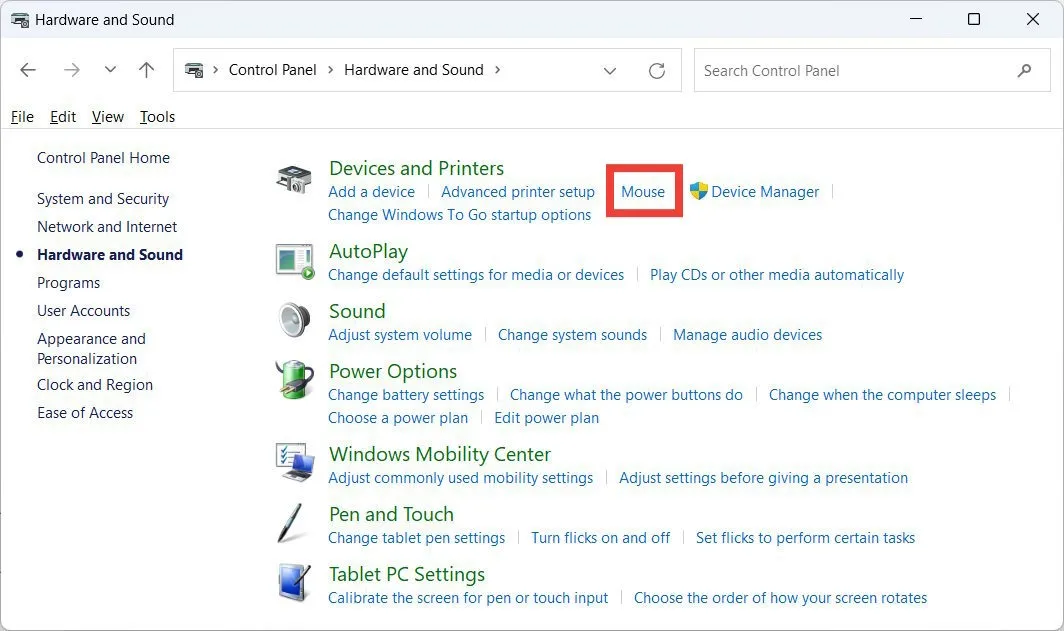
- 「ハードウェア」タブをクリックし、使用しているマウスを選択して「プロパティ」をクリックします。
![[マウスのプロパティ] ダイアログ ボックスでマウスの設定を開くプロセス。 [マウスのプロパティ] ダイアログ ボックスでマウスの設定を開くプロセス。](https://cdn.thewindowsclub.blog/wp-content/uploads/2023/06/open-mouse-properties-dialog-box.webp)
- 「設定を変更する」をクリックします。
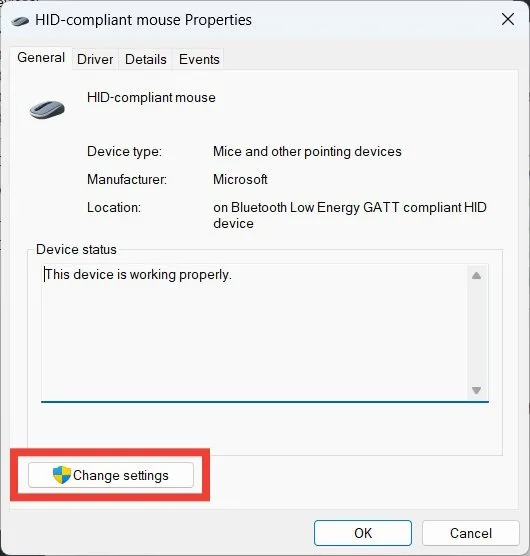
- 「電源管理」タブを選択し、「このデバイスによるコンピューターのウェイクアップを許可する」のチェックを外します。

よくある質問
スクリーン セーバーは実際に画面の損傷を防ぐことができますか?
はい、スクリーン セーバーは文字通り画面を保存します。画面に同じ画像を長時間表示すると、画面の焼き付きが発生する可能性があります。焼き付きとは、モニターの一部が永久に変色することです。スクリーン セーバーは、このような事態を防ぐために、画面上のピクセルを常に動かしたり変化させたりする優れた方法です。
スクリーン セーバーがオンになるとデータが失われる可能性はありますか?
いいえ。スクリーン セーバーがオンになっている間はデータにアクセスできませんが、データが失われることはありません。
スクリーンセーバーはバッテリー寿命を節約しますか?
スクリーン セーバーはバッテリー寿命を節約しません。実際、彼らは画面を長時間オンにし続けることを考慮して、それを消費します。ラップトップのバッテリー寿命を節約する方法を探している場合は、電源プラン設定で一定時間が経過するとディスプレイがオフになるように構成することを検討してください。
画像クレジット: Pexels。すべてのスクリーンショットは Chifundo Kasiya によるものです。



コメントを残す