Windows でゲーム中に画面が真っ暗になる: 修正する 6 つの方法

Windows ゲームセッション中に画面が真っ暗になることは、多くのユーザーが直面する一般的な問題です。この問題は通常、ゲームを開始してから数分後に発生します。画面がランダムに暗くなる場合や、パターンがある場合があります。幸いなことに、Windows でゲーム中に黒い画面の問題を解決する方法がいくつかあります。
試してみるクイックフィックス
技術的な話に進む前に、Windows でゲーム中に画面が真っ暗になる問題に対処するのに十分な可能性のあるいくつかの簡単な方法を試してください。
- PC を再起動します– ほとんどの場合、黒い画面の問題を解決するために必要な修正はこれだけです。
- ハードウェアの互換性を確認します。お使いのコンピューターが、プレイしようとしているゲームのシステム要件を満たしていない可能性があります。ゲームがスムーズに動作することを確認するために、ゲームをインストールする前に、ゲームの最小要件を必ず確認してください。
- 電源の互換性を確認します。電源がすべての PC コンポーネントを完全にロードできるかどうかを確認します。この目的のために、オンラインの電源計算ツールを使用できます。
- Windows を更新する– Microsoft は、バグへの対処に役立つさまざまなパフォーマンス アップデートを継続的に展開しています。Windows インストールが最新であることを確認することで、ゲーム中に画面が暗くなる問題を解決できる可能性があります。
- ドライバーを更新します– 古い PC ディスプレイ ドライバーによっても画面が真っ暗になる可能性があります。これを修正するには、ドライバーを最新バージョンに更新してみてください。それでも問題が解決しない場合は、ドライバーを再インストールすることをお勧めしますが、その前に古いドライバーをシステムから削除する必要があります。
これらの方法で当面の問題が解決しない場合は、次のより具体的な修正に進んでください。
1. キーボードを使用して GPU を再起動します。
コンピューターの GPU を再起動すると、ゲーム中に画面が暗くなる問題が解決される場合があります。Windows には、コンピューターを再起動せずに GPU を再起動するショートカットが組み込まれているため、ゲームを終了する必要はありません。
- キーボードを使用して GPU を再起動するには、Win+ Ctrl+ Shift+Bキーを同時に押します。
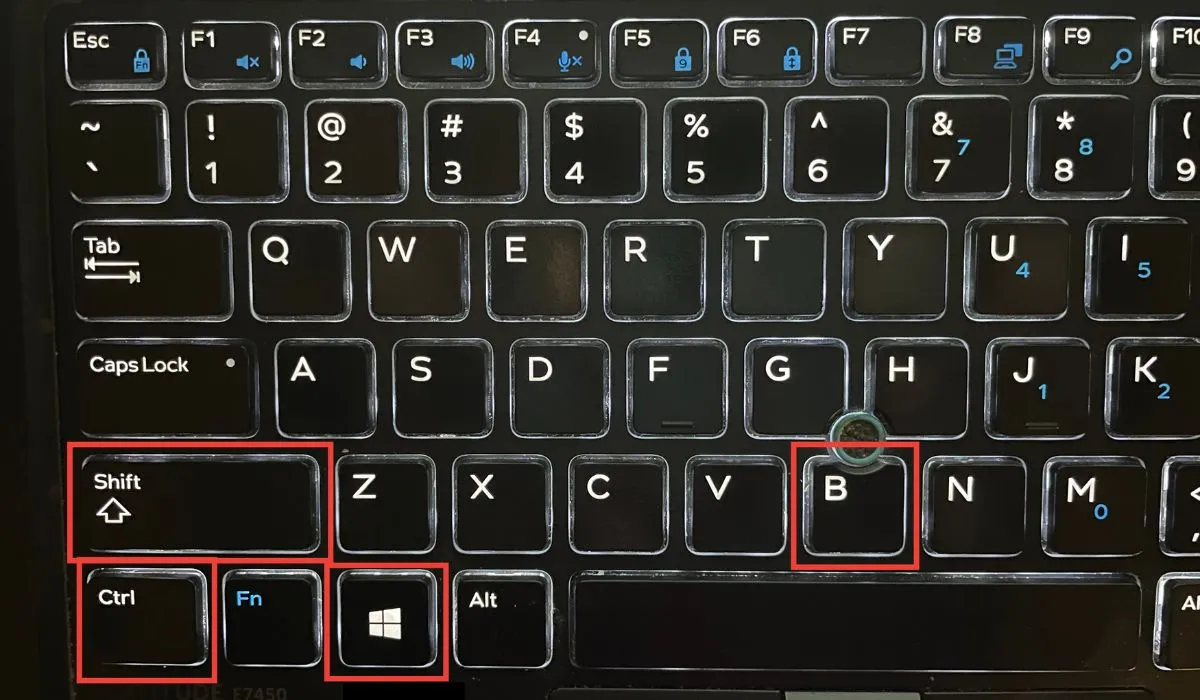
- 画面が数秒間空白になります。画面のブラックアウトは、ゲームのプレイを終了できるように、再びオンになったときに修正されるはずです。何も効果がない場合は、次の方法に進んでください。
2. Windows ゲームモードをオンにする
Windows ゲーム モードをオンにすると、画面が真っ暗になるなど、いくつかのゲームの問題が解決されることが知られています。PC でゲーム モードをオンにするには、次の手順に従います。
- PC の [スタート] メニューから設定アプリを開きます。
![[スタート] メニューから [設定] アプリをクリックします。 [スタート] メニューから [設定] アプリをクリックします。](https://cdn.thewindowsclub.blog/wp-content/uploads/2023/06/open-windows-settings.webp)
- 「ゲーム -> ゲームモード」に移動します。
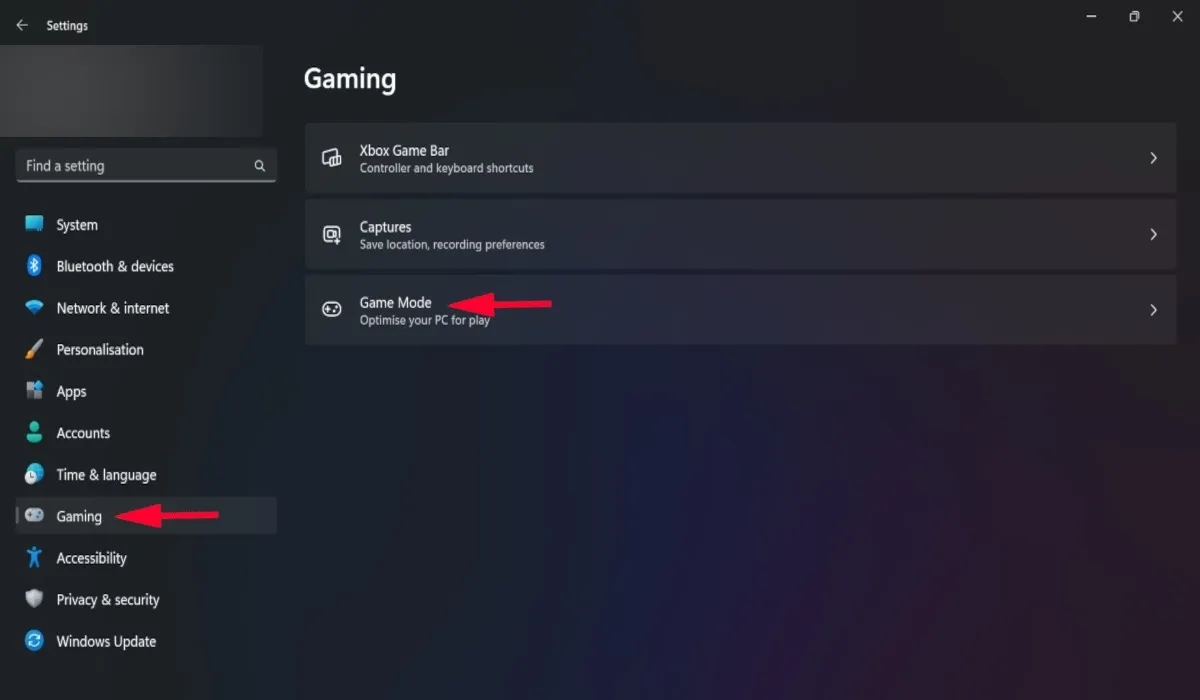
- 新しいウィンドウで、「ゲームモード」オプションを切り替えます。これにより問題が解決されることが期待されます。
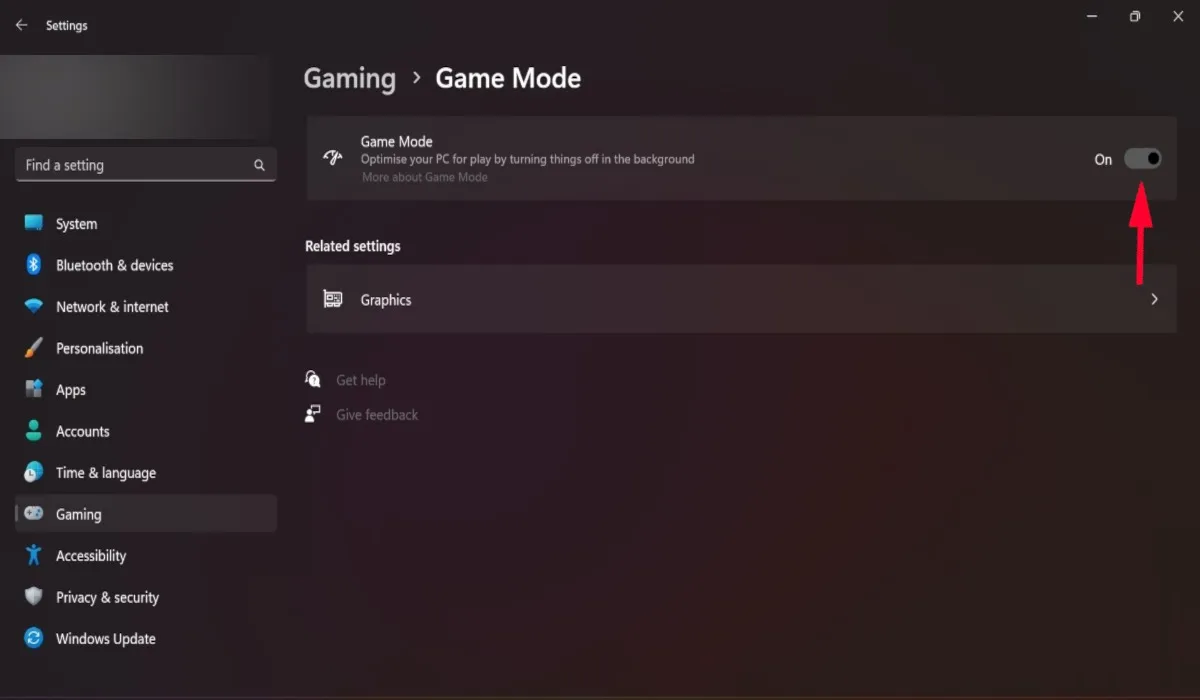
3. 詳細な電源設定を変更する
低消費電力を維持するのに役立つ「リンク ステート パワー マネジメント」として知られる電源管理機能により、ゲーム中に PC 画面が予期せず暗くなることがあります。この設定をオフにして、違いが生じるかどうかを確認してください。
- 画面下部の検索ボックスに「電源プランの編集」と入力し、最も一致するものをクリックします。
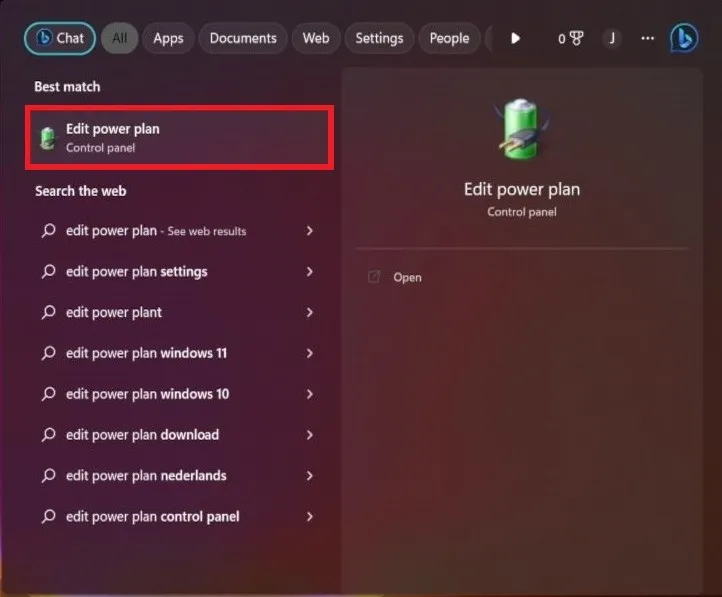
- 「詳細な電源設定を変更する」を選択します。
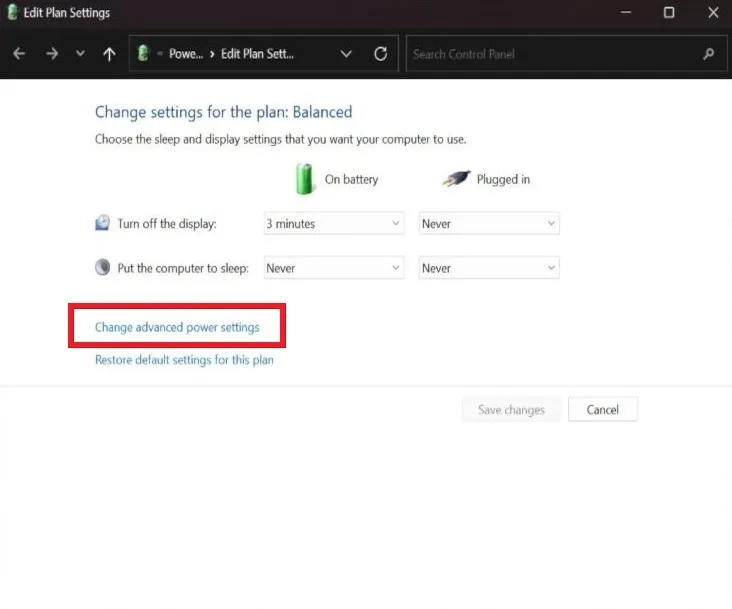
- 新しいウィンドウが開きます。「PCI Express」をクリックし、「リンクステート電源管理」を選択します。
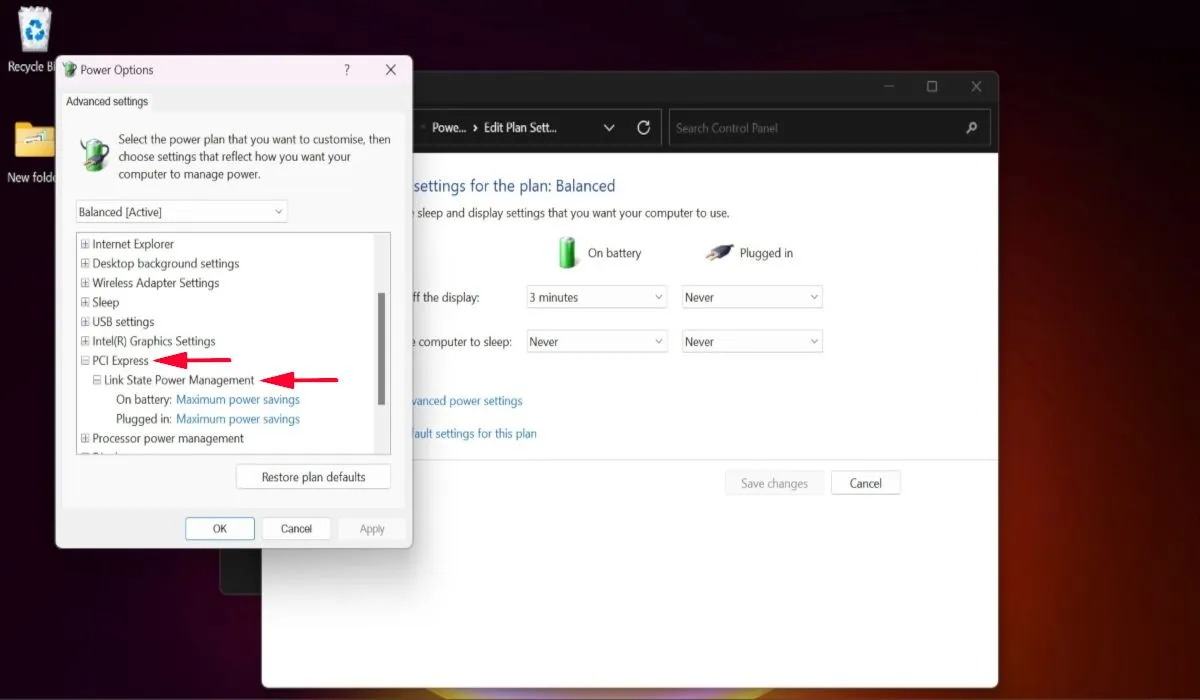
- 「バッテリー駆動」と「プラグイン」の設定を「オフ」に変更し、「適用」をクリックします。この機能は現在無効になっています。
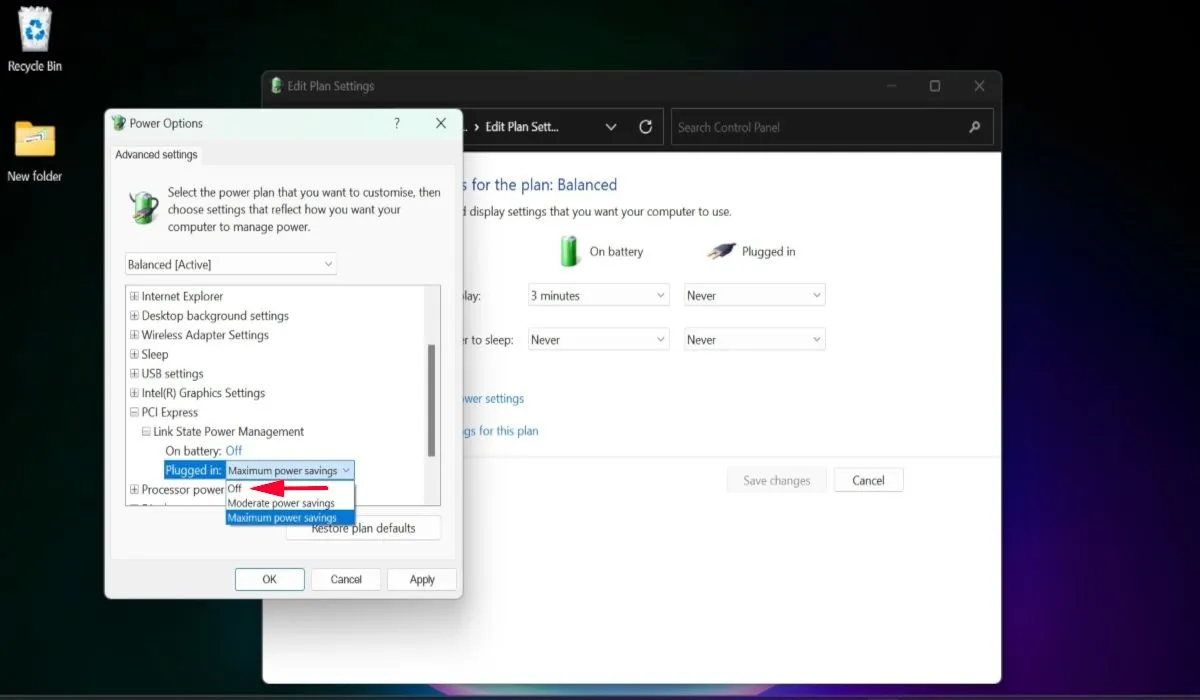
4. システムコンポーネントの温度を監視する
ゲーム中に画面が真っ暗になる問題は、デバイスが過熱している場合に発生する可能性があります。これは通常、GPU や CPU などのコンピューター コンポーネントに十分な通気が得られず、冷却が不十分な場合に発生します。
これらの統計を監視するには、温度監視ソフトウェアを使用し、CPU と GPU の動作温度を確認します。

ほこりの蓄積により温度が高くなっている可能性があるため、圧縮空気を使用して PC を掃除し、ほこりを取り除き、空気の流れを増やしてみてください。ただし、PC 内にゴミがなく、依然として高温で動作している場合は、放熱グリスが乾燥している可能性があります。
その場合、過熱した CPU または GPU のサーマルペーストを交換する必要がありますが、これまでに交換したことがない場合は、専門家に相談することをお勧めします。CPU の温度を確実に下げるために、上にリンクされているガイドの追加ポイントをすべて必ず実行してください。
5. PC をクリーンブートする
Windows のブラック スクリーンを修正するもう 1 つの方法は、システムをクリーン ブートすることです。これにより、サードパーティ製アプリが PC 上で実行されなくなります。サードパーティのアプリが原因でゲーム中に画面が暗くなる場合、クリーン ブート環境ではそのアプリは無効になります。クリーン ブート状態で問題が発生しなくなった場合は、最近インストールしたアプリを削除して問題を解決してみてください。
6. PCをリセットする
他に問題がない場合は、すべての設定がデフォルトにリセットされるため、PC をリセットしてみてください。再インストールすると、画面が真っ暗になる原因となっているバグやエラーを修正できます。PC をリセットすると、PC のパフォーマンスの向上にも役立ちます。したがって、他のすべてが失敗した場合は、この方法を試すことをお勧めします。
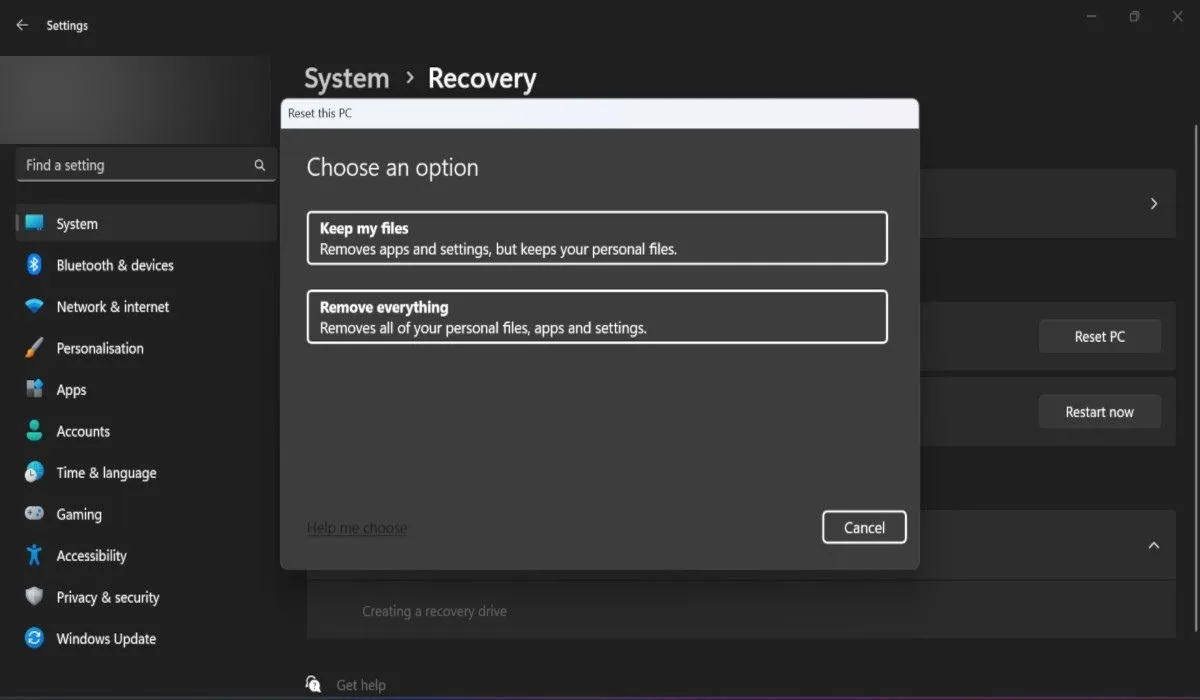
よくある質問
Windows の画面解像度の問題を解決するにはどうすればよいですか?
Windows で最も一般的な画面解像度の問題には、画面のちらつき、画面がランダムに黒くなる、画面に線が入る、特定の色が消えるなどがあります。これらの問題のいずれかがディスプレイに現れている場合は、Windows の画面解像度の問題を解決する方法がいくつかあることを知ってください。まずは画面解像度を調整するか、アプリ固有の設定を微調整することから始めます。
画像クレジット: Unsplash。すべてのスクリーンショットは Khizer Kaleem によるものです。



コメントを残す