iPhoneでSafairリーダーモードが動作しない: 修正
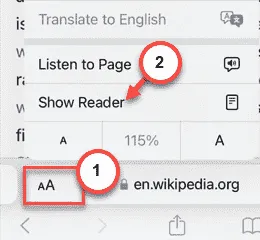
Safari ブラウザのリーダー モードが一部またはすべての Web サイトで機能しない場合は、この問題を解決するために使用できるいくつかのトリックがあります。Safari ブラウザのリーダー モードでは、コンテンツを読み進めずに聞くことができるため、ブラウジングが簡単になります。理由が何であれ、Safari のこのリーダーの問題を修正すると、この問題を解決できます。
修正1 – リーダーモードの互換性を確認する
Safari のリーダー モードは、文字数が少ない Web ページでは機能しません。これには、電子商取引 Web サイトも含まれます。リーダー モードは、Web ページに十分なテキストがある場合にのみ機能します。したがって、リーダー モードが機能してコンテンツを読み上げるのに十分な文字数が Web ページに含まれているかどうか (Wikipedia ページやその他の情報関連ページなど) を確認してください。
ステップ 1 – Safari ブラウザでWikipediaを開きます。
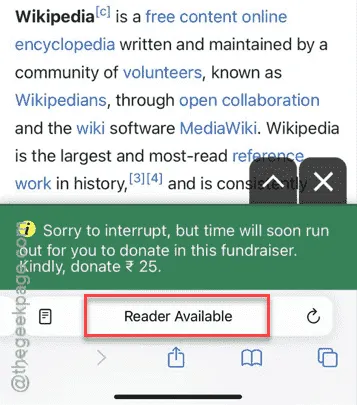
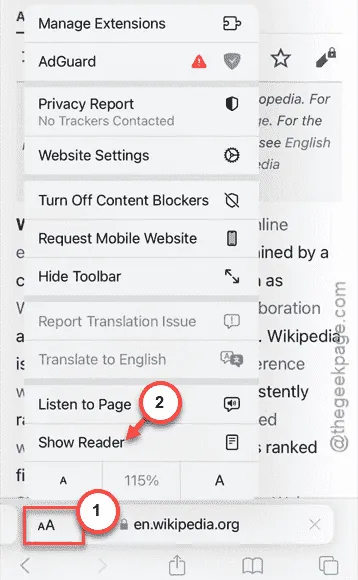
そのようなオプションが表示されない場合、Web ページはリーダー モードをサポートしていません。
修正2 – リーダーを自動的に使用する機能を有効にする
Safari ブラウザでリーダー モードを設定すると、テキストベースまたは類似の Web ページが開くたびにリーダーが自動的に表示されます。
ステップ 1 – Safari Webブラウザを開き、リーダー モードを使用する特定の Web ページを読み込みます。
ステップ 2 –次に、アドレスバーの横にある「 aA 」ボタンをタップし、「 Web サイト設定」をタップして開きます。
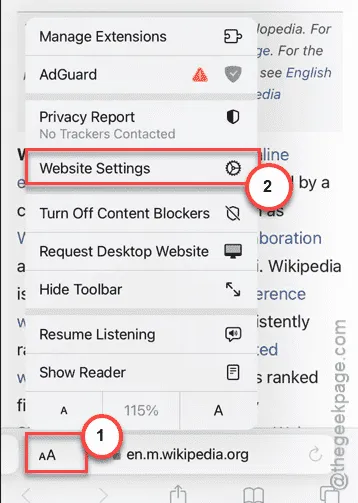
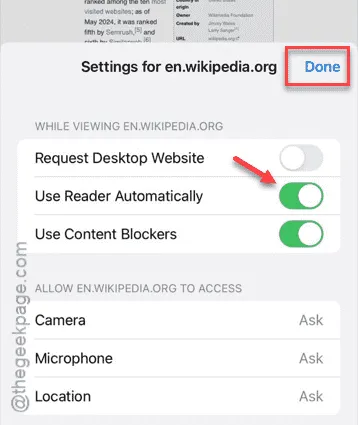
こうすることで、Safari ウェブブラウザでウェブページを開くたびに、リーダーモードで起動するようになります。
修正3 – 低電力モードを無効にする
iPhone を低電力モードで使用している場合は、まずそれを無効にし、その後リーダー モードを使用してみてください。
ステップ 1 –低電力モードを使用している場合、バッテリーは黄色がかった色になります。
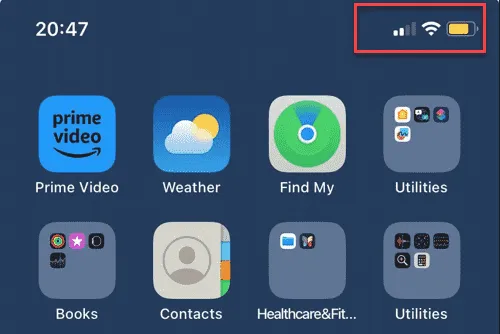
ステップ 2 – iPhone が低電力モードになっている場合は、[設定]タブを開く必要があります。
ステップ3 – 「バッテリー」タブに移動します。
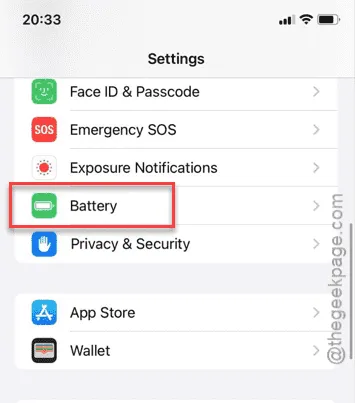
ステップ 4 – 「低電力モード」機能をオフにします 。
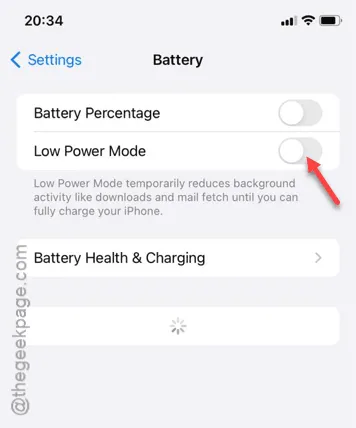
iPhone の低電力モードを無効にした後、Safari タブに戻り、リーダー モードをもう一度使用してみてください。
そのウェブサイトでリーダーモードを使用できるかどうかを確認します。
修正4 – Safariブラウザを強制終了して再起動する
Safari ブラウザを強制停止し、ブラウザと Web ページを再度開きます。バグまたは不具合がこの問題の原因である場合は、これでリーダーの問題は解決するはずです。
ステップ 1 – Safari ブラウザで下から上にスワイプして押したままにすると、最近使用したアプリがすべて開きます。
ステップ 2 – Safariブラウザを閉じます。
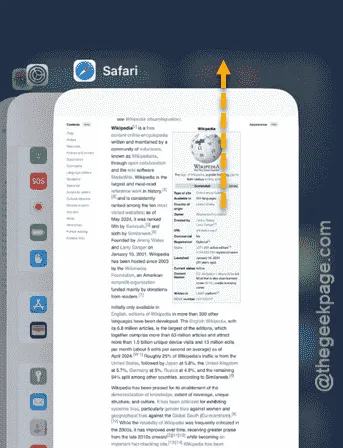
ステップ 3 –次に、Safari ブラウザを開いてWeb ページを読み込みます。
今回は、Web ページのリーダー オプション (リーダー モードをサポートしている場合) がその場所に表示されます。
修正5 – iPhoneソフトウェアを更新する
最後の選択肢は、iOS の任意のバージョンをインストールすることです。
ステップ 1 – iPhone をWi-Fiに接続し、設定を開いて開始します。
ステップ 2 –設定ページが開いたら、そこで「一般」設定タブを見つけて開きます。

ステップ 3 –リストの 2 番目のオプションは「ソフトウェア アップデート」オプションです。これをタッチして開きます。
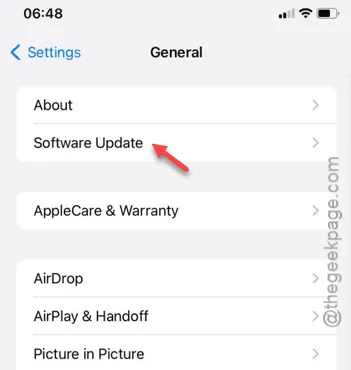
ステップ 4 –次のページからソフトウェア更新情報を確認する必要があります。
ステップ 5 – iPhone でアップデートが保留中の場合は、「今すぐインストール」ボタンをタップしてアップデート プロセスを開始します。
すぐに iPhone が再起動し、iOS が更新されます。
これらをすべて実行したら、Safari リーダーを再び使用できます。これが機能するかどうかをテストします。



コメントを残す