Rtwlane02.sys BSoD: Windows 10 & 11 でそれを修正する 5 つの方法

一部の読者は、ゲームのプレイ中に、メッセージ PAGE_FAULT_IN_NONPAGED_AREA とともに rtwlane02.sys BSoD エラーを経験しました。場合によっては、Windows を正常に起動することさえできないため、少しイライラします。ただし、rtwlane02.sys ブルー スクリーン エラーを修正する適切なソリューションがあります。
Windows 10 & 11 で rtwlane.sys BSoD が発生するのはなぜですか?
デバイスで rtwlane02.sys BSoD が発生する理由のいくつかを以下に示します。
- 古いまたは破損したドライバー– 通常、この問題は、正しく構成されていない、古い、または破損した Windows デバイス ドライバーが原因で発生します。私たちの読者は、 Realtek ワイヤレス アダプタ ドライバを特に指摘しています。
- 破損したレジストリ– rtwlane.sys ファイルを使用している/使用していたアプリを最近インストールした場合、このエラーが表示されることがあります。幸いなことに、 Windows 11 レジストリを修正する方法に関する完全なガイドがあります。
- ハードディスクの損傷– 残念ながら、Windows のディスク エラーがこの BSoD エラーの核心にある可能性があります。強調表示されたガイドが役立ちます。
- RAM の破損– rtwlane.sys 停止コードは、メモリの破損が原因である可能性もあります。この場合、 RAMテストをお勧めします。
- ウイルスまたはマルウェアの感染– マルウェアやウイルスがシステム ファイルを台無しにする可能性があり、rtwlane.sys が被害者の 1 人である可能性があることはよく知られています。評判の良いアンチウイルスを実行すると、この問題が解決する場合があります。
この問題の考えられる原因がわかったので、以下の解決策を適用して修正しましょう。
Windows 11 で rtwlane.sys BSoD を修正するにはどうすればよいですか?
1.ワイヤレスアダプタを無効にする
- [スタート]ボタンをクリックし、「cmd」と入力して、結果から[管理者として実行]を選択します。
- 次のコマンドを入力するか貼り付けて押し、Enter ワイヤレス アダプターを確認します。
netsh interface show interface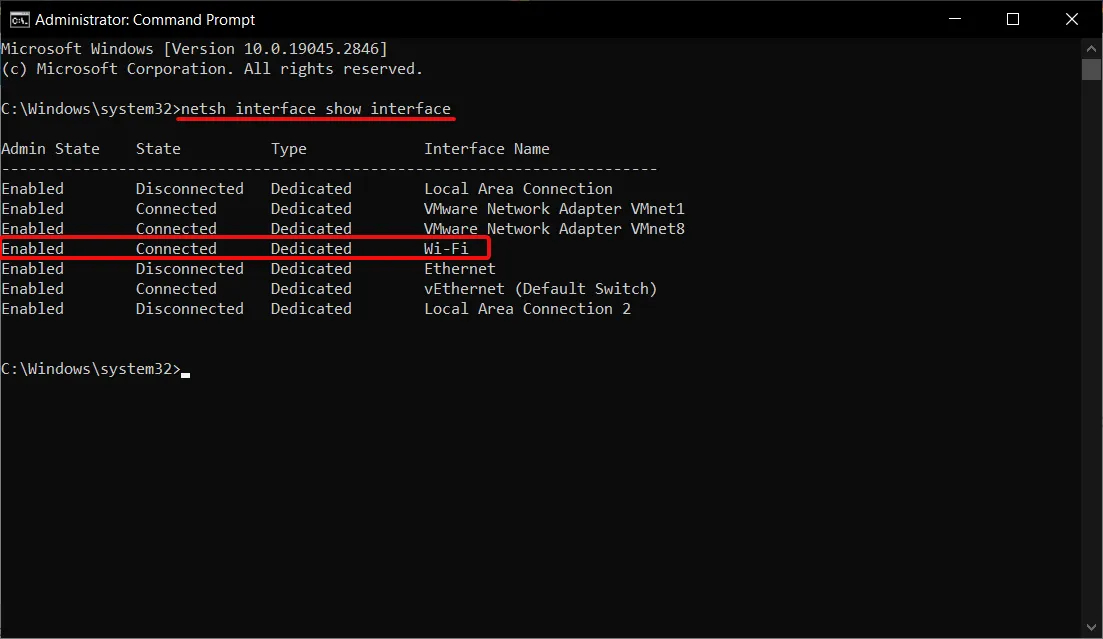
- インターフェイスの名前がわかったので、次のコマンドを貼り付けて を押してEnter実行します (Wi-Fi をワイヤレス インターフェイスの実際の名前に置き換えます。
netsh interface set interface Wi-Fi disable
rtwlane.sys ファイルは Realtek ワイヤレス アダプタに接続されています。無効にすると、PC を正常に起動できます。
2.ワイヤレスドライバーを更新する
- [スタート]ボタンを右クリックし、リストから [デバイス マネージャー] を選択します。
- [ネットワーク アダプター]セクションを拡張し、ワイヤレス アダプターを右クリックして [ドライバーの更新] を選択します。
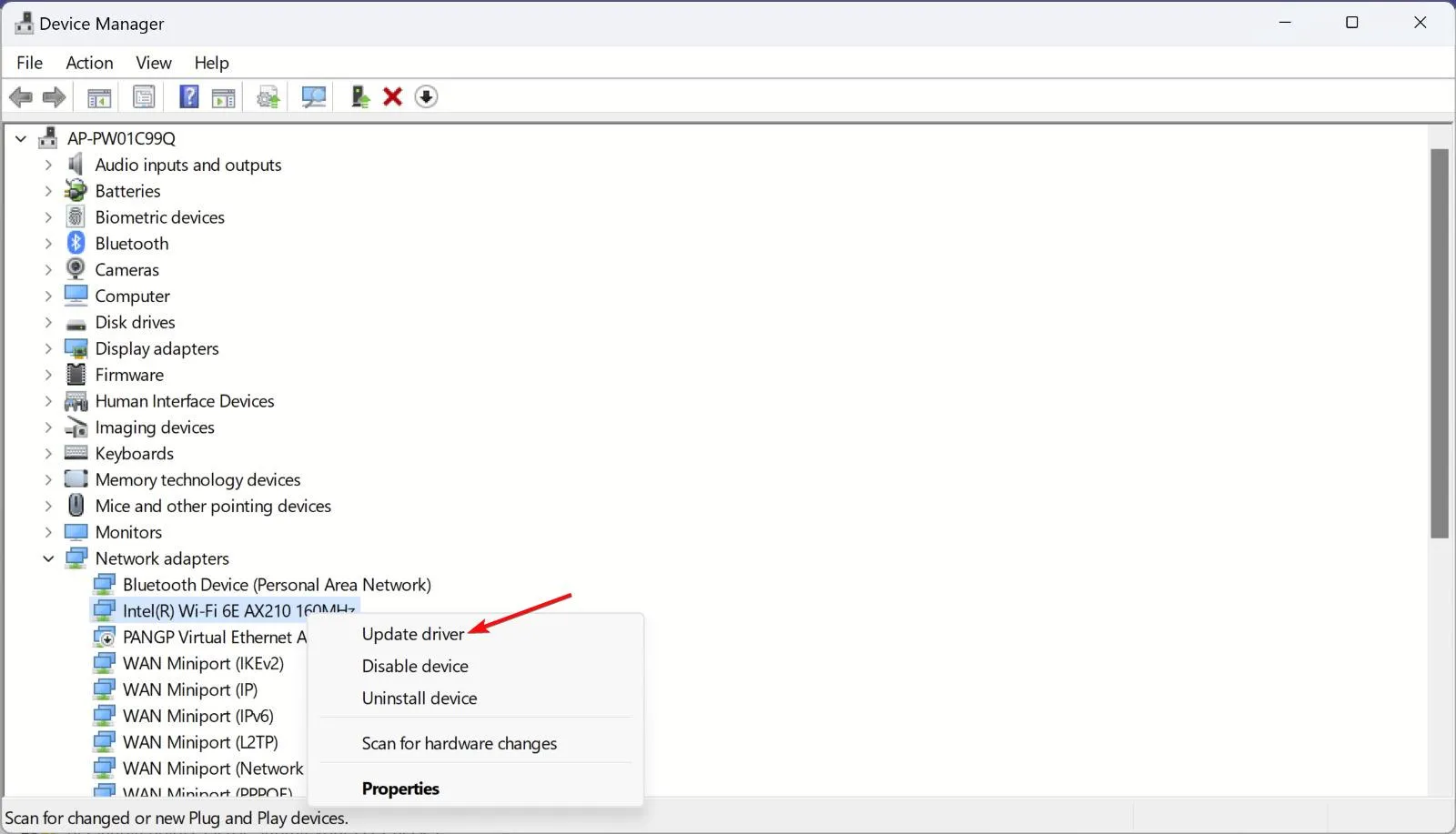
- 次に、[ドライバを自動的に検索]をクリックします。
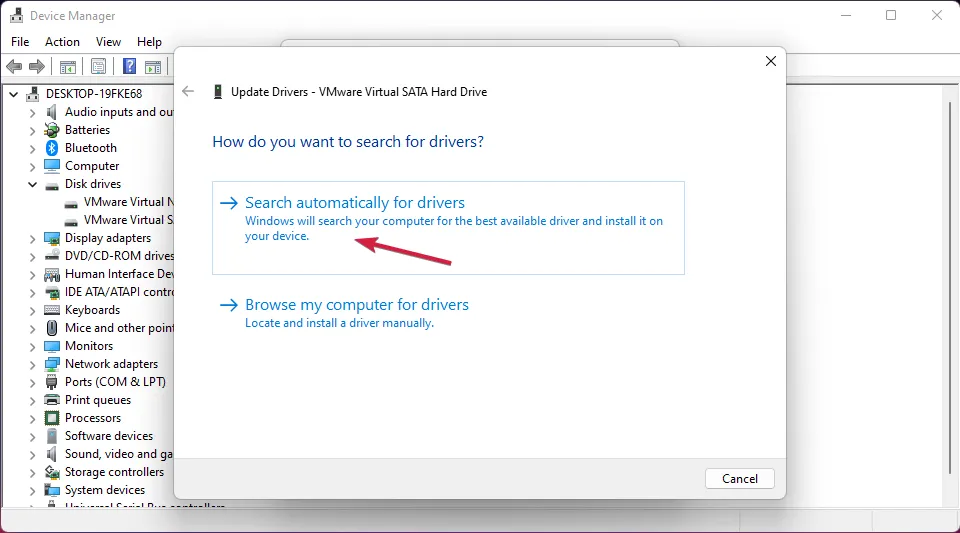
- ドライバーの更新バージョンがある場合、システムはそれをインストールします。
Realtek ドライバー ページにアクセスして、システムに適したドライバーを探すオプションもあります。ただし、最も効果的で時間を節約できる代替手段は、専用のツールを使用してワイヤレス ドライバーを更新することです。
このようなソフトウェアを使用すると、Windows OS でフル スキャンを開始して古いドライバーを検出し、最新の公式バージョンで自動的に更新することができます。
3. SFC スキャンを実行する
- [Windows]ボタンをクリックし、「cmd」と入力して、結果から[管理者として実行]を選択します。
- 次に、次のコマンドを入力し、Enter を押して実行します。
sfc /scannow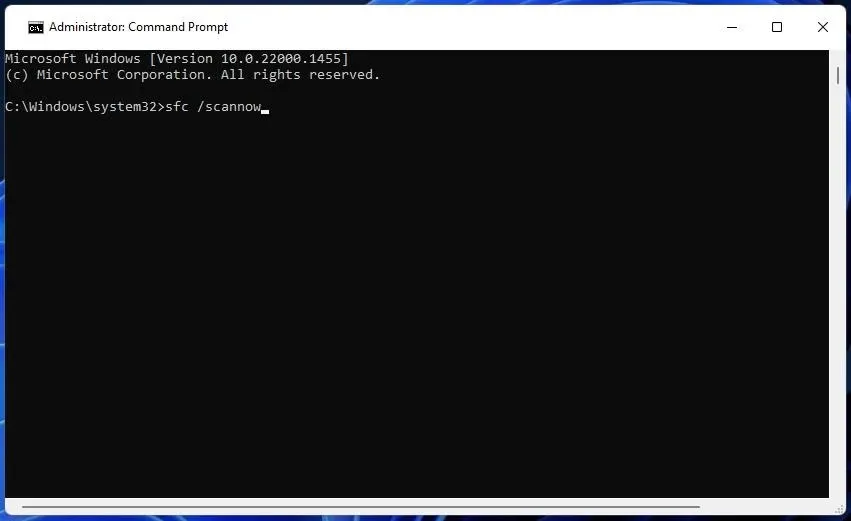
- システム ファイル チェッカーは、システムの問題を探して自動的に修復します。スキャンが完了するまでしばらくお待ちください。
4. ドライブのエラーをチェックします
- Windows の[スタート]ボタンをクリックし、「cmd」と入力して[管理者として実行]を選択し、完全な権限でコマンド プロンプトを起動します。
- 次に、次のコマンドを入力するか貼り付けて、 を押しますEnter。
chkdsk / f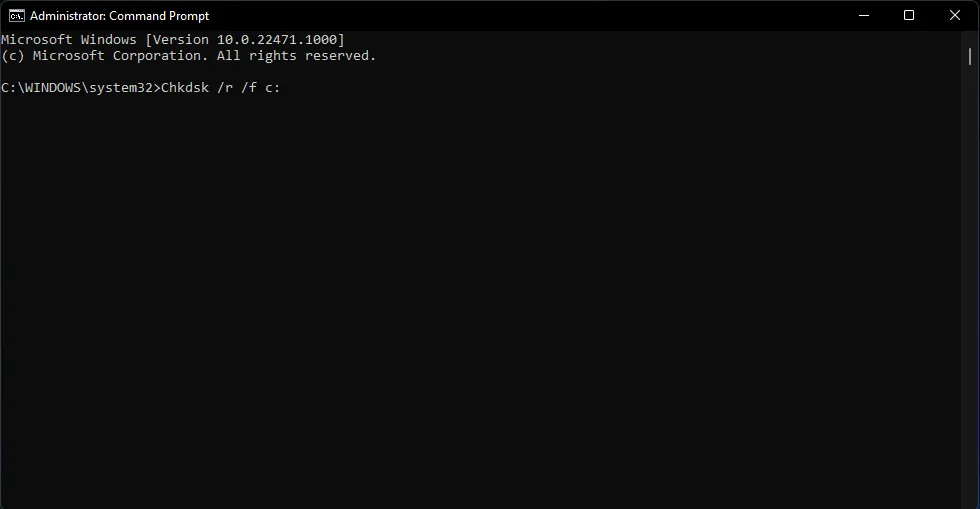
- ハードドライブにエラーがある場合、ツールはそれらを修正するのに役立ちます. ドライブのサイズにもよりますが、スキャンには数分かかります。
5. RAM を確認する
- [スタート]ボタンをクリックし、「メモリ診断」と入力して、[Windows メモリ診断] をクリックします。
- [今すぐ再起動して問題を確認する] を選択します。

- 再起動後、システムは RAM モジュールの問題を探します。
残念ながら、RAM モジュールの 1 つがこの BSoD を引き起こしている可能性があります。Windows メモリ診断でモジュールの 1 つに問題が見つかった場合は、モジュールを取り外して、スロットに再度挿入してみてください。
それでも同じ問題が発生する場合は、損傷したコンポーネントを交換する必要がある場合があります。
Windows 10 で rtwlane.sys BSoD を修正するにはどうすればよいですか?
幸いなことに、Windows 10 と 11 は結局のところそれほど違いはなく、上記で概説したすべてのソリューションは Windows 10 でもシームレスに動作します。
これらは rtwlane.sys BSoD を修正する最良の方法であり、問題が解決されたことを願っています。



コメントを残す