rt640x64.sys BSoD エラー: 6 つの修正方法
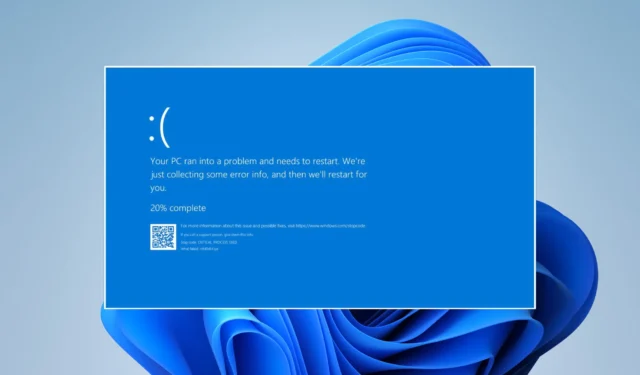
悪名高いブルー スクリーン オブ デス (BSoD) はさまざまな原因で発生する可能性があるため、Windows は常にコンピューターで何が失敗したかを正確に示すか、クラッシュ ファイルを確認します。
このシナリオでは、通常イーサネット ポートを処理するRealtek ネットワーク ドライバーのシステム ファイルである rt640x64.sys が BSoD の原因でした。幸いなことに、修正は簡単です。
rt640x64.sys エラーとは何ですか?
解決策に入る前に、最初にエラーの原因を調べて、将来それを回避する方法を知ることが重要です.
- マルウェアがシステム ドライバーに感染している –最も一般的な原因は、ウイルス対策アプリがコンピューター上のマルウェアをすばやく駆除できることです。
- コンピューターのドライバーが破損している –マルウェアの結果、一部のクリーニング ソフトウェアをインストールして実行すると、破損したファイルを取り除くことができます。
- ハードウェアの競合がある –コンピュータを自作した場合、ハードウェアの競合は、最近取り付けられた認識されていない部品が原因である可能性があります。
- RAM が誤動作しています– これを修正するには、レジストリ エディタを調整し、BIOS をアップグレードする必要がある場合があります。
rt640x64.sys エラーを修正するにはどうすればよいですか?
次の解決策のいずれかで、このエラーを修正できます。ただし、いくつかの簡単な手順を試すことができます。
- コンピュータを再起動してください。
- コンピュータの製造元に問い合わせてください。
- Windows Defender がアクティブであることを確認します。
1. Windows 11 を更新する
- Windows 11 の検索バーに設定を入力し、表示されたら[設定]をクリックします。
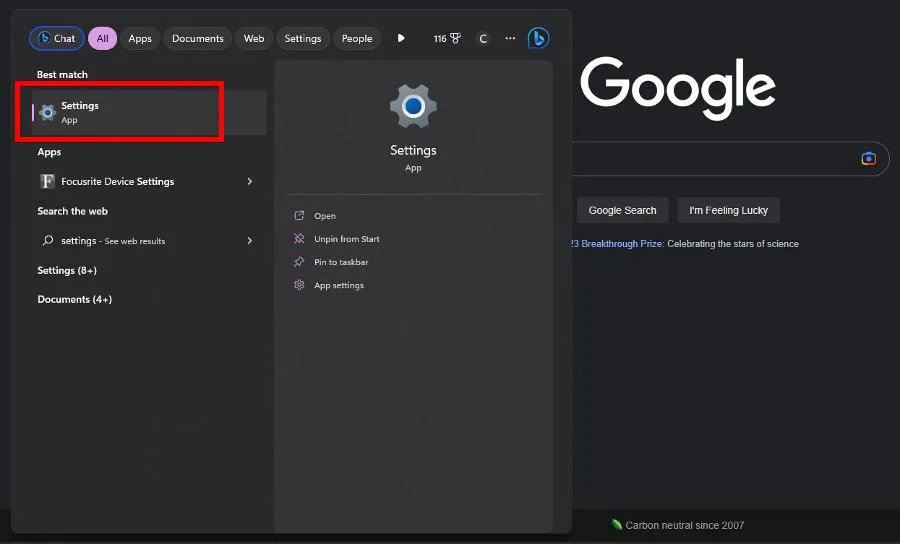
- Windows Updateセクションに移動します。
- 新しいアップデートはすべて自動的にダウンロードされます。表示されたら、 [今すぐ再起動する]を選択します。
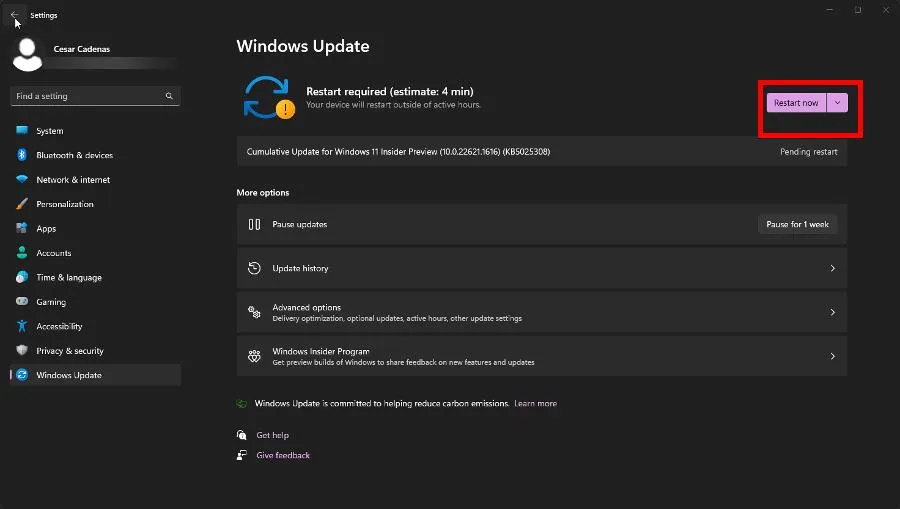
- 何も準備ができていない場合は、[アップデートの確認] をクリックします。
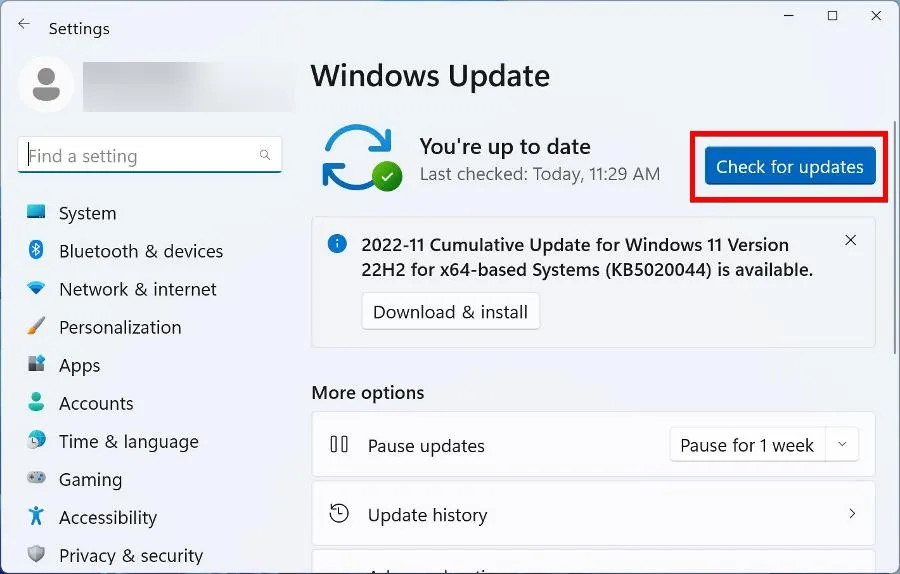
2. デバイス マネージャーでドライバーを更新する
- Windows 11 の検索バーに、「デバイス マネージャー」と入力します。表示されたら、[デバイス マネージャー]を選択します。
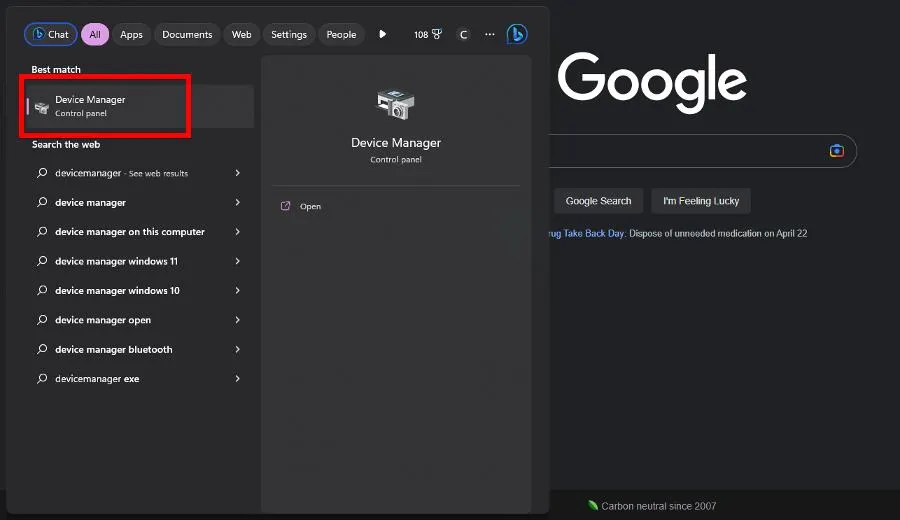
- [ネットワーク アダプター]を展開します。

- イーサネット アダプターを右クリックし、[ドライバーの更新] を選択します。
- [ドライバーを自動的に検索]をクリックして、ドライバーを即座にインストールします。
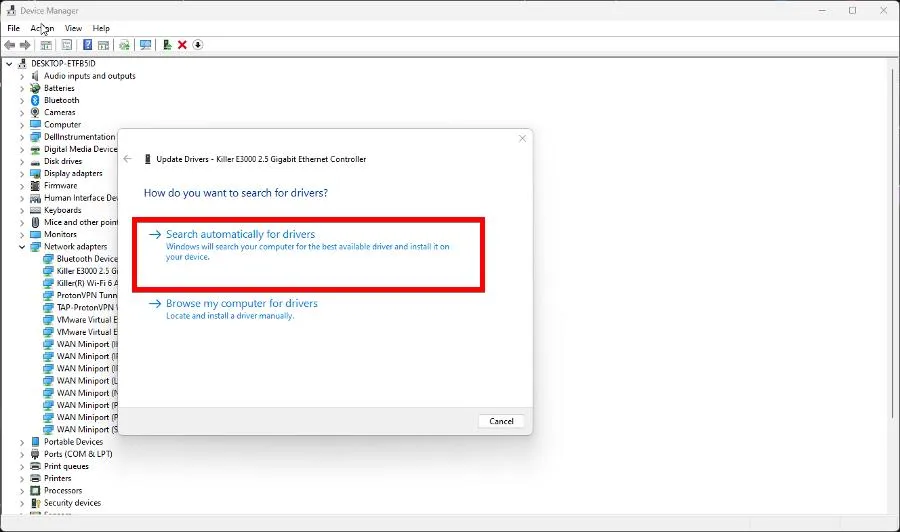
- [サウンド、ビデオ、およびゲーム コントローラー]を展開し、コンピューターのサウンド カードのドライバーを更新します。この例では、Intel Display Audio になります。
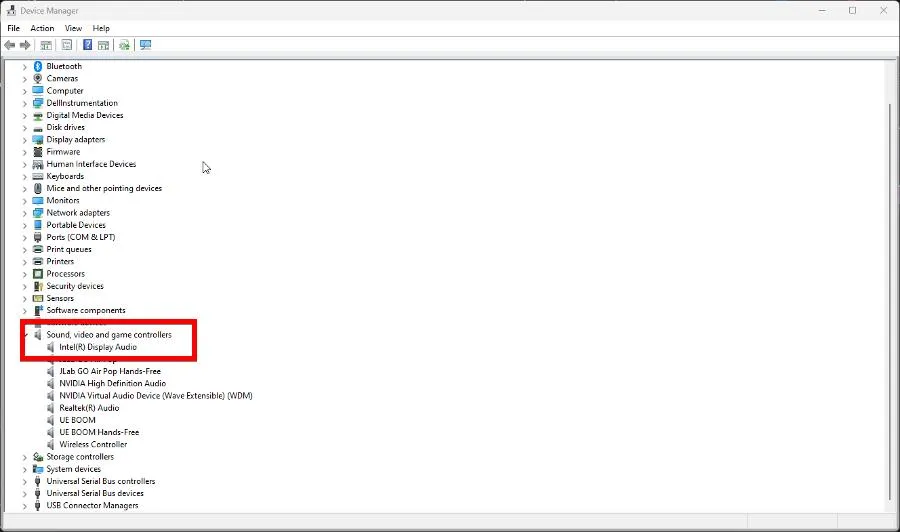
3. システム スキャンを実行する
- Windows の検索バーに「cmd」と入力します。コマンド プロンプトが表示されたら、[管理者として実行] をクリックします。
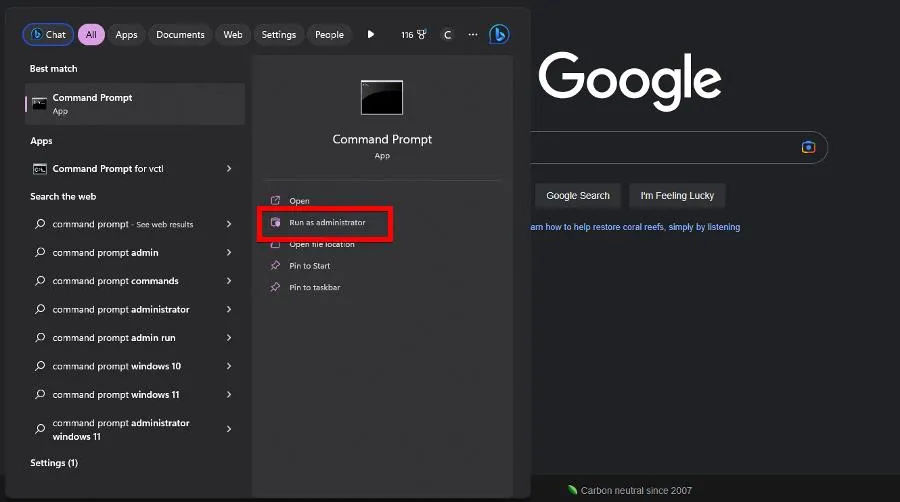
- コマンド プロンプトで次のコマンドを実行します。
sfc /scannow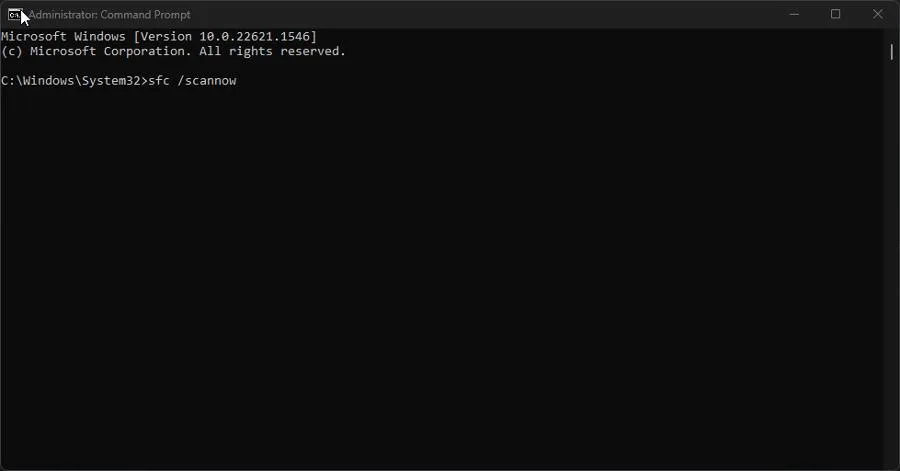
- コンピュータが終了するまで十分な時間を与えてください。
- 次のコマンドを順番に実行します。
DISM /Online /Cleanup-Image /RestoreHealthDISM /Online /Cleanup-Image /ScanHealthDISM /Online /Cleanup-Image /RestoreHealth - コンピュータを再起動してください。
あなたが試すことができるもう 1 つの代替手段は、確かにはるかに高速で、破損したシステム ファイルをすべて検出し、それらを最新の Windows 要素に置き換えて、PC を常に正常な状態に保つ信頼できるサード パーティ製ツールです。
⇒ フォルテクト入手
4. Windows 11 を復元する
- WindowsとRキーを同時に押して、実行ボックスを起動します。
- sysdm.cplと入力します。[OK] をクリックします。
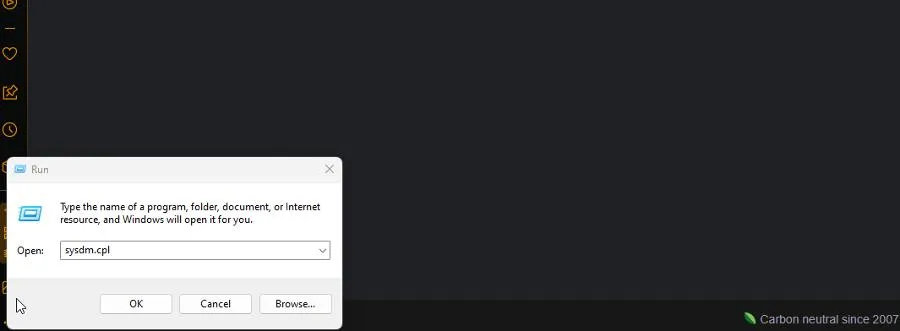
- [システムのプロパティ] で、[システムの保護] に移動します。
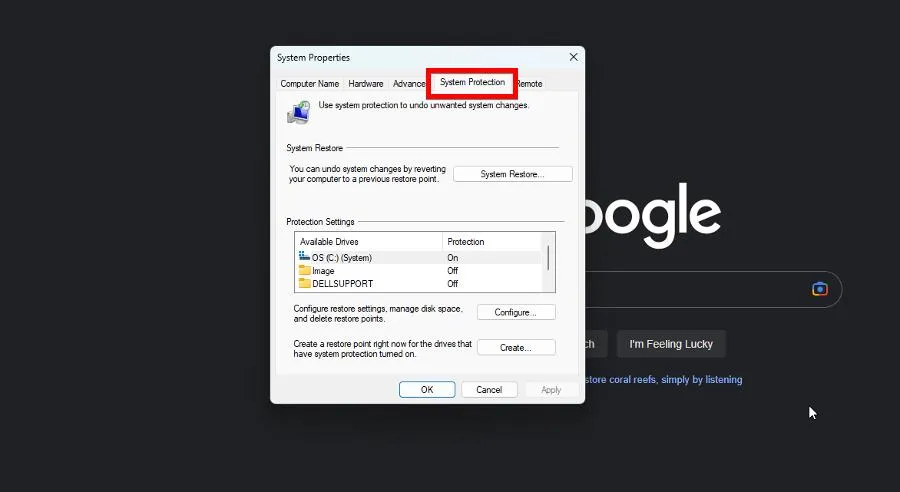
- システムの復元をクリックします。
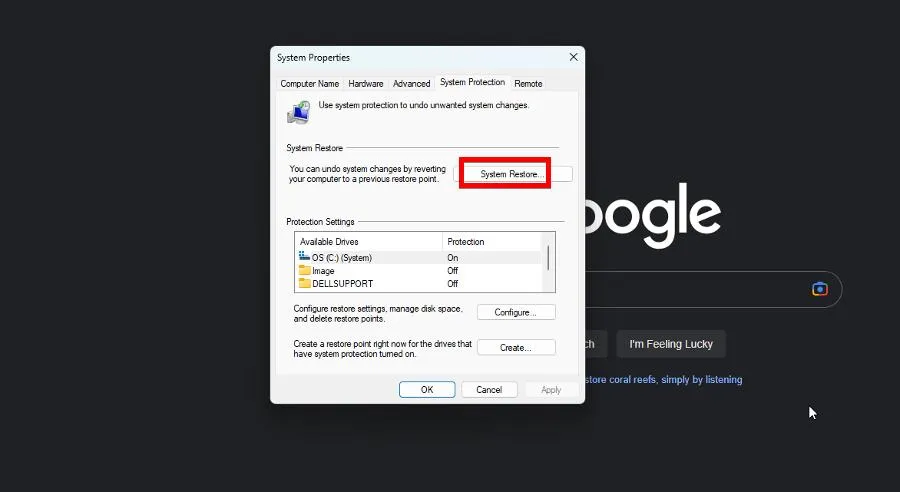
- システムの復元が表示され、推奨される復元ポイントが表示されます。[次へ]をクリックします。
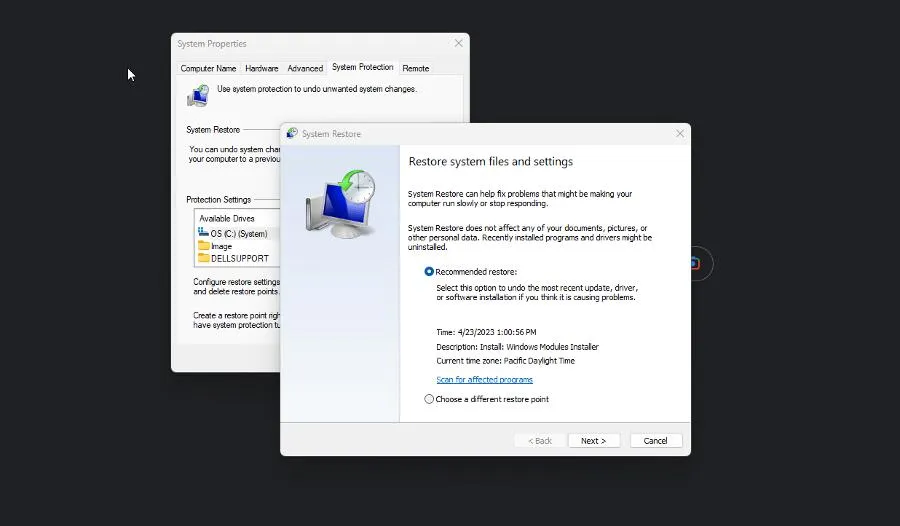
- 復元ポイントを確認し、[完了] をクリックします。
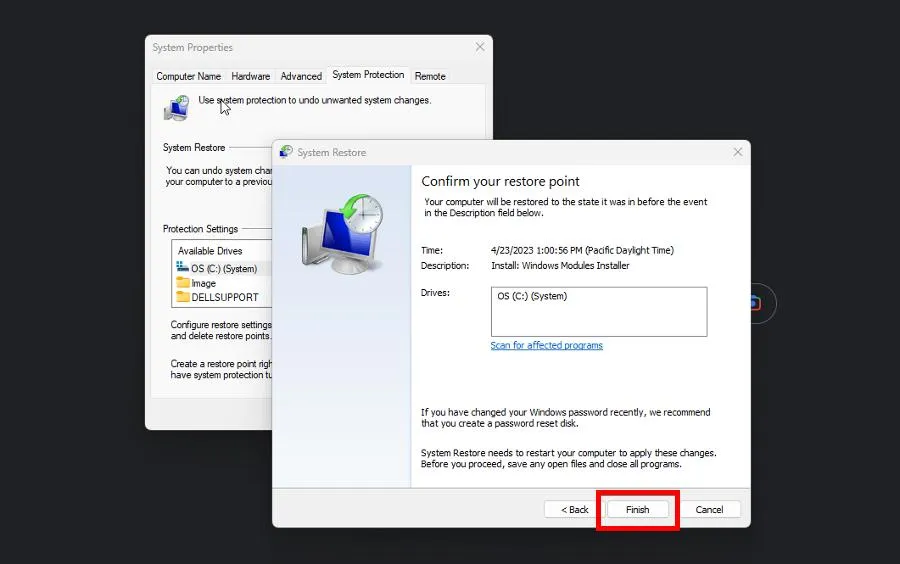
5. Realtek LightWeight フィルターを無効にする
- Windows 11 の検索バーに「コントロール パネル」と入力し、表示されたら[コントロール パネル]をクリックします。
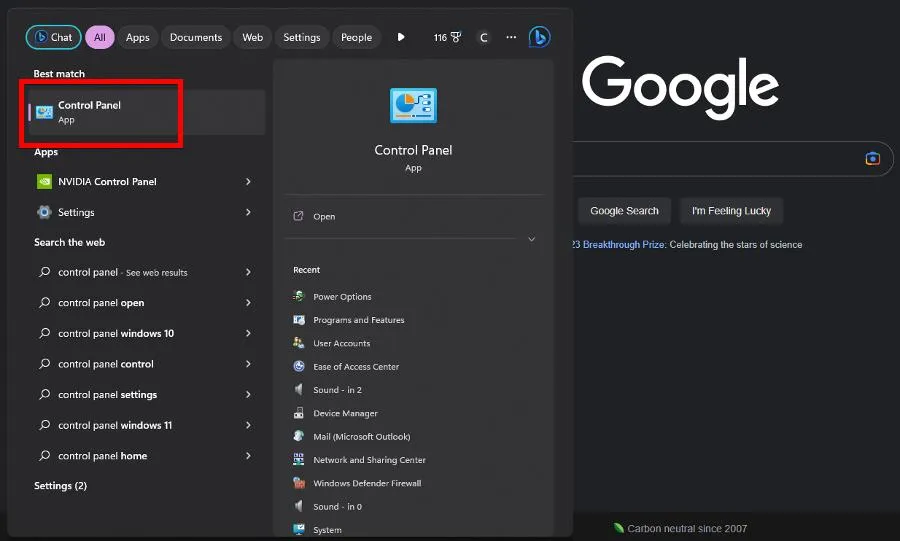
- [ネットワークと共有センター]を選択します。
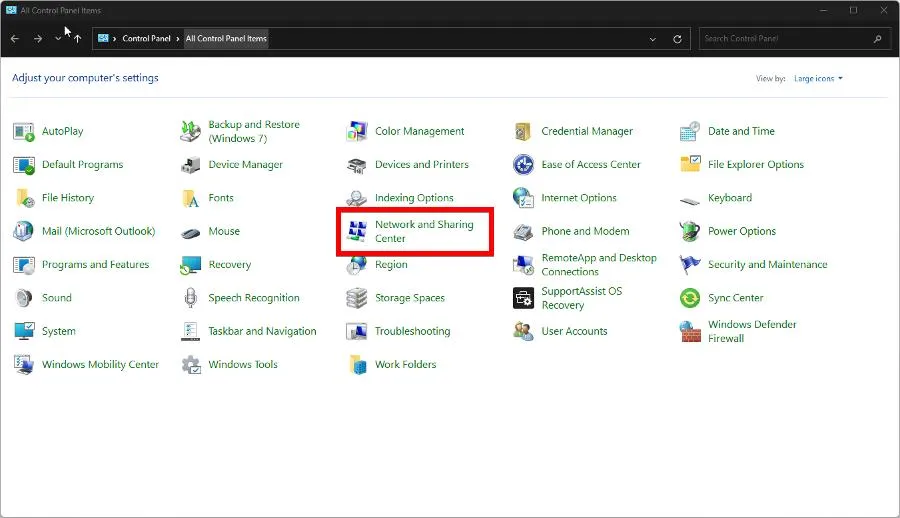
- [アダプター設定の変更]をクリックします。
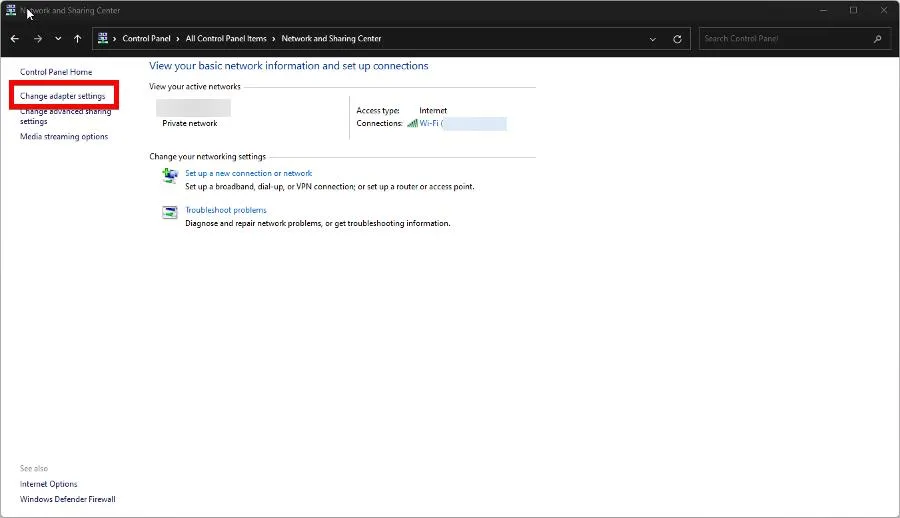
- イーサネット アダプタを右クリックし、[プロパティ] を選択します。
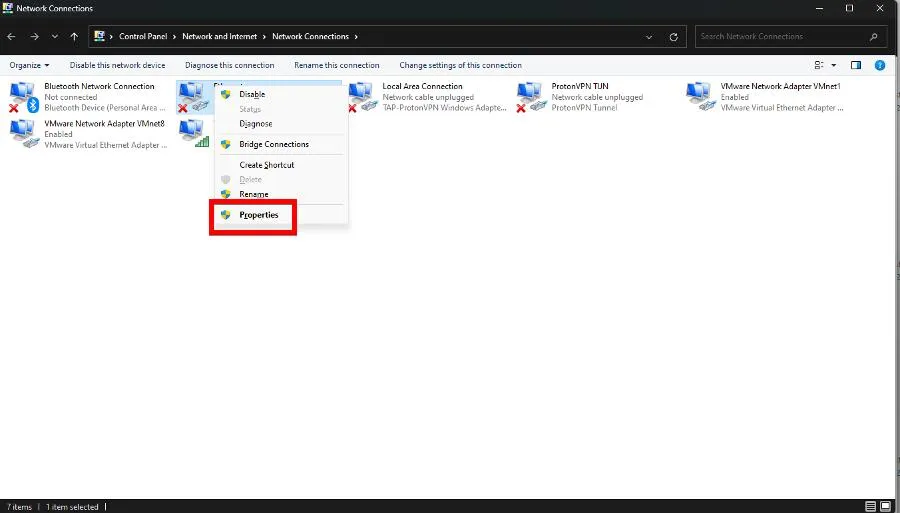
- 下にスクロールしてRealtek LightWeight Filter (NDIS6.40) を見つけます。横にあるボックスをクリックして無効にします。
- [OK]をクリックしてウィンドウを閉じます。
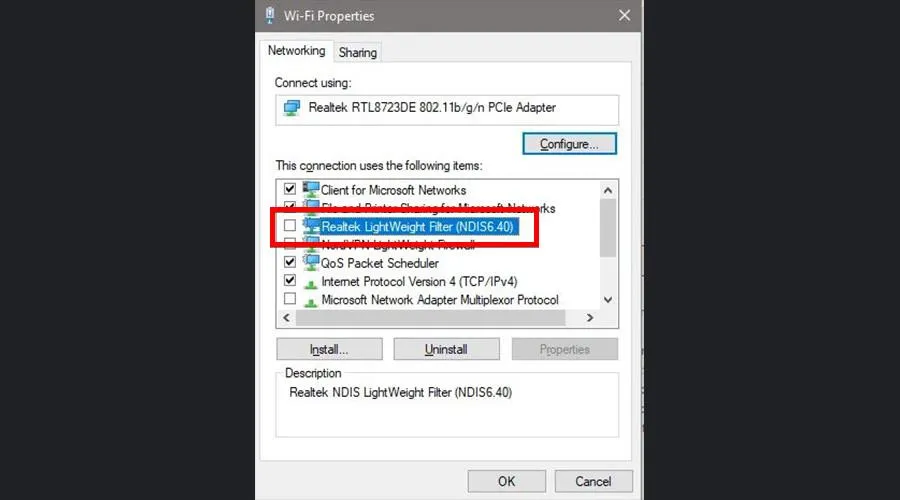
6. Windows メモリ診断ツールを実行する
- Windowsおよびキーを押してR、実行ボックスを起動します。
- mdsched.exeと入力し、[OK] をクリックします。
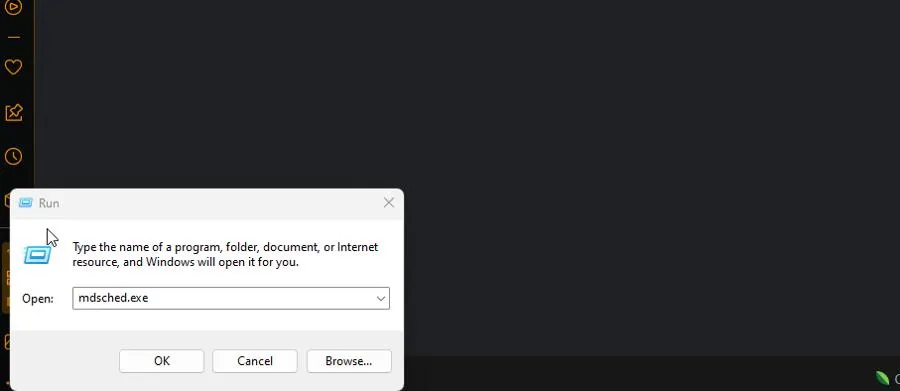
- [今すぐ再起動して、表示される新しいウィンドウで問題を確認します] をクリックします。
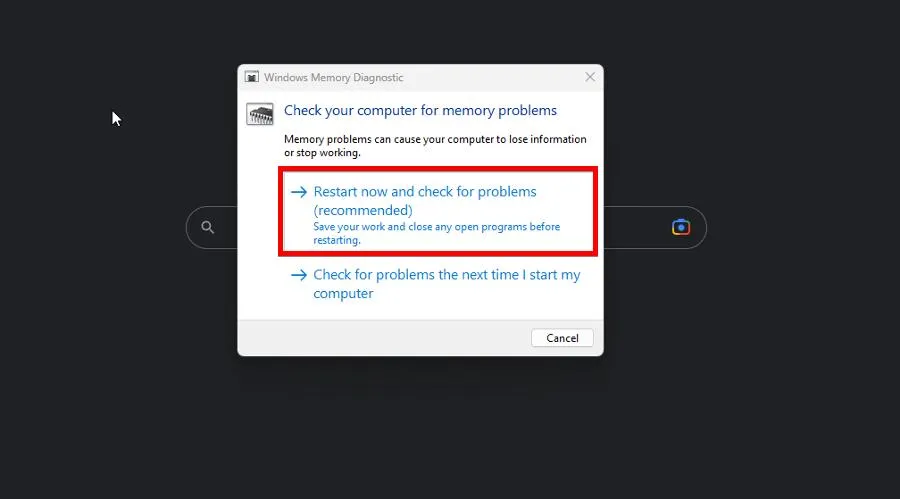
- コンピュータがすぐに再起動します。Windows メモリ診断ツールがプロセスを完了するのに十分な時間を待ちます。
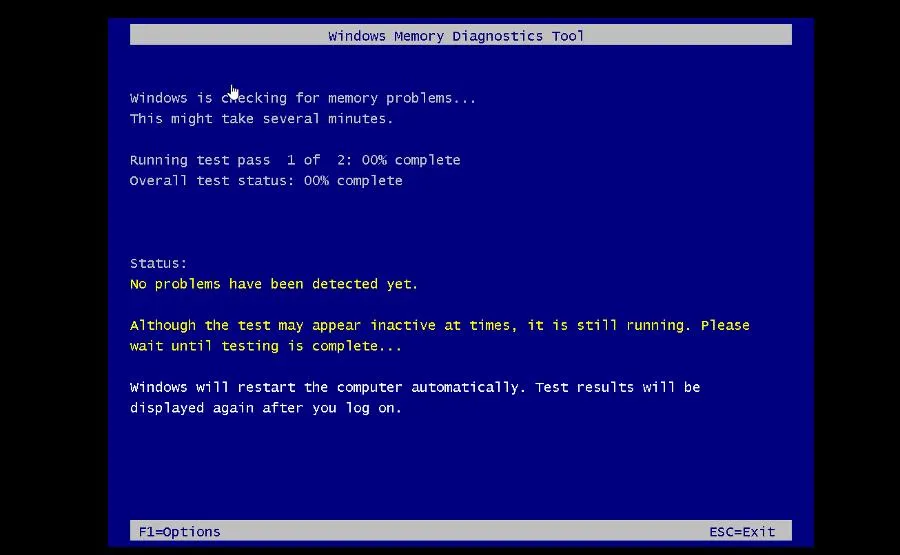
- チェックが完了すると、コンピュータは通常どおり再起動します。
オンラインの一部のサードパーティ Web サイトでは、rt640x64.sys の新しいコピーをダウンロードすることを推奨している場合があります。マルウェアの可能性があるため、これを行わないでください。また、他の BSoD ソリューションのライブラリもチェックしてください。
レジストリ ファイルの誤動作が原因でエラー 777 が発生した場合の対処法を知っておくとよいでしょう。これは、CHKDSK コマンドを実行し、その後 Windows メモリ診断を実行することで修正できます。
見たい提案やガイドがある場合は、以下にコメントしてください。



コメントを残す