PowerPoint または Word で右クリックが機能しない: 修正
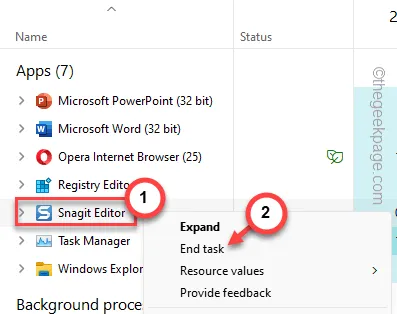
MS Word や PowerPoint で作業しているときに、右クリック機能が失われることは絶対に避けたいことです。一部の Office ユーザーは最近、MS Office アプリ スイートで右タップが機能しないことを主な不満としてフォーラムに訴えています。これは非常にまれな出来事ですが、Word または PowerPoint で右クリックを再び機能させるために試せる解決策がいくつかあります。
回避策–
1. この問題のトラブルシューティングを行う前に、問題がマウスに関連しているかどうかを確認してください。他の領域で右クリック ボタンが機能するかどうかを確認します。
2. ワイヤレス マウスをお使いの場合は、バッテリー レベルと接続を確認します。追加のアダプターをシステムから取り出すと解決します。
解決策 1 – レジストリ エディターでデータ値を変更する
この問題は、レジストリを少しハックするだけで解決できます。レジストリ内のデータを変更すると、この問題を解決できるはずです。
ステップ 1 – [スタート]ボタンを押して、「レジストリ」と入力します。
ステップ 2 –次に、検索結果の「レジストリ エディタ」をクリックして開きます。
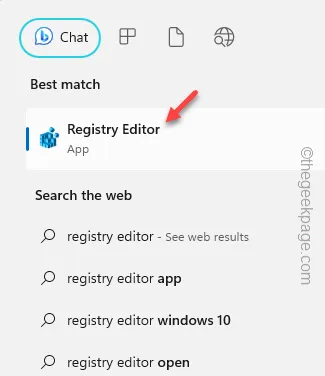
ステップ 3 –レジストリ エディターでここまで進みます –
Computer\HKEY_CURRENT_USER\Software\Microsoft\Office.0\Word\Data
【指定アドレスにアクセスする際に見落としてはいけない注意事項がございます】
a. 「16.0」は、使用している MS Word/PowerPoint のバージョンを示しており、使用している Word/PowerPoint のバージョンに応じて変更される可能性があります。
b. Word でこの問題が発生した場合は、「Word 」に進みます。または、PowerPoint で問題が発生した場合は、 「 PowerPoint 」に進みます。
】
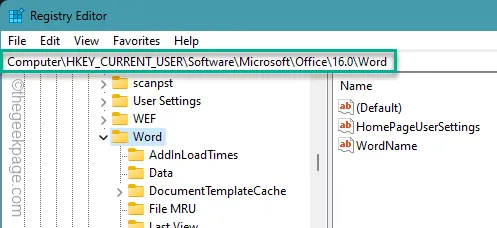
ステップ 4 –そこにある「Data」フォルダーを見つけます。 「データ」を右クリックし、名前変更オプションをタップします。
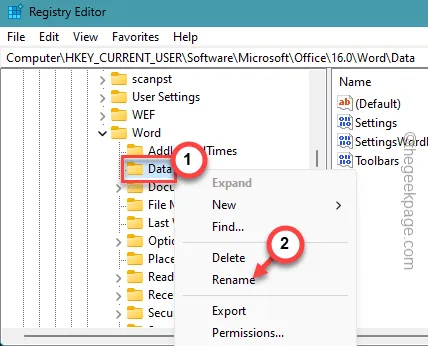
ステップ 5 –そこで「Data」名を「Data1 」に設定します。
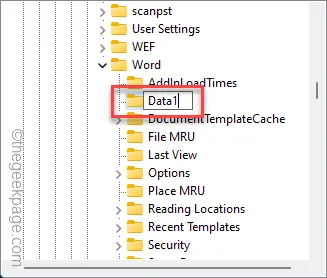
レジストリ エディタパネルを終了します。PCを再起動します。
コンピュータを再起動すると、Windows は以前のフォルダの代わりに新しいフォルダを作成します。
コンテキスト メニューにアクセスする際に問題が発生することはなくなります。
解決策 2 – Word/PowerPoint をセーフ モードで実行する
PowerPoint または Word をセーフ モードで実行してテストしてみてください。
ステップ 1 –このプロセスの最初のステップは、Win+R キーを同時に押すことです。
ステップ 2 – Word をセーフ モードで起動するには、このコードを実行する必要があります –
winword /safe
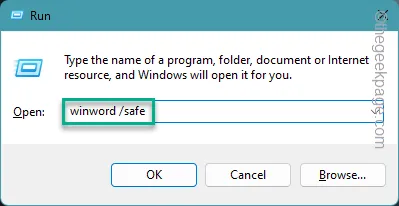
ステップ 3 – PowerPoint をセーフ モードで起動する場合。
powerpnt /safe
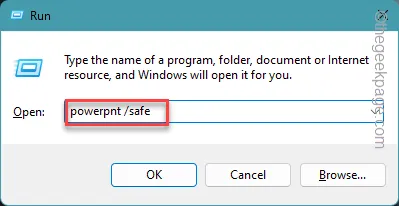
コンピューターで Office アプリが開くまで待ちます。 Office アプリでのマウスの右クリックの機能を確認します。
解決策 3 – ハードウェア グラフィック アクセラレーションを無効にする
PowerPoint/Wordのハードウェアグラフィックアクセラレーションにより、マウスの右クリックが誤動作する場合があります。
ステップ 1 –ハードウェア アクセラレーションを無効にするには、PowerPoint/Word を使用している必要があります。
ステップ 2 –最初のメニューで「ファイル」をタップします。
ステップ 3 –「オプション」をタップして開きます。
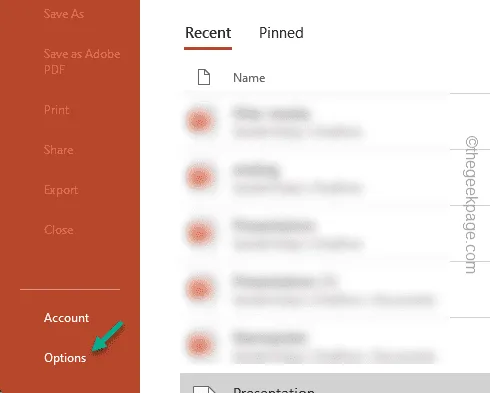
ステップ 4 – PowerPoint ユーザーの場合は、「詳細」バーに移動します。
ステップ 5 –「スライド ショー ハードウェア グラフィック アクセラレーションを無効にする」ボックスをクリアします。
ステップ 6 –「OK」をタップします。
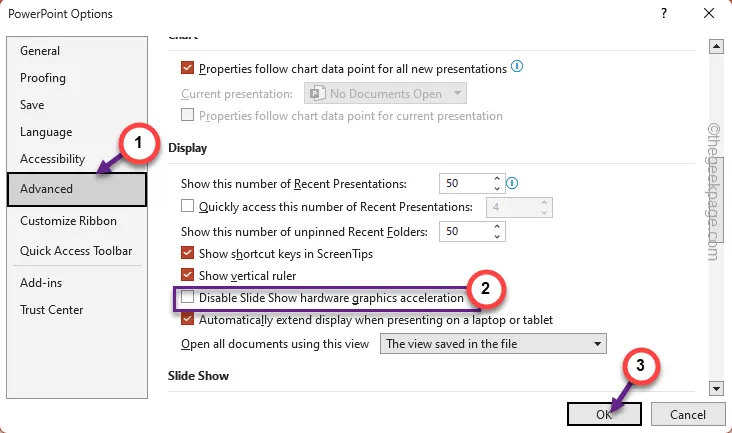
ステップ 7 – Word で右クリックが機能しない場合は、Word のオプション ページの「詳細設定」タブに移動します。
ステップ 8 –この後、「ハードウェア グラフィック アクセラレーションを無効にする」モードにチェックを入れます。
ステップ 9 –「OK」をクリックして変更を保存します。
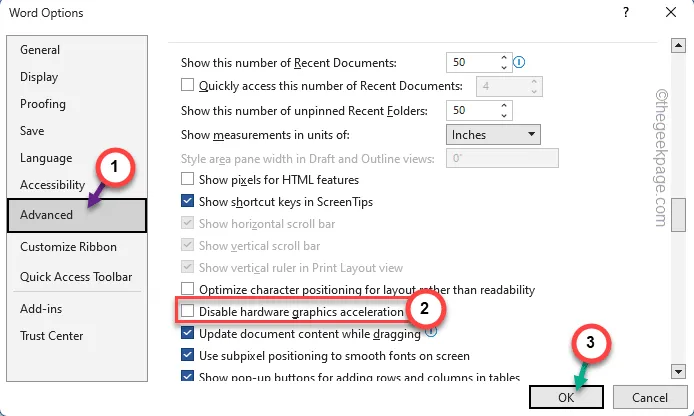
ハードウェア アクセラレーションを無効にした後、PowerPoint/Word プログラムを閉じて再起動します。
右クリックのコンテキスト メニューを使用してテストしてみてください。
解決策 4 – すべての COM アドインをオフにする
サードパーティのプラグインは、右クリック ボタンの通常の操作を制限する可能性があります。
ステップ 1 – PowerPoint であっても Word であっても、どこにいても、まず「ファイル」メニューに移動します。
ステップ 2 –すぐに「オプション」タブを開きます。

ステップ 3 –それが開いたら、「アドイン」バーを選択します。
ステップ 4 –ここで、「COM アドイン」を設定し、その横にある「管理」をクリックして開きます。
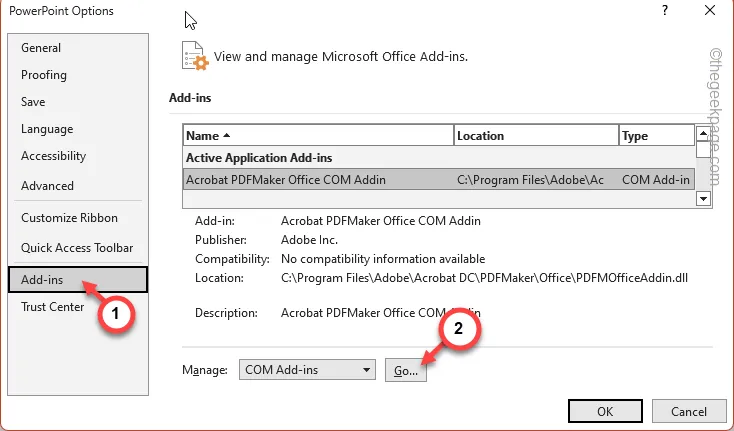
ステップ 5 –すべてのアドインが次のダイアログ ボックスに表示されます。
ステップ 6 –そこにある すべてのボックスをクリアします。 「OK」をタップします。

これらの変更を保存した後、アドインに加えた変更を保存し、アプリをもう一度閉じて再起動します。
今回は、マウスの右クリックについてはこれ以上問題はありません。
解決策 5 – 操作を妨げる可能性のあるアプリをすべて閉じる
マウス ボタンの右クリックにプログラムできるアプリまたはアプリ オーバーレイがいくつかあります。
ステップ 1 –そのようなアプリをすべて閉じる必要があります。したがって、Win+Xキーを同時に押します。
ステップ 2 –コンテキスト メニューが表示されるので、「タスク マネージャー」を開きます。
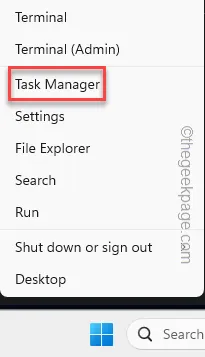
ステップ 3 –タスク マネージャー ユーティリティが表示されたら、アプリケーション オーバーレイのインスタンス (スクリーンショット キャプチャ ツールや特定のクリッパー ファイルなど) を探します。
ステップ4 –そのようなアプリが見つかった場合は、そのアプリを右クリックして「タスクの終了」をタップします。
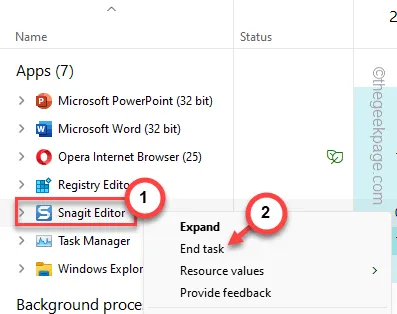
ステップ 5 – [背景] タブでもそのようなアプリを探す必要があります。それを見つけてそのようなプロセスを終了します。
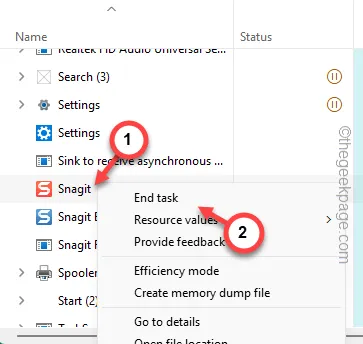
タスク マネージャーを閉じて、Office アプリに戻ります。もう一度右クリックを使用してみてください。
解決策 6 – Office スイートを修復する
Word アプリケーションと PowerPoint アプリケーションは両方とも Office スイートの一部であるため、Office アプリを修復する必要があります。
ステップ 1 –実行アプリを開きます。Start + Rボタンを押すと実行されます。
ステップ 2 – [実行]パネルが開いたら、この用語を入力します–
appwiz.cpl
ステップ 3 –さらに、「OK」をクリックして、「プログラムと機能」パネルを開きます。
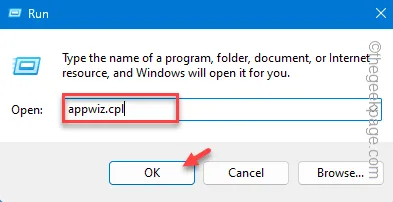
ステップ 4 –アプリの完全なリストが表示されるので、Microsoft Officeパッケージを探します。
ステップ5 –次に、それを右タップし、コンテキストメニューから「変更」をクリックします。
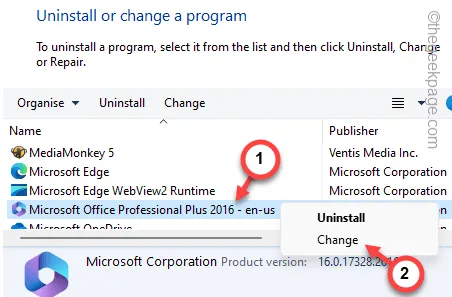
ステップ 6 –「クイック修復」モードを選択します。
ステップ 7 –「修復」ボタンをタップして、Outlook クライアントを修復します。
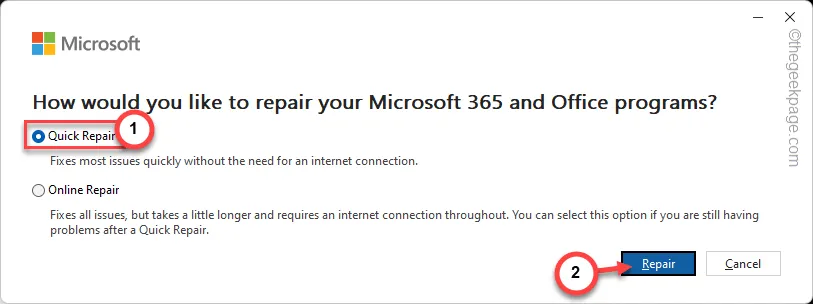
MS Office パッケージの修復にはそれほど時間はかかりません。
修復プロセスが完了すると、次のメッセージが画面に表示されます。
Done Repairing!
Word または PowerPoint をもう一度試してください。プログラムを開いて右クリック ボタンを使用します。
右クリックの問題は解消されるはずです。



コメントを残す