Windows 11 タスクバーの時刻と日付の AM/PM と年の形式を復元する

- タスクバーに AM/PM インジケーターと年を戻すには、[設定] > [時刻と言語] > [日付と時刻]に移動します。次に、[システム トレイに時刻と日付を表示する]オプションをクリックし、[短縮された時刻と日付を表示する]機能を無効にします。
Windows 11 では、タスクバーの時刻と日付の一部が表示されないことに気付くのは不具合ではなく、単に新しい時計形式が導入されただけです。幸い、完全な形式に戻す方法があり、このガイドでは必要な手順を説明します。
最近 Windows 11 システムをアップデートしたところ、システム トレイの時計に AM/PM インジケーターが表示されなくなり、日付から年が省略されていることに気付きました。Microsoft が、より簡潔な時刻と日付の表示をデフォルト設定として選択したことがすぐにわかりました。この変更は、新しい標準を知らない多くのユーザーにとって不意を突くものとなることがよくあります。
従来の形式を好む場合は、Windows 11 ではタスク バーの包括的な時刻と日付の表示に戻すことができます。適切な設定を見つけるだけです。
このガイドでは、Windows 11 のタスクバーの時計で AM/PM インジケーターと年を戻す方法について詳しく説明します。
設定から完全な日付と時刻の形式を有効にする
Windows 11 でタスクバーに完全な時刻と日付の形式を表示するように設定するには、次の手順に従います。
-
Windows 11 デバイスで設定を起動します。
-
「時間と言語」に進みます。
-
「日付と時刻」ページを選択します。
-
「システム トレイに時刻と日付を表示する」オプションを見つけてクリックします。
-
「短縮された時刻と日付を表示する」設定のチェックを外します。
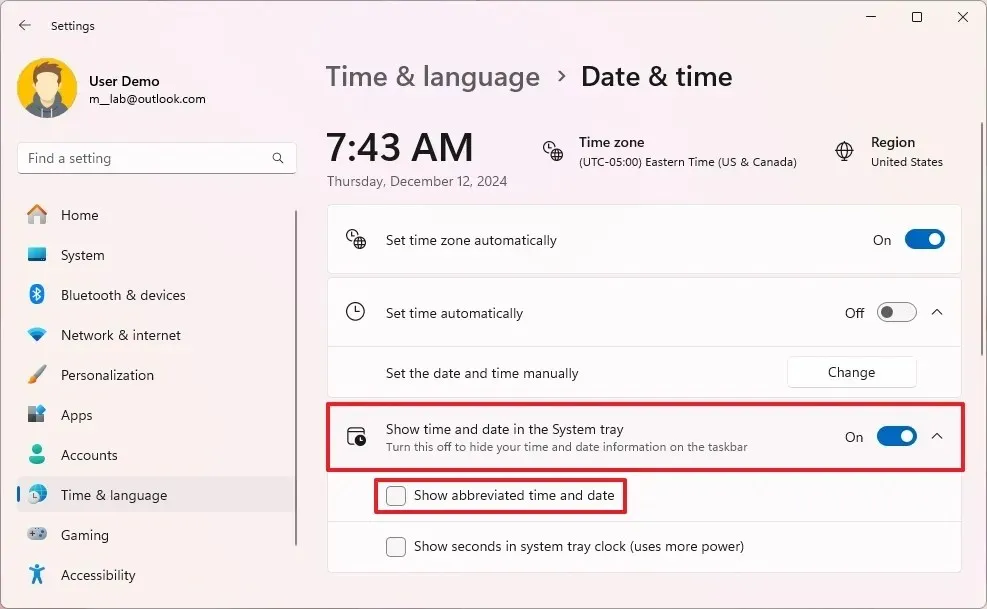
これらの手順を完了すると、システム トレイに「AM」または「PM」を含む時刻と、月、日、年でフォーマットされた日付が表示されます。
この手順に関するビデオは、私の YouTube チャンネルでもご覧いただけます。(「いいね」と「チャンネル登録」をお忘れなく!)
レジストリ経由で完全な日付と時刻の形式を有効にする
レジストリを使用してタスクバーの完全な日付と時刻の表示を構成するには、次の手順を実行します。
-
スタートメニューを開きます。
-
regeditを検索し、一番上の結果を選択してレジストリ エディターを開きます。
-
次のパスに移動します。
HKEY_CURRENT_USER\Software\Microsoft\Windows\CurrentVersion\Explorer\Advanced -
ShowShortenDateTimeキーを右クリックし、[変更]を選択します。
-
値を1から0に変更します。
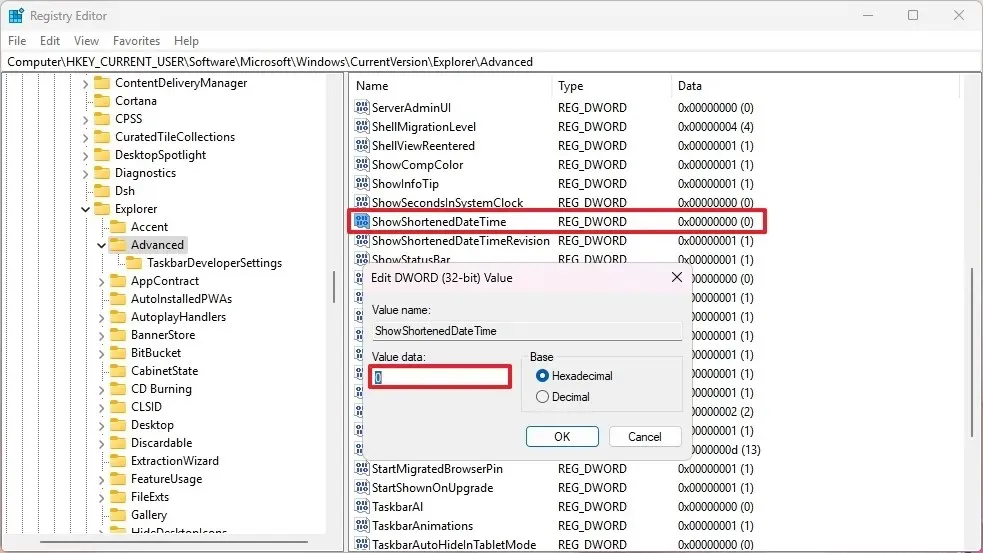
-
OKボタンを押します。
-
コンピュータを再起動します(必要な場合)。
これらの手順を実行すると、タスクバーに時刻の AM/PM 指定と完全な日付形式が再び表示されるようになります。
元の設定に戻す場合は、前の手順に従いますが、手順 5ShowShortenDateTimeで値を0から1に戻します。



コメントを残す