Windows 11 を再起動する: 14 のユニークな方法の説明
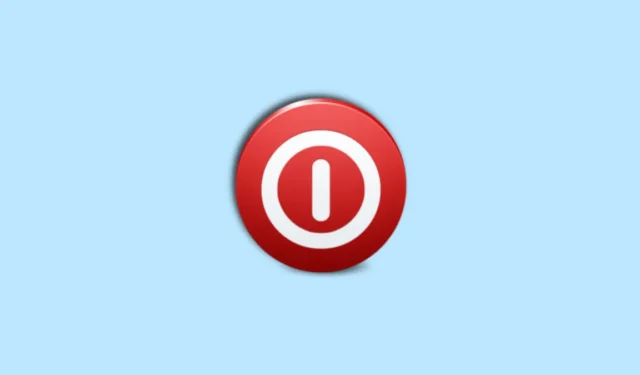
PC を再起動することは、キャッシュ ファイル、残りのファイル、および PC で不要になった一時ファイルをクリアするための優れた方法です。これは、一時的なバグを修正し、PC で問題が発生している可能性があるバックグラウンド サービスを再開するための優れた方法です。しかし、PC に重大なバグが発生し、従来の方法で再起動オプションにアクセスできない場合があります。Windows エクスプローラー、周辺機器、またはドライバーの問題に直面している可能性があります。このような場合、PC を再起動するすべての方法を知っておくと非常に便利です。そのための完璧なガイドを作成しました。
Windows 11でPCを再起動するすべての方法を次に示します.
Windows 11 を再起動する方法を知りたい: ここで最も簡単な方法から最高の方法を学びます
PC を再起動するには、さまざまな方法があります。電源メニューや高度な電源メニューなどの従来のオプションを使用するか、CMD、実行、PowerShell などの高度な方法を使用するかを選択できます。好みに応じて、以下のいずれかの方法に従って、Windows 11 で PC を再起動します。
最も簡単で最もポピュラーな方法
PC を再起動する最も簡単な方法を次に示します。この方法は、タスクバーにアクセスできる限り、いつでもどこでも PC を再起動するために使用できます。
PC を再起動する最も簡単な方法は、[スタート] メニューの [電源] メニューを使用することです。シャットダウンと再起動のオプションは、初期の頃から Windows のスタート メニューに常に存在しており、Windows 11 も例外ではありません。この方法は、画面上で現在開いているアプリケーションに関係なく、PC を簡単に再起動するのに役立ちます。
[スタート] メニューを開き、右下隅にある[電源] アイコンをクリックすると、[電源] メニューにアクセスできます。

その後、[再起動] をクリックすると、PC が自動的に再起動します。PC の構成と現在の状態によっては、休止状態、更新と再起動、更新とシャットダウンなどの追加オプションを使用できる場合があります。

これで、[スタート] メニューの [電源] メニューを使用して PC を再起動できます。
知って使用する必要がある簡単な Windows 11 再起動方法
PC を再起動する方法は他にもたくさんあります。これらは、UI のバグに直面した場合や、技術的な問題により [スタート] メニューにアクセスできない場合に役立ちます。始めましょう。
高度なユーザー オプションを使用して PC を再起動することもできます。これらのオプションには、[スタート] メニュー アイコンを右クリックするか、専用のキーボード ショートカットを使用するという 2 つの方法でアクセスできます。この方法は、キーボードから直接 PC を再起動したり、[スタート] メニューにアクセスできない場合に役立ちます。詳細ユーザー オプションを使用して PC を再起動する方法は次のとおりです。
を押しWindows + Xて、高度なユーザー オプションにアクセスします。必要に応じて、 [スタート] メニュー アイコンを右クリックすることもできます。

[シャットダウンまたはサインアウト] にカーソルを合わせます。

をクリックして [再起動]を選択します。

これが、Windows 11 の高度なユーザー オプションを使用して PC を再起動する方法です。
方法 3: シャットダウン ウィンドウを使用する (キーボード ショートカット)
PC を再起動するもう 1 つの方法は、キーボード ショートカットを使用することAlt + F4です。このキーボード ショートカットは非常に人気があり、プログラム、フォルダー、UWP アプリ、ゲームなど、PC で開いているアプリを閉じることができます。ただし、デスクトップでこのキーボード ショートカットを使用すると、PC の再起動に使用できる高度な電源メニューにアクセスできます。
デスクトップでを押しAlt + F4て開始します。このキーボード ショートカットを使用して、PC を再起動する前に開いているアプリを閉じることもできます。

画面に高度な電源メニューが表示されたら、ドロップダウン メニューをクリックして [再起動] を選択します。

最後に、[ OK ] をクリックします。

[スタート] メニューまたは Windows エクスプローラーで問題が発生している場合は、高度な電源メニューを使用すると便利です。
方法 4: ロック画面を使用する
ロック画面から PC を再起動することもできます。これは、ログインできない場合やロック画面で動かなくなった場合に役立ちます。PC を手動でロックし、ロック画面から再起動することもできます。これを PC で行う方法を次に示します。
Windows + Lキーボード ショートカットを使用して PC をロックします。一度クリックするかスペースバーを押して、ロック画面を通過させます。右下隅にある電源アイコンをクリックします。

をクリックして [再起動]を選択します。

これで、ロック画面から PC を再起動できます。
方法 5: Ctrl + Alt + Delete (キーボード ショートカット) を使用する
これは、Windows XP の初期に特に人気があったもう 1 つの非常に人気のあるキーボード ショートカットです。ほとんどのユーザーは、タスク マネージャーを起動し、動作の悪いプロセスを強制終了するために使用していました。現在、Microsoft はこのキーボード ショートカットをわずかに改良しており、これを使用して PC の次のオプションにアクセスできるようになりました。このキーボード ショートカットは、PC が遅延したり、ハングしたり、応答しなくなったりした場合に役立ちます。ほとんどの場合、PC の状態に関係なく、このメニューにアクセスできます。
- ロック:このオプションは PC をロックし、ログイン画面に戻ります。
- ユーザーの切り替え:このオプションを使用すると、ユーザー アカウントを切り替えることができます。
- サインアウト:このオプションは、現在ログインしているユーザー アカウントからサインアウトします。
- タスク マネージャー:このオプションは、どこからでもタスク マネージャーを起動するのに役立ちます。
- インターネット オプション:このオプションを使用して、利用可能な Wi-Fi ネットワークに接続または切断できます。
- アクセシビリティ オプション:このオプションは、拡大鏡、コントラスト テーマ、ナレーターなどの機能を含む、さまざまなアクセシビリティ機能にアクセスするのに役立ちます。
- 電源メニュー:このメニューを使用して、シャットダウン、再起動、スリープなどのさまざまな電源オプションにアクセスできます。
Ctrl + Alt + DelPC のどこからでも を押して、電源メニューにアクセスします。このキーボード ショートカットは、PC でアプリやプログラムを実行しているときに使用できます。次に、右下隅にある電源メニュー アイコンをクリックします。

再起動

Ctrl + Alt + Delこれで、キーボード ショートカットを使用して PC を再起動できます。
PC を再起動するもう 1 つの方法は、物理的な電源ボタンを使用することです。電源ボタンを10 秒以上押し続けるだけで、プロセス中に Windows が自動的に再起動し、キャッシュ ファイルがクリアされます。この方法は、周辺機器が動作しなくなったり、ドライバーの問題が発生したり、PC が応答しなくなったりした場合に使用できます。また、BSODやその他の重大な問題に直面したときにも役立ち、何もすることができなくなります.
残念ながら、この方法では、カスタム BIOS および CPU 構成も元に戻し、それらをデフォルト値に戻します。これには、低電圧設定、オーバークロック設定、および CPU または GPU 用に構成した可能性のあるその他の電力供給のカスタマイズが含まれます。電源ボタンを 10 秒以上押し続けると、PC が自動的に再起動します。
方法 7: カスタム デスクトップ ショートカットを使用する
ダブルクリックするたびに PC を再起動するのに役立つカスタム デスクトップ ショートカットを作成することもできます。これは、再起動を開始するための迅速かつ簡単な方法であり、PC アプリケーションのトラブルシューティングとテストを定期的に行う場合に使用することを選択できます。PC を即座に再起動するショートカットを作成するか、指定した遅延後に PC を再起動するショートカットを作成できます。好みに応じて、以下の方法に従ってプロセスを進めてください。
7A: PC をすぐに再起動するためのショートカットを作成する
デスクトップを右クリックし、 [新規] を選択します。

をクリックして [ショートカット]を選択します。

項目の場所を入力してください:専用のテキスト ボックスに次のコマンドを入力します。
shutdown.exe -r -t 00

[次へ] をクリックします。

上部の [このショートカットの名前を入力してください:] の下に、ショートカットの好みの名前を入力します。

完了したら、 [完了]をクリックします。

以上です!このショートカットをダブルクリックすると、PC が即座に再起動します。
7B: 指定した遅延の後に PC を再起動するためのショートカットを作成する
PC のデスクトップを右クリックし、 [新規] を選択します。

ショートカットを選択します。

[項目の場所を入力してください: ] の下に次のコマンドを入力し、 [N]を希望する再起動の遅延 (秒単位)に置き換えます。
shutdown.exe -r -t [N]

右下隅にある[次へ]をクリックします。

上部にカスタム ショートカットの好みの名前を入力します。

完了したら[完了]をクリックします。

これで、指定した遅延後に PC を再起動するカスタム デスクトップ ショートカットが作成されました。
7C: カスタム アイコンをショートカットに適用する
上記で作成したカスタム ショートカットは平凡に見え、デスクトップ上で簡単に識別できない場合があります。したがって、以下のガイドを使用してショートカットにカスタム アイコンを適用し、デスクトップ上でそれらをより適切に識別できるようにすることができます。
Icon-icons.comにアクセスし、上部の検索バーをクリックします。カスタム ショートカットに割り当てたいアイコンの優先タイプを検索します。

クリックして、検索結果から好みのアイコンを選択します。

次に、右側のICOをクリックします。

[ ICO のダウンロード]をクリックします。

アイコンを PC の便利な場所に保存します。デスクトップで上記で作成したカスタム ショートカットをクリックして選択Alt + Enterし、キーボードの を押します。

[アイコンの変更] をクリックします。

指定されたアイコンが存在しないという通知が表示されたら、 [ OK ] をクリックします。

上部の[参照…]をクリックします。

上記でダウンロードしたアイコンをクリックして選択します。選択したら、[開く] をクリックします。

[ OK]をクリックします。

[ OK]をもう一度クリックします。

以上です!選択したアイコンがカスタム ショートカットに割り当てられ、それを使用していつでも PC を再起動できます。
方法 8: を使用します。BATファイル
を使用することもできます。PCを再起動するためのBATファイル。この方法は、日常的にシステムのトラブルシューティングを行う IT プロフェッショナルの場合に特に便利です。このファイルを他のツールやユーティリティと一緒にポータブル ドライブに入れて持ち運ぶことができ、ダブルクリックするだけで任意の PC を再起動できます。
を作成する方法は次のとおりです。PCを再起動するためのBATファイル。を作成できます。BAT ファイルを使用して、指定された遅延の後に PC を即座に再起動するか、次の 60 秒以内に再起動します。好みに応じて、以下の関連するセクションのいずれかに従って、プロセスに役立ててください。
8A: .BAT ファイルを作成して、PC を即座に再起動するか、指定した遅延後に再起動します

次のコマンドを入力します。PC をすぐに再起動する場合は、 [N]を00に置き換えます。カスタム遅延後に PC を再起動する場合は、 [N]を希望の秒数に置き換えます。
shutdown -r -t [N]

完了したら、キーボードを押しCtrl + Shift + Sます。[ファイルの種類] のドロップダウン メニューをクリックし、 [すべてのファイル]を選択します。

ファイルに名前を付けてRestart.batます。

保存したい場所に移動します。BAT ファイルを開き、[保存] をクリックします。

以上です!このファイルをダブルクリックするたびに、PC は即座に、または指定した遅延後に再起動します。
8B: 60 秒で PC を再起動する .BAT ファイルを作成する

次のコマンドをコピーして貼り付けるか、メモ帳に入力します。
shutdown -r

キーボードの を押しCtrl + Shift + Sて、ファイルを保存する場所に移動します。

[ファイルの種類] のドロップダウン メニューをクリックし、 [すべてのファイル]を選択します。

File nameの横にあるファイルにRestart.batという名前を付けます。

[保存]をクリックします。

以上です!これをダブルクリックするたびに。BAT ファイルを削除すると、PC は次の 60 秒で自動的に再起動します。
Windows 11 PC を再起動する高度な方法
ここでは、PC を再起動するための高度な方法をいくつか紹介します。これらの方法は、別の環境で PC のトラブルシューティングを行う場合や、PC へのアクセスが制限されている場合でも役立ちます。バグに直面したり、問題に直面したり、システムでクラッシュした場合は、これらの方法を使用して PC を再起動することもできます。以下の優先セクションを使用して、PC を再起動してください。
方法 9: コマンド プロンプトを使用する
コマンド プロンプトを使用して PC を再起動することもできます。これは、回復環境にいる場合、Windows のインストールで問題に直面している場合、または一般的なバグに直面している場合に役立ちます。コマンド プロンプトを使用して 60 秒で PC を再起動するか、必要に応じて指定した遅延を追加するかを選択できます。希望する方法に応じて、コマンド プロンプトを使用して PC を再起動するには、以下のいずれかのセクションを使用してください。
9A: 通常どおり PC を再起動します (デフォルトでは 60 秒遅れます)
コマンドプロンプトを使用してPCを即座に再起動する方法は次のとおりです。
を押して実行Windows + Rを起動します。

次のコマンドを入力しCtrl + Shift + Enterて、キーボードの を押します。
cmd

次のコマンドを使用して、PCをすぐに再起動します。
shutdown -r

PC に通知が表示され、次の 60 秒で再起動します。[閉じる] をクリックして、ポップアップを閉じることができます。
次のコマンドを使用して、コマンド プロンプトを閉じます。
exit

以上です!コマンドプロンプトを使用してPCを再起動します。
9B: カスタム遅延または即時に PC を再起動します (待機時間を変更します)
60 秒待ちたくない場合や、PC が再起動するまでさらに長く待ちたい場合は、カスタムの遅延を指定することもできます。以下の手順に従って、プロセスに役立ててください。
を押して実行Windows + Rを開きます。

次のように入力して を押しCtrl + Shift + Enterます。
cmd

次のコマンドを入力し、[N]を秒単位で指定する遅延に置き換えます。指定した秒数が経過すると、PC が自動的に再起動します。
shutdown -r -t [N]
たとえば、5 秒で PC を再起動したい場合は、次のコマンドを使用します。
shutdown -r -t 05

そして、それがコマンドプロンプトを使用して指定した後にPCを再起動する方法です.
方法 10: PowerShell を使用する
PowerShell を使用すると、PC を簡単に再起動することもできます。上記のコマンド プロンプトの方法と同様に、60 秒以内に PC を再起動するか、すぐに PC を再起動するか、必要に応じて遅延を指定することができます。この方法は、PC にリモート アクセスする場合や、Windows エクスプローラーで問題が発生した場合に便利です。以下のいずれかの方法に従って、プロセスに役立ててください。
10A: PC をすぐに再起動する
Windows + Rキーボード ショートカットを使用して [ファイル名を指定して実行] を開きます。

次のように入力して を押しCtrl + Shift + Enterます。
powershell

次のコマンドを使用して、PC をすぐに再起動します。データ損失の可能性を防ぐために、このコマンドを実行する前に作業を保存し、開いているプログラムをすべて閉じることをお勧めします。
restart-computer

PC がすぐに再起動します。
10B: 60 秒後に PC を再起動する
を押して実行Windows + Rを開きます。

次のコマンドを使用して、PowerShell を開きます。Ctrl + Shift + Enter入力を一度押します。
powershell

以下のコマンドを使用して、60 秒後に PC を再起動します。
shutdown.exe /r

PC がすぐに再起動することを通知するポップアップが表示されます。[閉じる]をクリックします。

以下のコマンドを使用して PowerShell を閉じるか、必要に応じてこの手順をスキップできます。
exit

これが、PowerShell を使用して 60 秒後に PC を再起動する方法です。
10C: 指定された遅延の後に PC を再起動します
キーボード ショートカットを使用して[ファイル名を指定して実行]を開きます。Windows + R

次のコマンドを入力して を押しCtrl + Shift + Enterます。
powershell

次のコマンドを使用して、指定された遅延の後に PC を再起動します。[N]を希望する遅延時間 (秒単位) に置き換えます。
shutdown.exe /r /t [N]

これが、PowerShell を使用して、指定された遅延の後に PC を再起動する方法です。
方法 11: Run を使用する
Run は、PC を簡単に再起動するのにも役立ちます。PC を即座に再起動するか、60 秒後、または指定した遅延後に再起動するかを選択できます。Run を使用すると、キーボードにしかアクセスできない場合や、バグやシステム エラーのためにコマンド プロンプトや PowerShell にアクセスできない場合に便利です。Run を使用して PC を再起動するには、以下のいずれかのセクションを使用してください。
11A: PC をすぐに再起動する
キーボード ショートカットを使用して[ファイル名を指定して実行]を開きます。Windows + R

以下のコマンドを使用して、PCをすぐに再起動します。コマンドを入力したら、 Enter キーを押すか、[ OK ] をクリックします。
shutdown /r /t 00

これが、実行を使用して PC を即座に再起動する方法です。
11B: 60 秒で PC を再起動します
キーボード ショートカットを使用してRunを起動します。Windows + R

以下のコマンドを入力し、Enter キーを押します。
shutdown /r

PC がすぐに再起動するというポップアップが表示されます。[閉じる]をクリックします。

これにより、PC を 60 秒で再起動できます。
11C: 指定された遅延の後に PC を再起動します
[実行] を使用して PC を再起動するときにカスタムの遅延を指定することもできます。以下の手順に従って、プロセスに役立ててください。
を押して実行Windows + Rを起動します。

次に、以下のコマンドを入力して Enter を押すか、 [ OK ] をクリックします。[N]を、再起動を遅らせたい秒数に置き換えます。
shutdown /r /t [N]

ポップアップで再起動の通知が表示されたら、[閉じる]をクリックします。

これが、カスタム指定の遅延を使用して PC を再起動する方法です。
Windows 11 PC を自動的に再起動する
タスク スケジューラやその他のサードパーティの代替手段のおかげで、PC の再起動プロセスを自動化することもできます。設定に応じて、以下の関連セクションを使用して、PC を自動的に再起動します。
方法 12: タスク スケジューラを使用して PC を自動的に再起動する
PC で特定のトリガーがトリガーされたときに PC を自動的に再起動するカスタム タスクを作成できます。これは、ユーザーのログオン、PC のロック、または PC が定期的に再起動するスケジュールなどです。このオプションは、リモート PC や、さまざまなタスクを実行するために常に電源が入っている PC で役立ちます。このガイドの例として、毎日午後 10 時に PC を再起動するタスクを作成してみましょう。以下の手順に従って、PC を自動的に再起動するカスタム タスクを作成します。
[スタート] メニューを起動し、 [タスク スケジューラ] を検索します。検索結果に表示されたら、アプリをクリックして起動します。

右側の [タスクの作成]をクリックします。

上部にタスクの優先名を入力します。この例では、 Restart PC at 10 PMと名付けましょう。

をクリックして、上部の [トリガー] タブに切り替えます。

下部にある [新規… ] をクリックします。

[タスクの開始] のドロップダウン メニューをクリックし、[スケジュールに従って] を選択します。

好みに応じて別のトリガーを作成することもできます。次のオプションから選択できます。
- ログオン時
- 起動時
- アイドル時
- イベントについて
- タスク作成・修正時
- ユーザーセッションへの接続時
- ユーザー セッションからの切断時
- ワークステーション ロック時
- ワークステーションのロック解除時

毎日午後 10 時に PC を再起動したいので、最初に [毎日] をクリックして選択します。

[開始: ] の横にあるカレンダー アイコンをクリックして、開始日を選択します。

優先時間を午後 10 時に設定できるようになりました。

同様に、別のトリガーを使用する場合は好みのパラメーターをダイヤルインし、完了したら[ OK ] をクリックします。

これでトリガーが作成されました。クリックして [アクション] タブに切り替えます。

下部にある[新規… ] をもう一度クリックします。

上部にあるActonのドロップダウン メニューがStart a programになっていることを確認します。

Program/scriptの下に以下のコマンドを入力します。
C:\Windows\System32\shutdown.exe

最後に、Add arguments (optional)の横に次の引数を追加します。[N]は、PC を再起動するタスクがトリガーされた後の望ましい遅延時間に置き換えます。PC をすぐに再起動する場合は、[N]を00に置き換えます。
-r -t [N]

[ OK]をクリックします。

このタスクに特定の条件を設定することをお勧めします。これにより、タスクがトリガーされたときに PC を使用している場合に重要な作業が失われることはありません。ただし、これは完全にオプションです。をクリックして、上部の [条件] タブに切り替えます。

次に、[コンピュータが次の時間アイドル状態の場合にのみタスクを開始する]チェックボックスをオンにします。これにより、重要なことに取り組んでいる場合にタスクが遅れ、データが失われるのを防ぐことができます。

右側の専用テキスト ボックスに希望のアイドル時間を入力します。

次に、[アイドル状態を待機: ] のドロップダウン メニューをクリックし、PC がアイドル状態になるまでタスクが待機する時間を選択してから、タスク自体を実行します。

最後に、[コンピュータがアイドル状態でなくなったら停止する] がオンになっていることを確認します。そうでない場合は、クリックして同じことを確認してください。ラップトップ ユーザーの場合は、[コンピュータが AC 電源に接続されている場合にのみタスクを開始する]チェック ボックスをオフにします。

最後に、[ OK ] をクリックします。

以上です!これで、構成したトリガーに基づいて PC を自動的に再起動するタスクが作成されました。
方法 13: System Scheduler を使用する (サードパーティ製ソフトウェア; 再起動をスケジュールする)
システム スケジューラは、PC の再起動を自動化するのに役立つサードパーティ ツールです。タスク スケジューラに問題がある場合、システム スケジューラは PC を自動的に再起動する優れた代替手段です。
PC でシステム スケジューラ アプリを開きます。









終わり。
ハードウェアを使用して PC を再起動します。
システムにアクセスできない場合、表示に問題がある場合、または周辺機器に障害がある場合は、ハードウェアを使用してシステムを再起動することもできます。電源ボタンを10 秒間押し続けると、上記の方法 6を参照して詳細を確認できます。
見せびらかす: PC を再起動する最もクールな方法
再起動プロセスに少しクールさを追加したい場合は、以下で説明するスライドしてシャットダウンする方法を使用できます。同じことについてもっと調べてみましょう。
方法 14: Slide to Shutdown を使用する
スライドしてシャットダウンすることは、実行からトリガーできる PC をシャットダウンするもう 1 つの気の利いた方法です。その後、PC の電源を手動でオンにして、再起動プロセスを完了できます。以下の手順を使用して、プロセスに役立ててください。
14A: 実行からのシャットダウンにスライドを使用
キーボードのを押してRunを起動Windows + Rします。

次のように入力して Enter を押すか、 [ OK ] をクリックします。
slidetoshutdown

ロック画面の壁紙をクリックして下にドラッグするだけで、PC をシャットダウンできます。

PC の電源を手動でオンにして、再起動プロセスを完了することができるようになりました。
14B: Slide to shutdown のデスクトップ ショートカットを作成する
Slide をシャットダウンして頻繁に使用したい場合は、必要なときにいつでもダブルクリックして起動できるデスクトップ ショートカットを作成して使用する方が簡単です。以下の手順に従って、デスクトップにスライドをシャットダウンするショートカットを作成します。
まず、デスクトップのショートカットに適用できるアイコンをダウンロードしましょう。ブラウザで Icon-icons.com にアクセスし、検索バーを使用して使用するアイコンを検索します。

検索結果から好きなアイコンをクリックして選択します。

ICOをクリックします。

[ ICO をダウンロード]をクリックします。

ダウンロードが開始されたら、便利な場所にアイコンを保存します。デスクトップの何もない領域を右クリックし、Newにカーソルを合わせます。

ショートカットを選択します。

上部の [項目の場所を入力してください:] の下に次のコマンドを入力します。
slidetoshutdown

[次へ] をクリックします。

デスクトップ上で簡単に識別できるように、ショートカットに好みの名前を付けます。

完了したら[完了]をクリックします。

デスクトップに新しく作成されたショートカットをクリックして選択します。選択したら押しAlt + Enterます。

[アイコンの変更] をクリックします。

[ OK]をクリックします。

[参照] をクリックします。

上記でダウンロードしたアイコンを選択し、[開く] をクリックします。

[ OK ] をクリックします。

[ OK]をもう一度クリックして、変更を保存します。

以上です!スライドを使用してシャットダウンするときはいつでも、このショートカットをダブルクリックできるようになりました。
PCを強制的に再起動する方法
上記の方法 6を使用して PC を強制的に再起動できます。この方法では、PC の電源ボタンを使用し、PC を簡単にシャットダウンできます。ラップトップをお持ちの場合、ほとんどの場合、電源ボタンを押したままにすると、オーバークロック値とアンダーボルト値をリセットしながら PC が再起動します。ほとんどのタワー PC には、専用の再起動ハードウェア ボタンもあります。同じ長押しをすると、PC を簡単に強制的に再起動できます。
上記の高度な方法を参照して、PC を再起動することもできます。これらの方法のいずれかを使用すると、Windows 11 UI 要素でクラッシュ、バグ、または問題が発生した場合に強制的に再起動するのにも役立ちます。
PC が再起動しませんか? 直し方
PC が再起動を拒否する場合は、バグ、システム ファイルの破損、または Windows イメージの破損が原因である可能性があります。このような場合、上記の PC を再起動するための高度な方法は、強制的に再起動するのに役立ちます。コマンド プロンプト、PowerShell、または実行を使用して、再起動を拒否した場合に PC を簡単に強制的に再起動できます。
PCを再起動するとどうなりますか?
再起動または再起動すると、システムが完全にシャットダウンされ、一時的にキャッシュされたファイルが削除されます。また、システム RAM をフラッシュし、すべてのバックグラウンド サービスを再起動するのにも役立ちます。再起動は、PC を最初から起動するのにも役立ちます。これにより、すべてのドライバーが再読み込みされ、PC に接続された新しいコンポーネントがないかどうかが確認されます。実行中のプロセスとアプリは再起動プロセス中に強制終了されるため、PC が起動したら、それらを再起動する必要があります。
PCを再起動する前に何をしますか?
よくある質問
PC の再起動に関するいくつかの重要な質問を次に示します。これらは、入手可能な最新情報を入手するのに役立ちます。始めましょう。
PC を再起動する方法は重要ですか? 方法が違えば効果も違う?
いいえ、どのように PC を再起動しても問題ありません。プロセスは似ています。どの方法も同じ効果があり、同様に PC を再起動します。それらの違いは、バグやクラッシュに直面しているときに、より速く、より簡単にアクセスできるか、状況を支援できることです。さらに、PC を再起動するために 1 つの方法にアクセスする際に問題が発生する場合があるため、別の方法を用意しておくと、問題なくプロセスを完了することができます。
Windows 11 PC を再起動する最も簡単な方法は何ですか?
PC をすばやく再起動するには、次の方法と方法をお勧めします。
- キーボード ショートカットを使用する方法 3 と方法 5
- デスクトップのショートカットをダブルクリックする方法 7
- スケジュールに従って PC を自動的に再起動する方法 12
- 方法 8 ポータブルを使用して PC を再起動します。BATファイル
特定の時間に PC を自動的に再起動するにはどうすればよいですか?
タスク スケジューラを使用して、PC を自動的に再起動できます。これにより、設定されたスケジュールで、またはカスタム トリガーを使用して PC を再起動できます。上記の方法 12 および 13 を参照して、スケジューラを使用して PC を自動的に再起動します。
PCを再起動する最も素晴らしい方法は何ですか?
さて、Slide to Shutdown は PC を再起動するための美しい方法です。上記の方法 14 を参照して、Slide to Shutdown を使用できます。
ラップトップを再起動する最良の方法は何ですか?
上記の要件に合った任意の方法を使用して、ラップトップを再起動できます。ハードウェア ボタンを使用していない限り、タワー PC とラップトップの再起動に違いはありません。ほとんどのタワー PC にはシャットダウンと再起動のボタンが付いていますが、ラップトップには電源ボタンが 1 つしかありません。これは、代わりに電源ボタンを押したままにすると、BIOS がデフォルト設定にリセットされ、オーバークロックとアンダーボルトが削除され、ラップトップが再起動されることを意味します。タワー PC のシャットダウン ボタンを押し続けると、単に電源が切れます。タワー PC を再起動するには、代わりに再起動ボタンを押し続ける必要があります。
タッチスクリーンのラップトップを再起動する最良の方法は何ですか?
タッチスクリーンのラップトップまたは Windows タブレットを使用している場合は、スライドしてシャットダウンする方法を使用することをお勧めします。これは、PC をシャットダウンする美的な方法であり、タッチスクリーンを使用する利点は、この機能を使用するときにマウスの使用を無効にするのに役立つはずです。デスクトップ ショートカットを持つことの追加の利点により、いつでもこの機能をトリガーできます。その後、PC の電源ボタンを使用して、再び電源を入れることができます。上部の方法 14を参照して、タッチスクリーン ラップトップで [スライドしてシャットダウン] を使用できます。
デスクトップを再起動する最良の方法は何ですか?
デスクトップを使用している場合は、PC のケースにある [再起動] ボタンを使用することをお勧めします。これにより、ボタンをクリックするだけで、必要なときにいつでも簡単に再起動を開始できます。2 番目の推奨事項は、デスクトップ ショートカット (方法 7 ) または上記のシャットダウン ウィンドウ (方法 3 ) を使用することです。
プロ/オタクのように PC を再起動するには、どの方法を使用すればよいですか?
上記の高度な方法をすべて使用して、単純なコマンドを使用して PC をすばやく簡単に再起動することをお勧めします。これにより、PC を再起動するタイミングを制御できるだけでなく、これらのコマンドをワークフローに適合させることができるため、PC を再起動するためにマウスに触れる必要がなくなります。必要に応じて、デスクトップ ショートカットまたは a. 現在のワークフローに適した方に応じて、BAT ファイルを作成します。
PC を再起動するためのキーボード ショートカットは何ですか?
PC の再起動に使用できるさまざまなキーボード ショートカットがあります。便宜上、それらを以下にリストしました。次に、上記の関連する方法を参照して、各キーボード ショートカットの詳細と、それらを使用して PC を再起動する方法を確認できます。
-
Alt + F4(方法 3) -
Ctrl + Alt + Del(方法5) -
Windows + X(方法 2)
さらに、PC を再起動するコマンドを覚えることができる場合は、次のキーボード ショートカットを使用してファイル名を指定して実行を起動することもできます。その後、コマンドを入力して Enter キーを押すと、PC が再起動されます。
-
Windows + R(方法11)
これらとは別に、ハードウェア ボタンを使用して PC を再起動することもできます。これらは、PC を簡単に再起動するための推奨されるキーボード ショートカットです。
キーボードが機能しない、または使用できない場合に PC を再起動する方法は?
キーボードが機能しない場合は、[スタート] メニュー (方法 1) または [電源] メニュー (方法 2) を使用できます。これらはマウスを使用して簡単にアクセスでき、PC を簡単に再起動するのに役立ちます。さらに、デスクトップ ショートカットを設定している場合 (方法 7) または a. BAT ファイル (方法 8) をダブルクリックして、マウスを使用して PC を再起動することもできます。
マウスが機能しない、または使用できない場合に PC を再起動する方法は?
マウスが機能しない場合は、次のキーボード ショートカットの使用を選択できます。
-
Alt + F4(方法 3) -
Ctrl + Alt + Del(方法5) -
Windows + X(方法 2)
さらに、慣れている場合は、これらの方法を使用して、キーボード ショートカットを使用するだけで PC を再起動することもできます。UI 要素をナビゲートし、これらのメソッドで使用される残りのコマンドを実行するには、TAB キーを使用する必要があります。
-
Windows + R(方法11) - CMD を使用する (方法 9)
- PowerShell を使用する (方法 10)
PC のハードウェア ボタンを使用して PC を再起動することもできます。
私達に聞いてくれ!
最後に、さらにサポートが必要な場合は、下のコメント セクションを使用していつでもご連絡ください。私たちはあなたの質問を解決するか、正しい方向に向けるために最善を尽くします.
この投稿が、Windows 11 で PC を再起動するすべての方法に慣れるのに役立つことを願っています。



コメントを残す