Windows 11 および Windows 10 での更新エラー 0x80200053 の解決
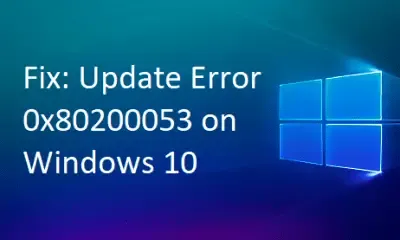
オペレーティング システムを最新のビルド バージョンにアップグレードすることは、新機能や重要なバグ修正の恩恵を受けるための一般的な方法です。ただし、エラーが発生して更新プロセスが妨げられると、この作業はすぐに面倒なものになります。この記事では、エラー0x80200053について詳しく調べ、その潜在的な原因を探り、効果的な解決策を提供します。通常、このエラーには「BG_E_VALIDATION_FAILED」というメッセージが付きます。
Windows でエラー 0x80200053 が発生する原因は何ですか?
このエラーは、Windows 11/10 OS のアップグレード中にファイアウォール設定やサードパーティのウイルス対策ソフトウェアの干渉によって頻繁に発生します。この問題に対処するには、最新のセキュリティ更新プログラムを再度インストールする前に、これらのアプリケーションを無効にすることをお勧めします。問題が解決しない場合は、更新のトラブルシューティング ツールの使用、システム ファイル チェック (SFC) の実行、または Windows Update コンポーネントのリセットを検討してください。
これらの解決策のいずれでも 0x80200053 エラーが解決しない場合は、失敗している特定の更新「KB」番号を書き留めてください。その後、更新カタログに移動して、システム アーキテクチャに適したスタンドアロン インストーラーをダウンロードします。ダウンロードした .msu ファイルをダブルクリックして、必要なビルド バージョンへのアップグレードを完了できます。
Windows Update エラー 0x80200053 を解決する方法
Windows 10 コンピューターで更新エラー 0x80200053 を修正するには、次の方法を試してください。
- サードパーティのウイルス対策を一時的に無効にする
- Windows Update トラブルシューティングツールを活用する
- SFC ユーティリティを実行してエラー 0x80200053 に対処する
- Windows Update コンポーネントをリセットする
- 最新の累積アップデートを手動でインストールする
1. サードパーティのウイルス対策を一時的に無効にする
場合によっては、サードパーティのウイルス対策ソリューションが誤って Windows Update をブロックすることがあります。これに対処するには、Windows 11/10 ビルドを更新する前に、ウイルス対策ソフトウェアと Windows ファイアウォールを一時的に無効にしてください。
2. Windows Updateのトラブルシューティングツールを活用する
Microsoft は、さまざまな更新の問題を診断して解決できる便利なユーティリティを提供しています。0x80200053 エラーが発生した場合は、次の手順に従ってください。
- WinKey + Iを押して、Windows 設定インターフェイスを開きます。
- [更新とセキュリティ] をクリックし、[トラブルシューティング]に移動します。
- 右側のペインを見つけて、「Windows Update」をクリックして展開します。
- 展開されたセクションが表示されたら、「トラブルシューティングを実行する」を選択します。
- 画面上の指示に従ってプロセスを完了します。
- その後、変更を適用するには PC を再起動します。
3. SFCユーティリティを実行してエラー0x80200053を解決する
0x80200053 更新エラーは、多くの場合、破損したシステム ファイルが原因で発生します。この問題に対処するには、OS を更新する前に破損したファイルを修復する必要があります。方法は次のとおりです。
- Win + Rを押して「cmd」と入力し、「Ctrl + Shift + Enter」を押して、管理者としてコマンド プロンプトを開きます。
- 管理者特権のコマンド プロンプトで、コマンドを入力して
sfc /scannowEnter キーを押します。ユーティリティがエラーをスキャンして修復するまで待ちます。
- スキャンが完了したら、変更が有効になっていることを確認するためにコンピューターを再起動します。
- 再度ログインした後、Windows OS を更新してエラーが続くかどうかを確認してください。
それでも更新エラーが発生する場合は、次の解決策に進みます。
4. Windows Updateコンポーネントをリセットする
前の手順を実行すると、システム ファイルはそのままになります。ただし、Windows Update コンポーネントが破損し、アップグレードがブロックされることがあります。これを解決するには、次の手順に従ってこれらのコンポーネントをリセットします。
- Win + Rを押して「実行」ダイアログを開き、
services.mscと入力して「OK」を押します。 - リストでWindows Update を見つけます。
- このサービスを一時停止するには、右クリックして「停止」を選択します。
- 次に、次のディレクトリに移動し、そこに含まれるすべてのファイルを削除します。
C:\Windows\SoftwareDistribution\Download
- サービス ウィンドウに戻り、「Windows Update」サービスを再起動します。
- 最後に、コンピューターを再起動して、Windows が正常に更新されるかどうかを確認します。
問題が解決しない場合は、最後の回避策に進みます。
5. 最新の累積アップデートを手動でインストールする
以前の方法でエラー 0x80200053 が修正されなかった場合、必要な累積的な更新プログラムを手動でインストールすることを検討してください。作業を開始する前に、検索を容易にするために適切な「ナレッジ ベース」番号があることを確認してください。方法は次のとおりです。
ステップ1:「KB」番号を決定する
- スタートボタンを右クリックし、設定の歯車アイコンを選択します。
- Windows 設定で、「更新とセキュリティ」を選択し、「Windows Update」を選択します。
- 右側のペインを見て、「更新履歴を表示」をクリックします。
ステップ2: スタンドアロンパッケージを手動でダウンロードしてインストールする
必要な LCU 番号がわかったら、次の手順に進みます。
- Web ブラウザを開き、更新カタログに移動します。
- メモした「KB」番号を検索バーに入力します。
- 対応する結果が表示されたら、システム アーキテクチャに一致する更新プログラムを見つけます。
- 適切な累積的な更新プログラムの横にある[ダウンロード]ボタンをクリックします。
- スタンドアロン パッケージを表示する新しいウィンドウで、上部のリンクをクリックしてダウンロードします。
- ダウンロード フォルダーに移動し、セットアップ ファイルをダブルクリックしてシステムにインストールします。
- このプロセスでは、新しいオペレーティング システム ビルドのインストールが完了するまでに数分かかる場合がありますので、しばらくお待ちください。
これでガイドは終了です。エラー 0x80200053 が PC 上で解決されることを願っています。この記事に関してご質問やご提案がありましたら、お気軽に下記にご意見をお寄せください。



コメントを残す