OneDrive エラーの解決: このアイテムは存在しないか、利用できなくなっている可能性があります
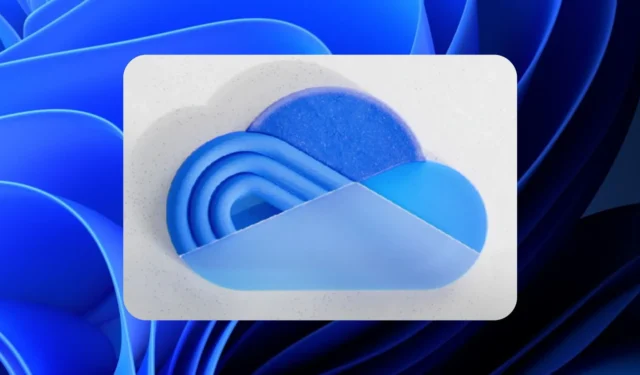
Web ブラウザーからOneDrive フォルダーにアクセスしようとすると、次のエラーが表示される場合があります:このアイテムは存在しないか、使用できなくなりました。 このメッセージは通常、既定のドキュメント ライブラリの名前が OneDrive プラットフォームで「ドキュメント」から任意のタイトルに変更された場合に表示されます。
このアイテムは存在しないか、利用できなくなっている可能性があります。削除されたか、期限切れになったか、または表示するために必要な権限がない可能性があります。詳細については、アイテムの所有者にお問い合わせください。
OneDrive エラーを解決する方法: このアイテムは存在しないか、利用できなくなっている可能性があります
この問題は、OneDrive の既定のドキュメント ライブラリ名を「ドキュメント」から別の名前に変更したことが原因で発生することがよくあります。SharePoint Designer を使用して次の手順を実行すると、この問題を解決できます。
- SharePoint Designer を起動します。
- OneDrive サイトにアクセスします。
- すべてのファイルに移動します。
- ライブラリを右クリックします。
- 名前の変更オプションを選択します。
- ライブラリ名を Documents に戻します。
SharePoint Designer (SPD) は、Microsoft SharePoint サイト、Web ページ、およびワークフローを開発および調整するための無料の HTML エディターです。SharePoint Designer を起動すると、SharePoint のみで動作するように調整されているバックステージ ビューが表示されます。SharePoint Designer を現在の SharePoint サイトにリンクするか、既存の環境内に新しいサイトを確立する必要があります。
SharePoint Designer を開くときに問題が発生した場合は、SharePoint Online 管理センターでカスタム スクリプトを有効にする必要がある場合があります。
SharePoint Online 管理センターで、[設定]、[カスタム スクリプト] の順に移動します。
次の 2 つのオプションがチェックされていることを確認します。
- ユーザーが個人サイトでカスタム スクリプトを実行できるようにします。
- ユーザーがセルフサービスを通じて作成されたサイトでカスタム スクリプトを実行できるようにします。
- 完了したら、「OK」ボタンをクリックします。
- 次に、左側にある「すべてのファイル」ナビゲーション ペインに移動します。
- ライブラリを右クリックし、「名前の変更」オプションを選択します。
- ライブラリの名前を Documents に変更します。
これらの手順を完了したら、ウィンドウを閉じてプログラムを終了します。
または、Microsoft 管理サイトを使用することもできます。
このリンクをクリックして、「テストの実行: OneDrive ドキュメント ライブラリ パスが変更されました」ファイルをダウンロードします。これにより、Microsoft 365 管理センターの診断セクションにデータが入力されます。
[診断の実行] で、影響を受けるユーザーのユーザー プリンシパル名 (UPN)を入力し、[テストの実行]を選択します。
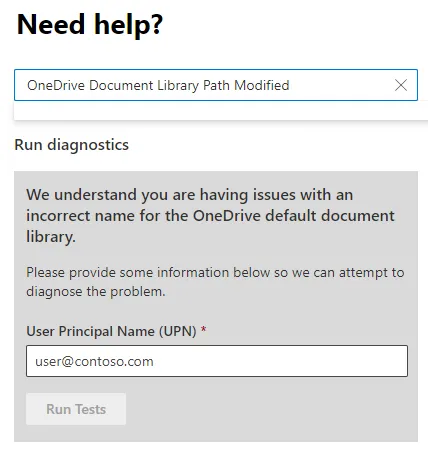
結果にドキュメント ライブラリの既定の名前が変更されたことが示されている場合は、確認ボックスをオンにして、[設定の更新]をクリックします。
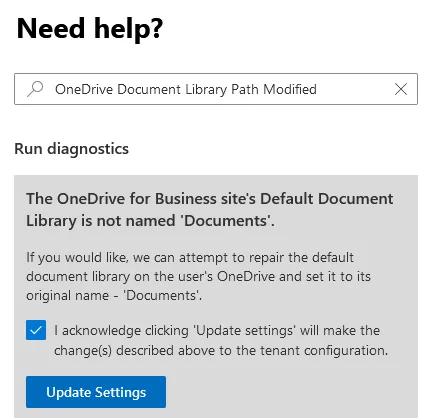
このアクションにより、変更が元に戻り、OneDrive エラー「このアイテムは存在しないか、使用できなくなっている可能性があります」が解決されます。
これらの手順に従うと、OneDrive のファイルまたはフォルダーにアクセスしようとしたときに「このアイテムは存在しない可能性があります」というエラーが表示されなくなります。
この情報がお役に立てば幸いです。
OneDrive キャッシュをクリアするには?
OneDrive キャッシュをクリアする最も簡単な方法は、[実行] ダイアログ ボックスを開き、次のコマンドを入力して Enter キーを押すことです%localappdata%\Microsoft\OneDrive\onedrive.exe /reset。
OneDrive でアクセス許可がないエラーを解決するにはどうすればいいですか?
OneDrive 内のアクセス許可の問題を解決するには、ファイルまたはフォルダーを右クリックし、[プロパティ]、[セキュリティ] の順に選択して、ユーザー名をクリックします。読み取りおよび書き込みアクセス許可が有効になっているかどうかを確認します。有効になっていない場合は、[編集] をクリックして設定を変更します。
Microsoft OneDrive が誤動作する原因は何でしょうか?
OneDrive は、インターネット接続が遅い、アカウントのストレージ容量が不足している、サーバーが停止している、またはファイルの読み取りや書き込みに必要な権限がない場合、正しく機能しなくなる可能性があります。



コメントを残す