Dell SupportAssist の故障したコンポーネントの検出問題の解決

PC を起動した直後に「Dell SupportAssist が故障したコンポーネントを検出しました」というメッセージが表示されると心配になりますが、心配する必要はありません。この警告は、他のさまざまな原因から発生する可能性があるため、必ずしもハードウェア部品の故障を示すものではありません。
ハードウェアの変更、BIOS の破損、接続の問題、ファンのほこりの蓄積、または新しくインストールされたソフトウェアなどにより、Dell SupportAssist からこのアラートが表示され、コンポーネントにすぐに対処する必要があることが示されます。
トラブルシューティングに進む前に、PC を再起動してみてください。Dell SupportAssist メッセージが再び表示されなければ、問題ありません。
Dell SupportAssist が障害のあるコンポーネントを検出した場合、どのような手順を実行する必要がありますか?
1. 電源リセットを実行する
この問題に対処しているユーザーの約 60% では、電源リセットにより「Dell SupportAssist が障害のあるコンポーネントを検出しました」というメッセージを解決できます。
- デスクトップの場合:コンピューターをシャットダウンし、CPU とコンセントの両方から電源ケーブルを取り外し、電源ボタンを 30 ~ 60 秒間押し続け、電源ケーブルを再接続し、PC の電源を入れます。
- ノートパソコンの場合:デバイスの電源をオフにする > 電源ケーブルを抜く > バッテリーを取り出す > 電源ボタンを 30 ~ 60 秒間押し続ける > バッテリーを再挿入して電源を再接続する > ノートパソコンの電源をオンにする。
2. コンポーネントの診断テストを実行する
Dell SupportAssist によって示された欠陥のあるハードウェアを正確に特定し、その機能性を確認するためのテストを実施することが重要です。
問題がファンにある場合は、ファンがきれいであることを確認してください。ハード ドライブの場合は、すべての接続を確認し、Windows 経由でディスク チェックを実行します。RAM モジュールが問題である場合は、Windows メモリ診断ツールまたはMemtest86+などの強力なオープン ソースの代替ツールを使用します。
テストで良好な結果が返された場合、Dell SupportAssist が問題を誤って特定した可能性があります。マシンを数回再起動すると、警告は自動的に解決されます。問題が解決しない場合は、次の解決策を検討してください。
3. BIOS設定をリセットする
- コンピュータをシャットダウンし、再度電源を入れます 。画面が点灯したら、、、、、または キー (正確なキーは製造元によって異なります) を繰り返し押してDel、 BIOSセットアップ に入ります。 EscF1F2F10F12
- 「BIOS のリセット」、「デフォルトのロード」、または「デフォルト設定の復元」のオプションを見つけて選択します。
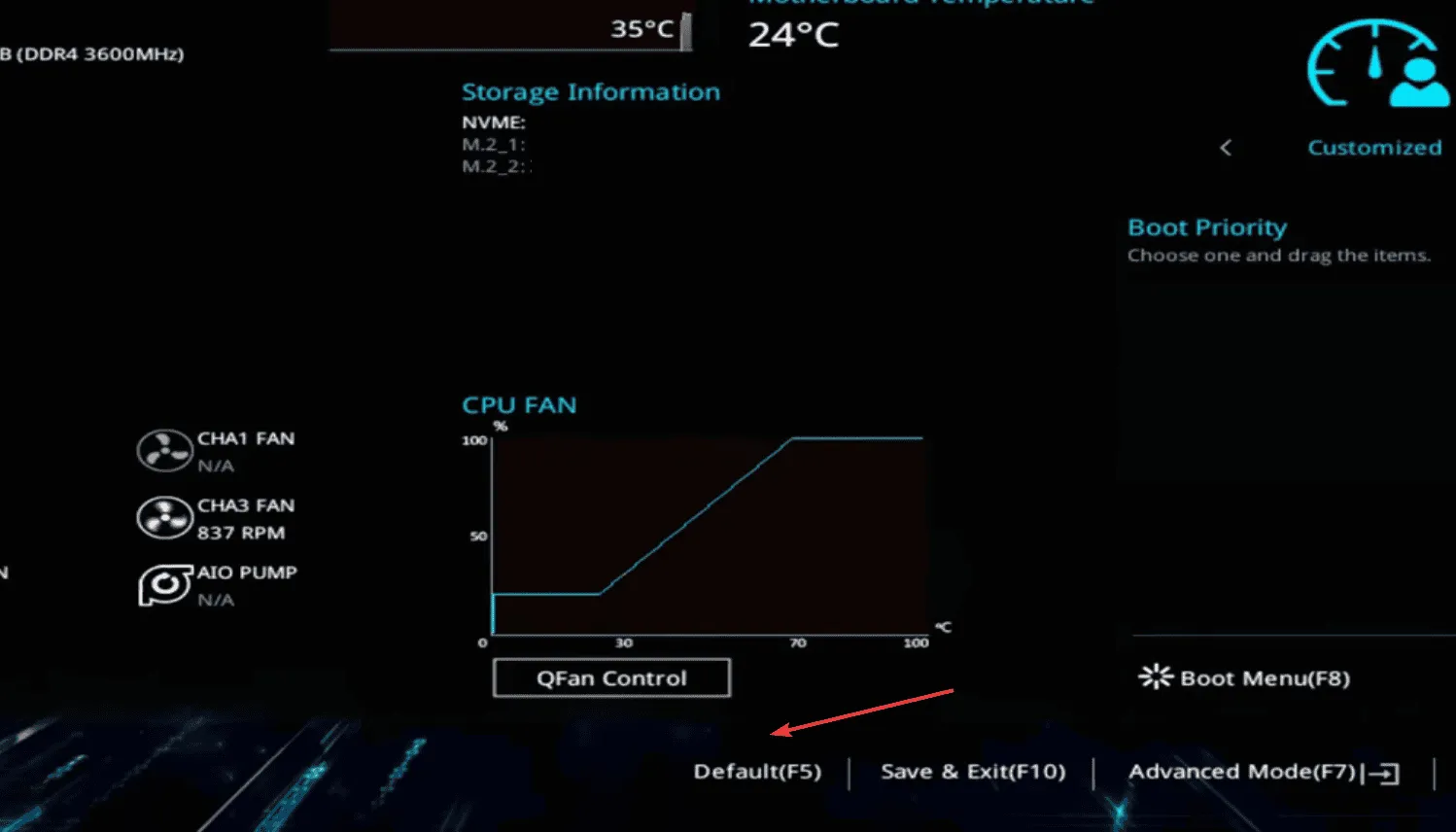
- 表示されるプロンプトでリセットを確認します。
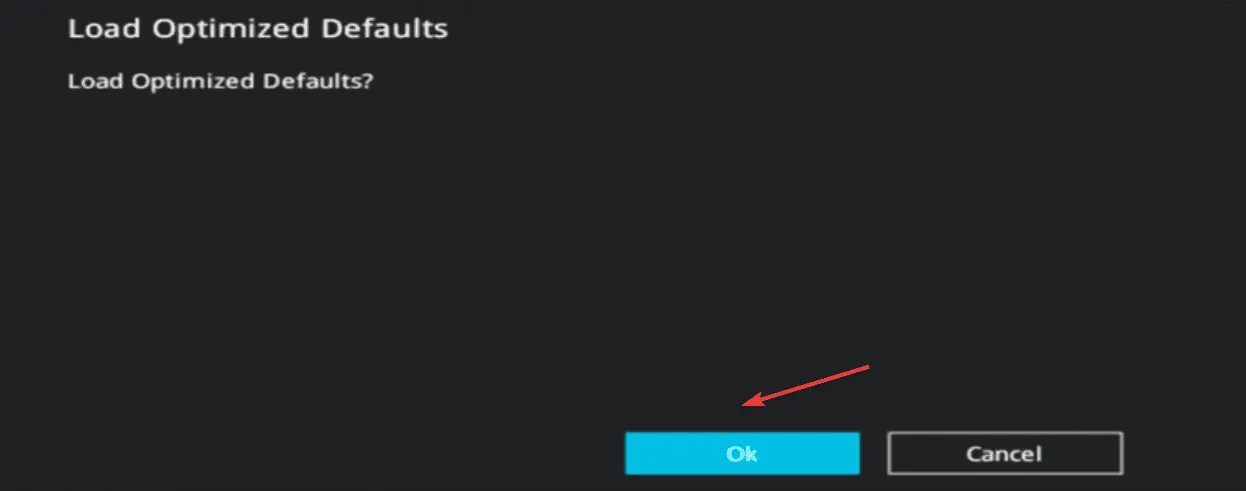
- リセット後、パフォーマンスの変化を監視します。
4. BIOSを更新する
ハード ドライブ、ファン、メモリなどのコンポーネントに対して「Dell SupportAssist が障害のあるコンポーネントを検出しました」という警告が引き続き表示される場合は、BIOS のアップデートを検討してください。
これは繊細なプロセスであり、メーカーによって異なる可能性があるため、適切な手順については公式サポート サイトを確認することをお勧めします。不適切な更新は、コンピューターの動作に大きな影響を与える可能性があります。
5. 最近インストールしたソフトウェアを削除する
- コンピュータを再起動してセーフモードに入ります。
- Windows+ を押してR、appwiz.cplと入力し、 を押しますEnter。
- 最近インストールされたアプリケーションを特定し、いずれかを選択して、「アンインストール」をクリックします。
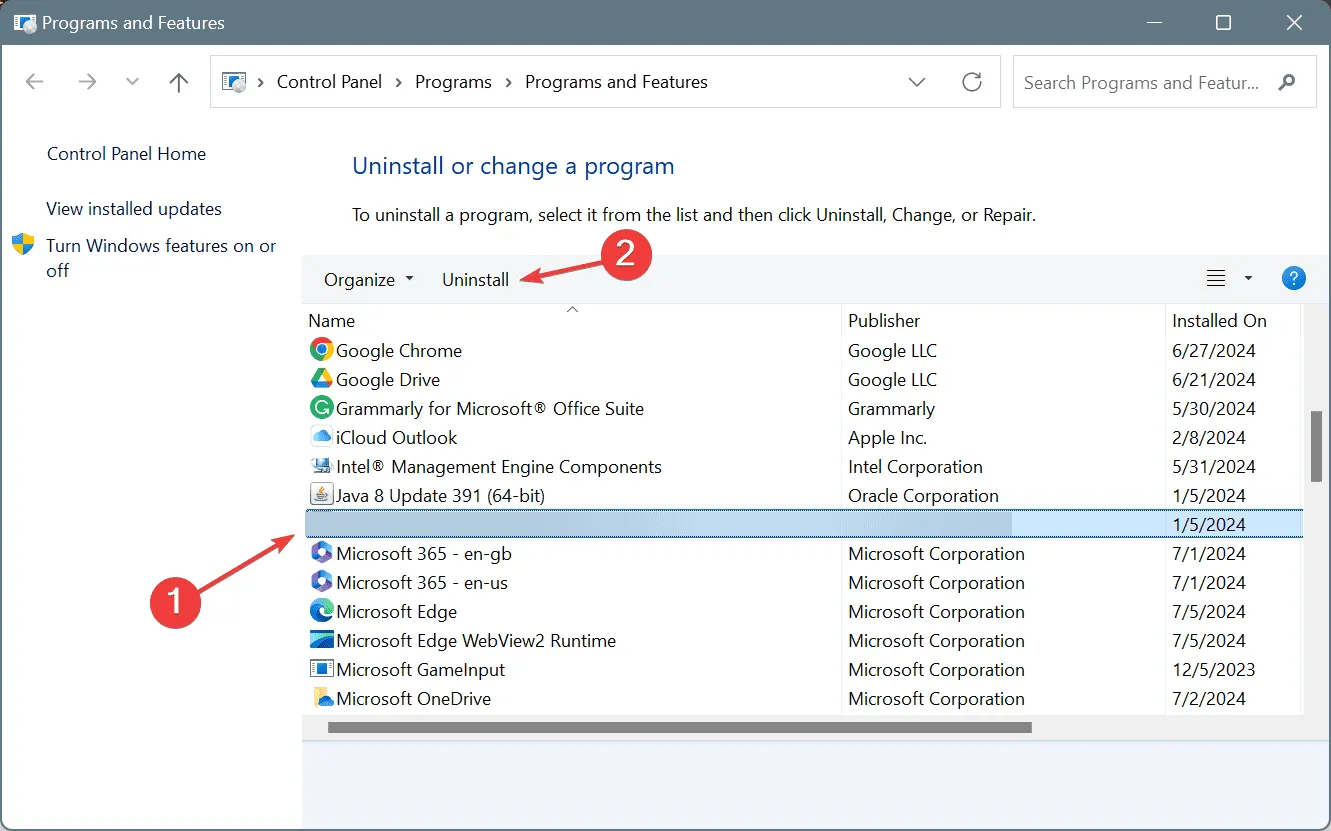
- 指示に従ってアンインストールを完了し、PC を再起動します。
- エラーが解決しない場合は、最近使用した他のアプリケーションのアンインストール プロセスを繰り返します。
アプリケーションによっては、オペレーティング システムと競合する残留ファイルやレジストリ エントリが残ってしまい、Dell SupportAssist の失敗通知が表示されることがあります。信頼できるソフトウェア アンインストーラーを使用すると、問題のあるアプリケーションの痕跡をすべて除去できます。
6. Dellサポートに連絡する
それでも問題が解決しない場合は、Dell の公式サポート チームに連絡するか、近くの修理サービスに問い合わせるのが最善策です。この段階では、示されたコンポーネントが実際に故障しており、交換が必要になる可能性があります。
Dell SupportAssist から「ハード ドライブが検出されませんでした」というメッセージが表示された場合は、データ損失を防ぐために、すぐにデータを別のドライブにバックアップすることが重要です。
私の個人的な経験では、これらのエラー メッセージの約 30 ~ 50% は当てはまりますが、残りは誤報である可能性があります。いずれにしても、このような警告を真剣に受け止め、必要なチェックを実行することをお勧めします。
このエラーを解決するための追加の方法をご存知の場合は、下のコメント欄にご意見をお寄せください。



コメントを残す