Windows 11 で 0x00000191 Microsoft Store エラーを解決する
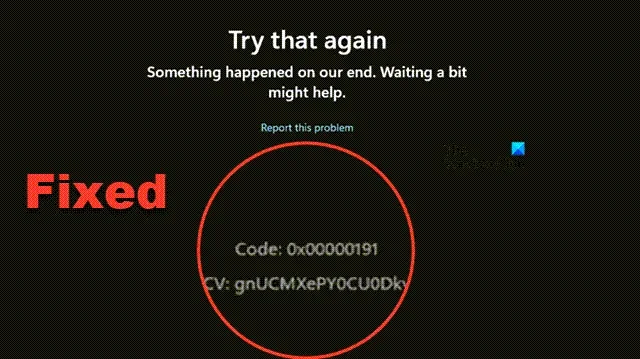
場合によっては、Windows 11/10 を使用しているデバイスで Microsoft Store が起動せず、代わりに0x00000191 エラーが表示されることがあります。この問題は、個人ユーザーとビジネス ユーザーの両方に影響します。この記事では、 Microsoft Store エラー 0x00000191を解決するための効果的なソリューションを探ります。
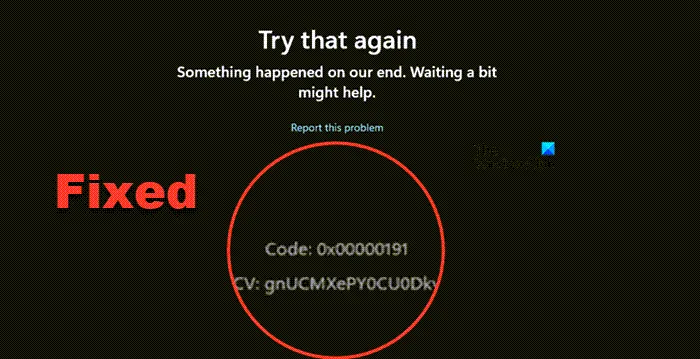
Windows 11 で Microsoft Store エラー 0x00000191 を修正する方法
Windows 11 で 0x00000191 Microsoft Store エラーが発生した場合、まずコンピューターとルーターを再起動して、問題が解決するかどうかを確認します。エラーが解決しない場合は、[設定] > [Windows Update] > [更新プログラムの確認]に移動して、システム更新プログラムを確認します。利用可能な更新プログラムをダウンロードしてインストールし、問題が解決したかどうかを確認します。
それでもエラーが発生する場合は、以下の解決策に従ってください。
- ネットワークを確認する
- VPNまたはプロキシネットワークを切断する
- 言語と地域を変更する
- WSResetを実行してMicrosoft Storeキャッシュをリセットする
- Microsoft Store をリセットして修復する
- すべてのMicrosoft Storeアプリを再登録する
- Windows Updateを使用してWindowsを再インストールする
これらのソリューションを詳しく見てみましょう。
1] ネットワークを確認する
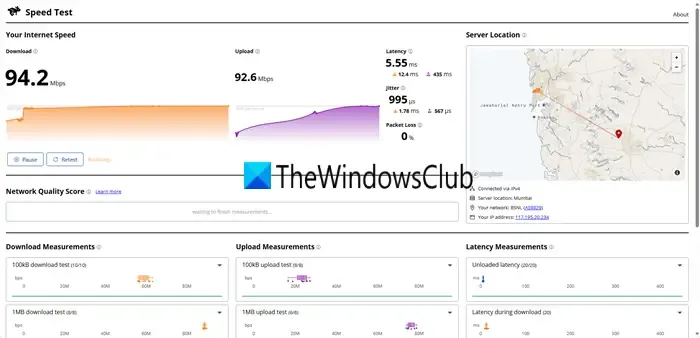
まず、インターネット接続が安定していて、十分な帯域幅があることを確認してください。接続を評価するには、いくつかの無料のインターネット速度テスト サービスのいずれかを利用できます。速度が遅い場合は、別のネットワークに切り替えるか、コンピューターとルーターを再起動してください。問題が解決しない場合は、ISP に連絡してサポートを受けてください。
2] VPNまたはプロキシネットワークを切断する
Microsoft Store へのアクセス中に VPN を使用すると、Microsoft アカウントとの位置が一致せず、0x00000191 エラーが発生する可能性があります。Store を使用する前に、VPN またはプロキシ ネットワークから切断することをお勧めします。必要に応じて後で再接続できます。
3] 言語と地域を変更する
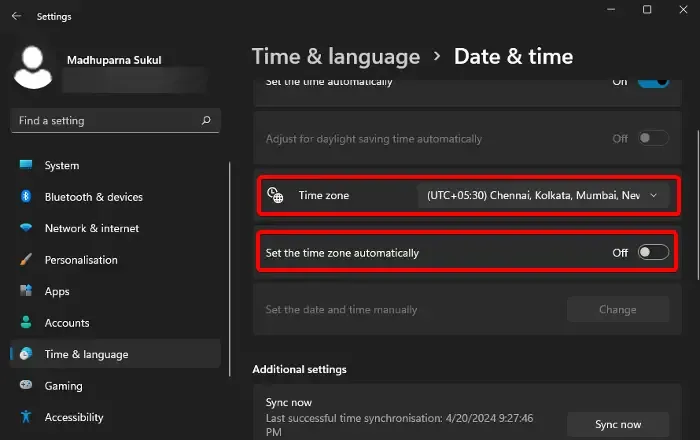
デバイスの言語と地域の設定を変更すると、問題が解決する場合があります。これらの設定は通常、アカウントのセットアップ時に設定されますが、それ以降に変更されている可能性があります。次の手順に従ってリセットすることをお勧めします。
- タスクバー(左下隅)の日付と時刻を右クリックします。
- [日付と時刻の調整]を選択します。
- 「タイムゾーンを自動的に設定する」をオフにし、必要に応じてタイムゾーンを修正します。
- [言語と地域]まで下にスクロールします。
- 国と地域の設定を更新します。
地域を調整した後、問題がまだ存在するかどうかを確認します。問題が存在する場合は、テストとして米国地域に切り替えてみてください。
4] WSResetを実行してMicrosoft Storeのキャッシュをリセットする
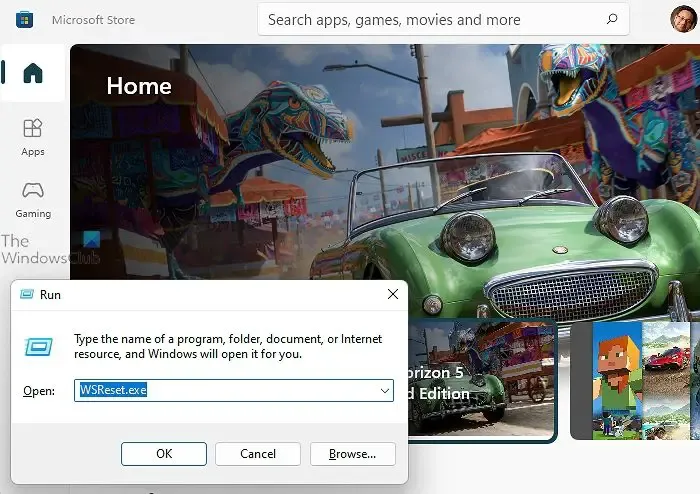
次の解決策は、 WSResetユーティリティを使用して Microsoft Store をリセットすることです。
この方法を実行するには、 Win + Rを押して「実行」ダイアログボックスを開き、と入力して「OK」wsreset.exeを押します。
実行後、コンピューターを再起動して問題が解決したかどうかを確認します。
5] Microsoft Storeをリセットして修復する
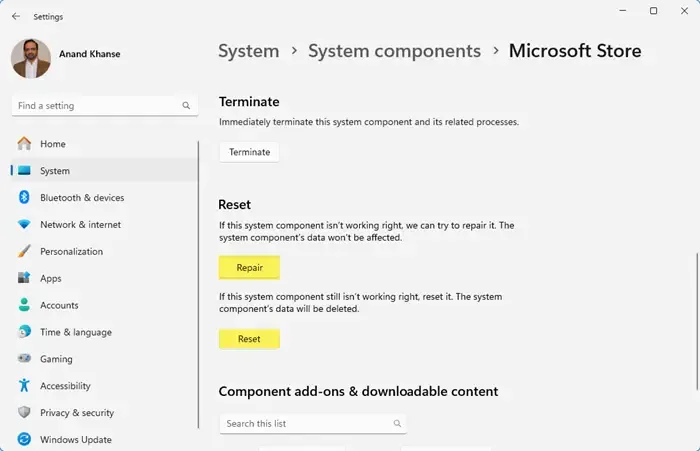
問題が解決しない場合は、設定から Microsoft Store をリセットまたは修復できます。手順は次のとおりです。
Windows 11の場合:
- Win + Iを使って設定を開きます。
- [アプリ] > [インストール済みアプリ]に移動します。
- スクロールして「システム コンポーネント」をクリックします。
- 「Microsoft Store」を見つけて、3つのドットをクリックし、「詳細オプション」を選択します。
- まず「修復」をクリックし、問題が解決したかどうかを確認します。問題が解決しない場合は、「リセット」をクリックしてください。
Windows 10の場合:
- 設定を開きます。
- [アプリ] > [アプリと機能]に移動します。
- Microsoft Store を見つけてクリックし、[詳細オプション]に移動します。
- 必要に応じて、 「修復」をクリックし、「リセット」をクリックします。
運が良ければ、問題は解決するでしょう。
6] すべてのMicrosoft Storeアプリを再登録する
Microsoft Store アプリを再登録すると、ストアが開かない、アプリが誤動作するなどのさまざまな問題の解決に役立ちます。これを実行するには、管理者として PowerShell を開き、次のコマンドを実行します。
Get-AppxPackage -allusers Microsoft.WindowsStore | Foreach {Add-AppxPackage -DisableDevelopmentMode -Register "$($_.InstallLocation)\AppXManifest.xml"}
コマンドを実行した後、コンピューターを再起動して問題が修正されたかどうかを確認します。
7] Windows Updateを使用してWindowsを再インストールする

次の手順に従って、データを失うことなく、Windows Update を使用して現在の Windows 11 バージョンを再インストールできます。
- Win+Iを押してWindows 設定を開きます。
- 左側のシステム設定を選択します。
- 右側で下にスクロールし、「回復」を選択します。
- Windows Update を使用して問題を解決するセクションを見つけます。
- [今すぐ再インストール]ボタンをクリックします。
- 青い画面が表示されます。オプションで、「インストール後 15 分後に PC を自動的に再起動する」チェックボックスをオンにして、「OK」をクリックします。
- その後、PC が再起動し、修復プロセスが開始されます。
うまくいけば、Microsoft Store が再び正常に機能するようになります。
Windows 11 で Microsoft Store が動作しない問題を修正するにはどうすればよいですか?
Microsoft Store が応答しない場合は、wsreset.exe ユーティリティを使用してリセットしてみてください。[実行] を開き、wsreset.exeと入力して Enter キーを押します。これにより、Microsoft Store が再起動し、再度ログインするように求められます。これで問題が解決しない場合は、Windows Store アプリのトラブルシューティング ツールの使用を検討してください。
Microsoft Store を修復するには?
Microsoft Store は設定から修復できます。設定に移動し、システム > システム コンポーネントの順に選択して、Microsoft Store を探し、3 つのドットをクリックし、詳細オプションを選択して、リセット をクリックします。



コメントを残す