Windows Media Player のコンテキスト メニューを削除する 3 つの方法
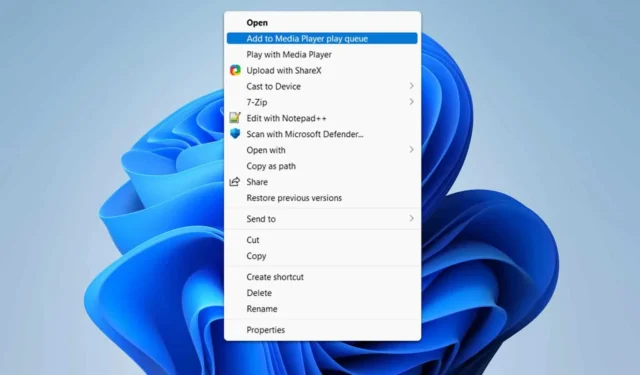
Windows Media Player リストに追加オプションがコンテキスト メニューを乱雑にしているのにうんざりしていませんか? あなただけではありません。ここでは、Windows Media Player コンテキスト メニューのエントリを削除して整理するための簡単なガイドを紹介します。
コンテキスト メニューから Windows Media Player を削除するにはどうすればよいですか?
1. Windows Media Playerの機能を無効にする
- [スタート]ボタンをクリックし、[設定] (歯車アイコン) を選択します。
- 設定ウィンドウで、システムをクリックし、オプション機能を選択します。
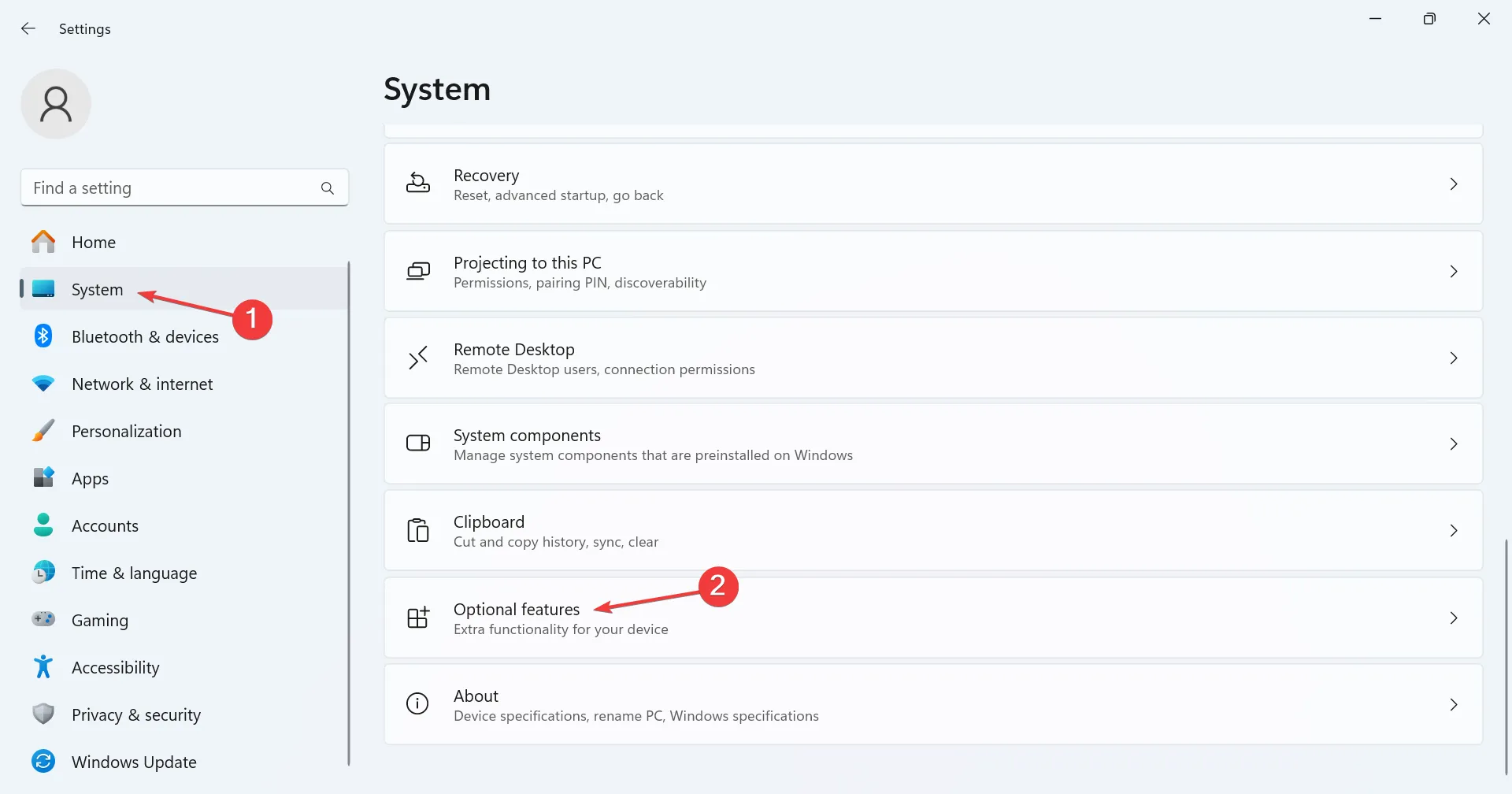
- リストをスクロールしてWindows Media Playerを見つけます。
- Windows Media Playerの横にある下矢印をクリックし、[アンインストール]ボタンをクリックします。

この方法では Windows Media Player がアンインストールされるため、コンテキスト メニューと PC から削除されることに注意してください。
2. サードパーティのソフトウェアを使用する
- ShellExView の公式 Web サイトにアクセスし、ソフトウェアをダウンロードしてインストールします。
- ShellExViewを開きます。
- Ctrl +を押してWindows Media PlayerF と入力すると、検索機能を使用できます。
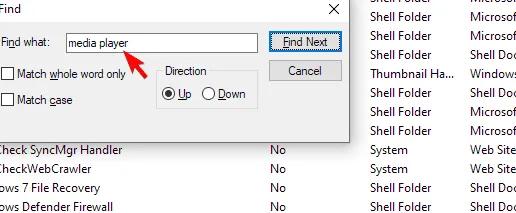
- 各 Windows Media Player エントリを右クリックし、[選択した項目を無効にする]を選択します。
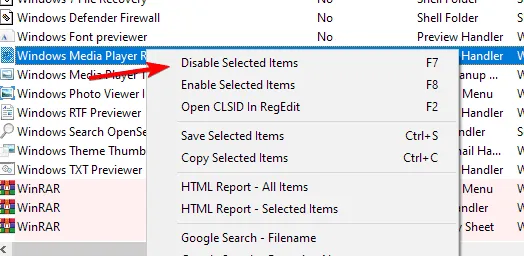
- 変更を適用するにはコンピューターを再起動してください。
3. レジストリを編集する
- Win+を押してR、regeditと入力し、 を押しますEnter。
- へ移動
HKEY_CLASSES_ROOT\WMP11.AssocFile.3G2\shell\Enqueue - Enqueue キーを右クリックし、[削除]を選択します。
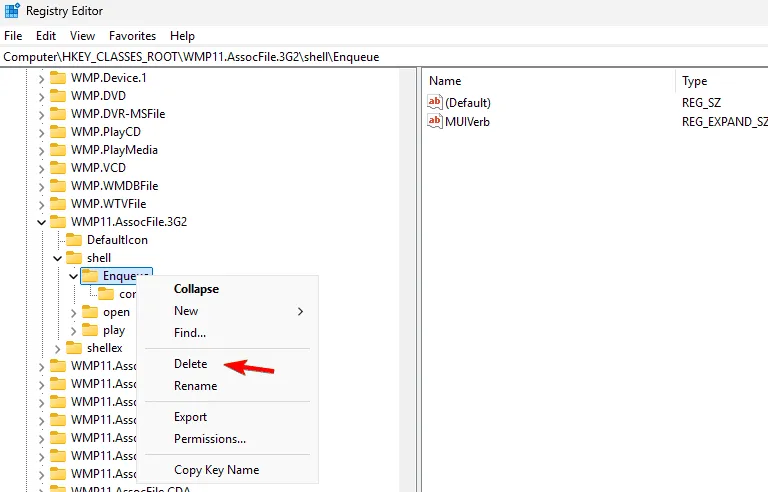
- コンテキスト メニュー項目を削除するファイル拡張子ごとにこれを繰り返します。
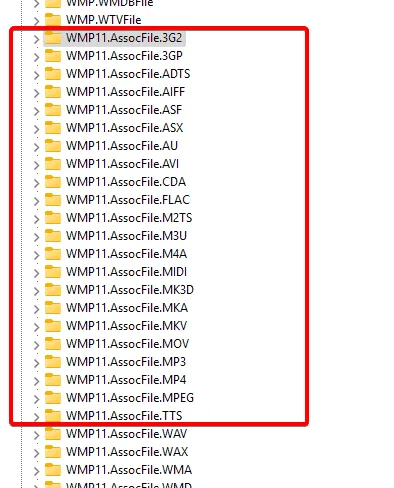
あるいは、これを自動的に実行するスクリプトを作成することもできます。
- メモ帳を開きます。
- 次のスクリプトを貼り付けます。
Windows Registry Editor Version 5.00[-HKEY_CLASSES_ROOT\WMP11.AssocFile.WVX\shell\Enqueue][-HKEY_CLASSES_ROOT\WMP11.AssocFile.3G2\shell\Enqueue][-HKEY_CLASSES_ROOT\WMP11.AssocFile.avi\shell\Enqueue] - ファイルを .reg 拡張子で保存します (例: remove_wmp_context_menu.reg)。
- 保存した.reg ファイルをダブルクリックします。
- 変更を適用するには、プロンプトで「はい」をクリックします。
Media Player に表示させたくないファイルの種類をコンテキスト メニューに追加する必要があることに注意してください。
これは高度なソリューションであり、注意しないと PC に問題が発生する可能性があるため、自己責任で使用してください。
これらの解決策のいずれかを実行すると、「Windows Media Player リストに追加」コンテキスト メニュー項目を効果的に削除し、コンテキスト メニューを整理して効率的な状態に保つことができます。
メニューに追加機能を追加したいユーザーもいます。コンテキスト メニューに永久削除オプションを追加する方法についても説明しましたので、ぜひご確認ください。



コメントを残す