ファイル エクスプローラーのナビゲーション ウィンドウからホームを削除する [2 つの簡単な方法]
![ファイル エクスプローラーのナビゲーション ウィンドウからホームを削除する [2 つの簡単な方法]](https://cdn.thewindowsclub.blog/wp-content/uploads/2023/08/windows-11-remove-home-from-file-explorer-640x375.webp)
Windows 11 のファイル エクスプローラーは大幅な見直しを受け、より使いやすいユーザー インターフェイスを提供するようになりました。これらの変更の中には、OneDrive と左ペインのホーム アイコンの導入も含まれます。ただし、Windows 11 ファイル エクスプローラーからホームを削除することはできます。
実際、ユーザーは OneDrive エントリを削除することもできます。OneDrive アカウントのリンクを解除するだけで、削除されるはずです。ただし、クイック アクセスの [ホーム] タブでは、削除することはできますが、物事はそれほど単純ではありません。方法を見つけるために読み続けてください!
Windows 11 のエクスプローラーからホーム アイコンを削除するにはどうすればよいですか?
1. レジストリに HubMode DWORD を追加します。
- Windows +を押してR 「ファイル名を指定して実行」を開き、テキストフィールドに「regedit」と入力して、 を押しますEnter。
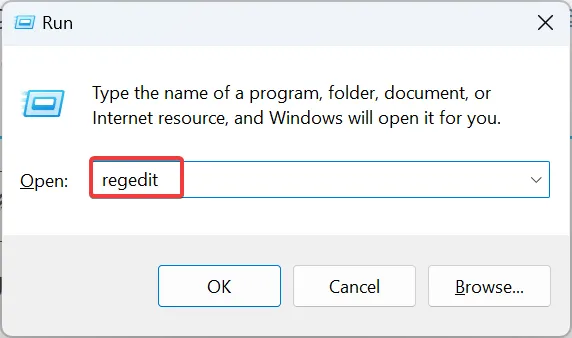
- UAC プロンプトで[はい]をクリックします。
- 上部のアドレスバーに次のパスを貼り付け、 を押しますEnter。
HKEY_LOCAL_MACHINE\SOFTWARE\Microsoft\Windows\CurrentVersion\Explorer - 空の部分を右クリックし、 New の上にカーソルを置き、 DWORD (32 ビット) Value を選択し、HubModeという名前を付けます。
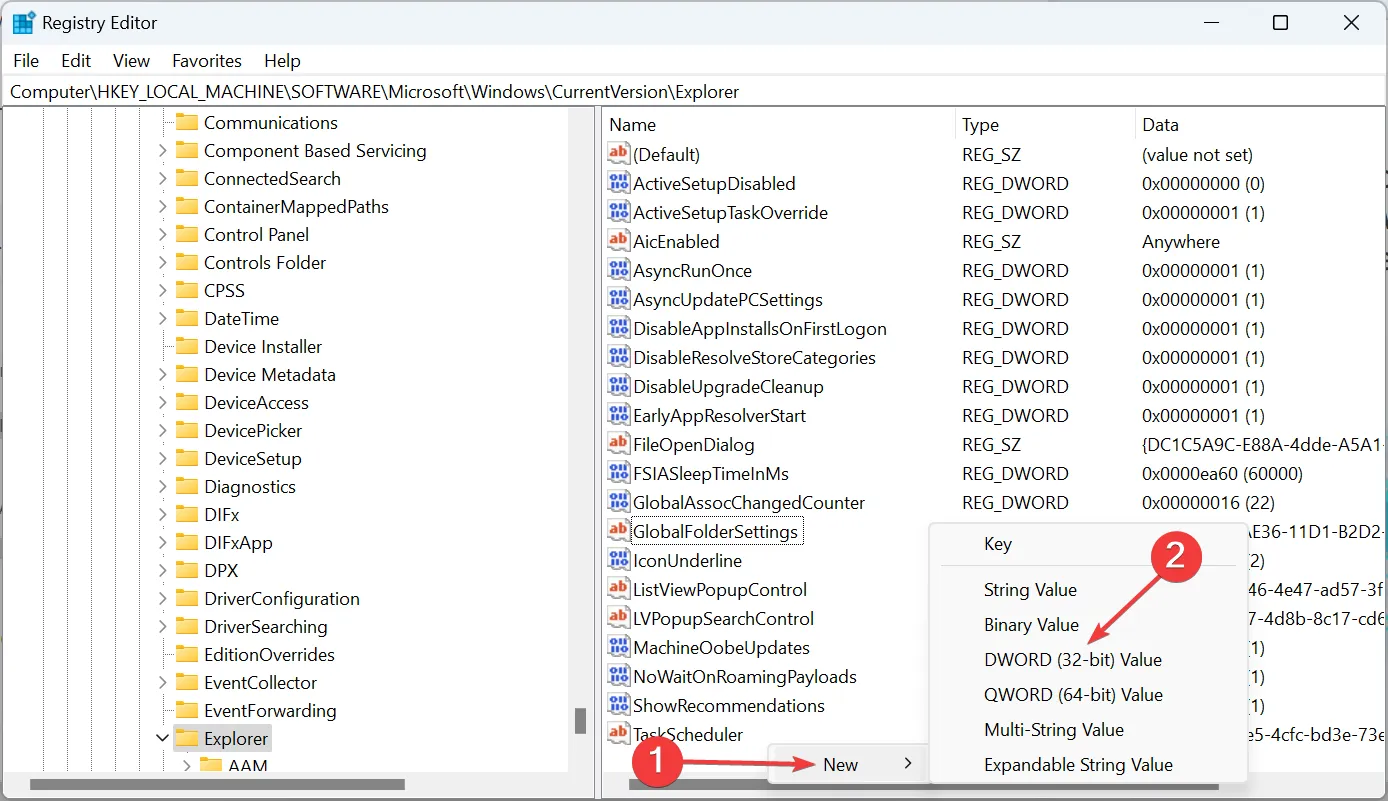
- 作成したエントリをダブルクリックし、 [値のデータ] に1 を入力し、[OK]をクリックして変更を保存します。
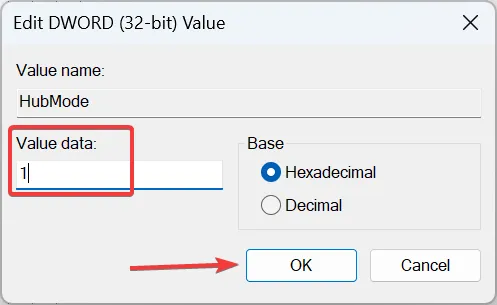
- 次に、次のパスに移動します。
HKEY_LOCAL_MACHINE\SOFTWARE\Microsoft\Windows\CurrentVersion\Explorer\Desktop\NameSpace_36354489 - {f874310e-b6b7-47dc-bc84-b9e6b38f5903}レジストリ キーを見つけて右クリックし、[削除] を選択します。
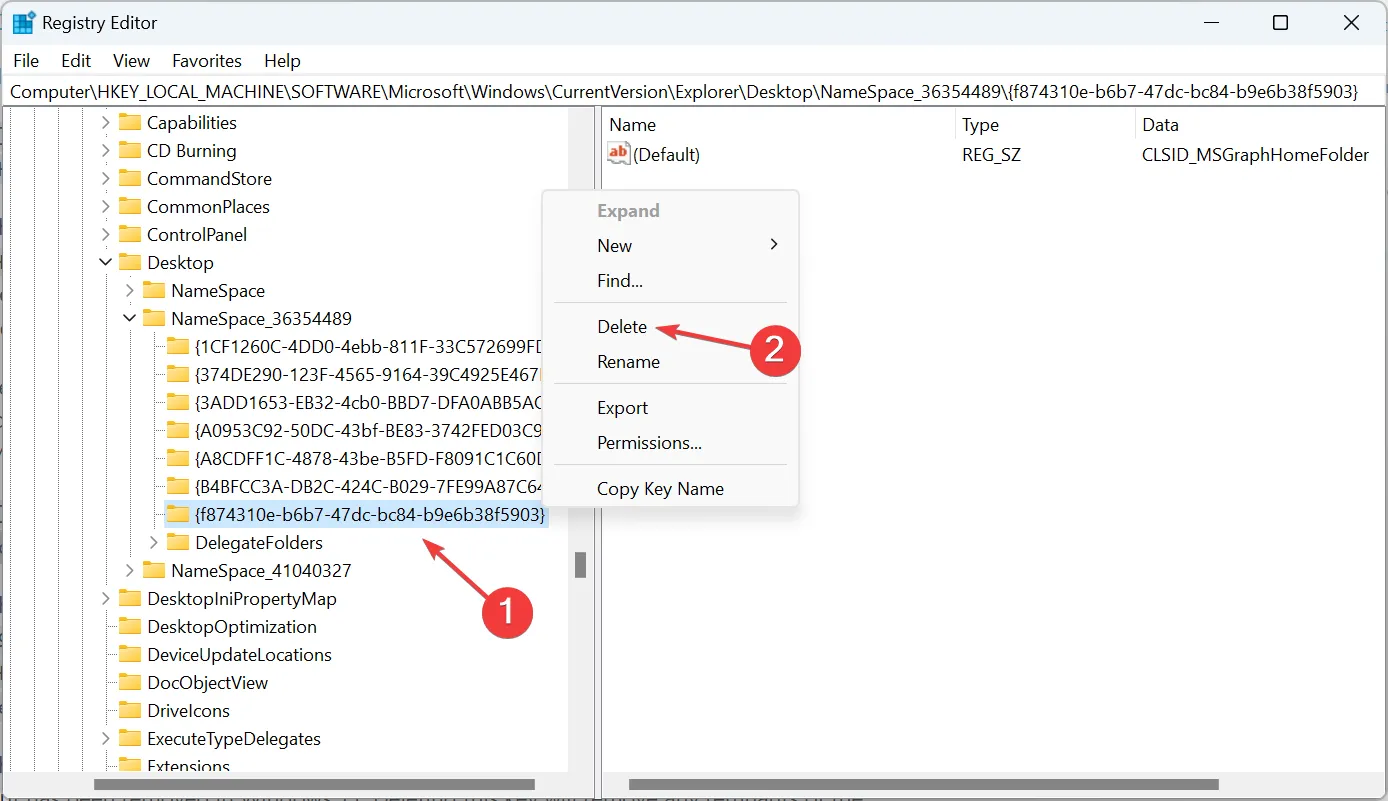
- ダイアログボックスで「はい」をクリックします。
- 完了したら、コンピュータを再起動して変更を有効にします。
2. 属性の変更
- Windows+を押してS[検索] メニューを開き、テキスト フィールドに「レジストリ エディター」と入力して、関連する結果をクリックします。
- 左側のナビゲーション ペインを使用して、次のパスに進みます。
HKEY_CLASSES_ROOT\CLSID\{679f85cb-0220-4080-b29b-5540cc05aab6}\ShellFolder - ShellFolder キーを右クリックし、コンテキスト メニューから[アクセス許可]を選択します。

- 「セキュリティ」タブで、「詳細設定」ボタンをクリックします。
- 「変更」ボタンをクリックします。
- ここで、テキストフィールドに「administrator」と入力し、「名前の確認」をクリックして、「OK」をクリックします。
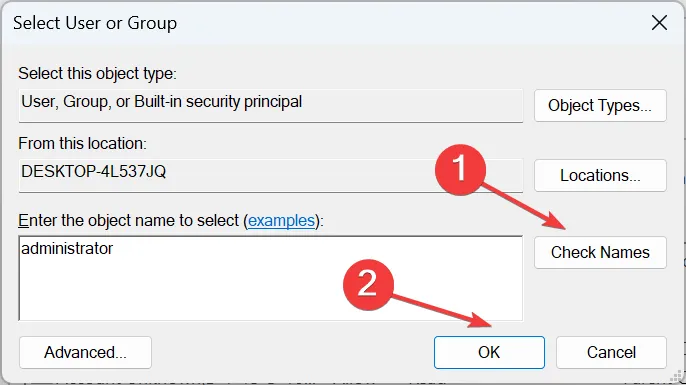
- [サブコンテナとオブジェクトの所有者を置き換える]および [すべての子オブジェクトのアクセス許可エントリをこのオブジェクトから継承可能なアクセス許可エントリで置き換える] のチェックボックスをオンにして、 [ OK]をクリックします。
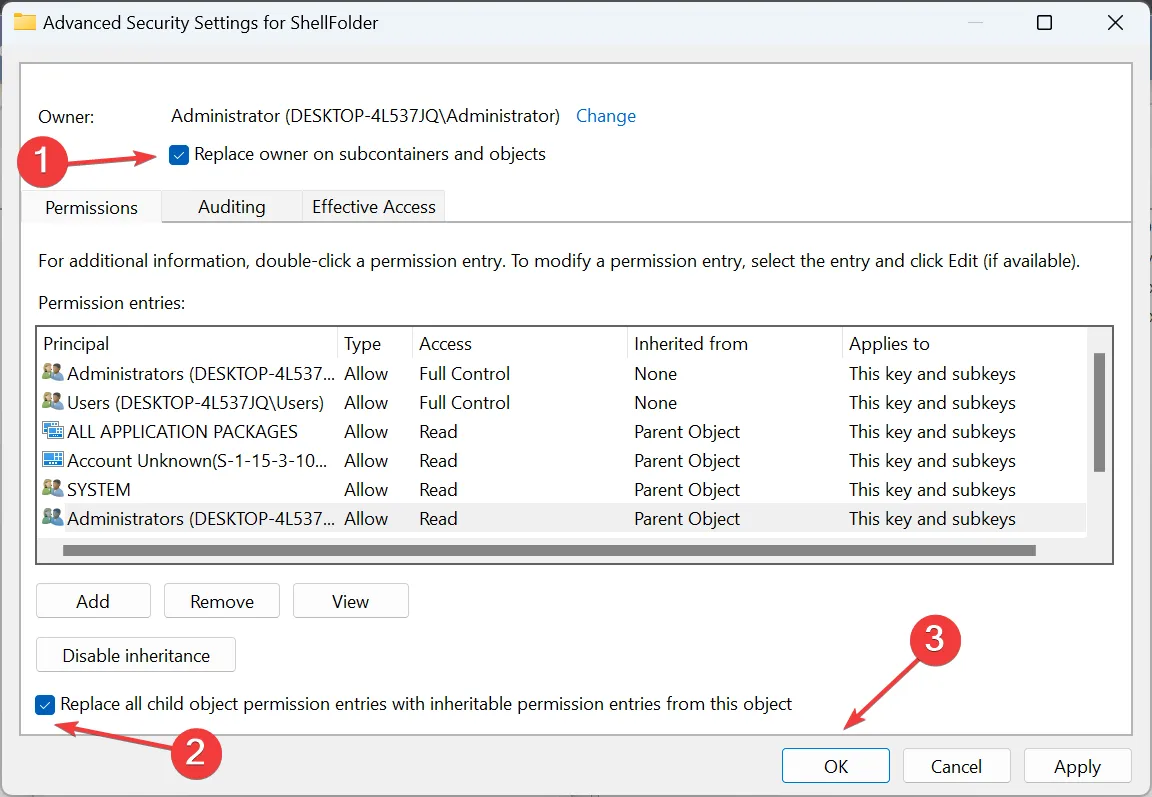
- 最後に、管理者グループにフル コントロールがあることを確認し、もう一度 [OK] をクリックして変更を保存します。

- 右側の「 Attributes DWORD」をダブルクリックし、テキストフィールドに「a0600000」と入力して、 「OK」をクリックします。
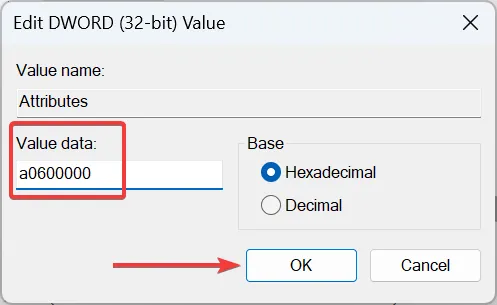
- 変更を有効にするには、ファイル エクスプローラー プロセスまたは PC を再起動します。
- ホーム アイコンに戻すには、属性の値データをa0100000に変更します。
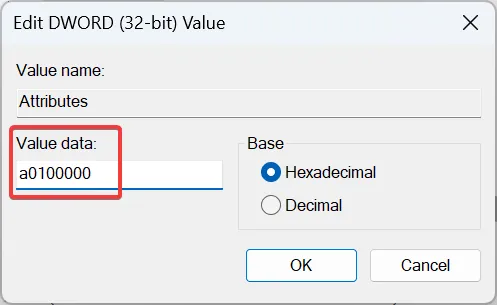
少し複雑ですが、属性 DWORD を変更すると、Windows 11 のファイル エクスプローラーの [ホーム] タブが完全に削除されます。
また、Windows 11 ファイル エクスプローラーのホームがクラッシュしている場合は、システム ファイルの破損が原因である可能性があります。この場合、DISM コマンドとSFC スキャンを実行すると問題が解決されるはずです。
ファイル エクスプローラーのナビゲーション ウィンドウでアイコンを変更するにはどうすればよいですか?
- ステップ 1 : Windows+を押してEファイルエクスプローラーを開きます。Windows 11 のナビゲーション ウィンドウから削除するすべてのアイコンを特定します。
- ステップ 2 : それらを個別に右クリックし、コンテキスト メニューから [クイック アクセスからピン留めを解除]を選択します。
- ステップ 3 : 頻繁に開くファイルとフォルダーの場合、オプションの名前は[d クイック アクセスから削除] になります。
また、頻繁に使用するフォルダーやファイルをより明確に並べ替えるために、ファイル エクスプローラーでグループ化を無効にすることもできます。
以下のコメントセクションで、手順がうまくいったかどうか、およびその他の方法を知っている場合は、忘れずに共有してください。



コメントを残す