「デバイスを探す」を使用して Windows PC をリモートでロックまたはロック解除する
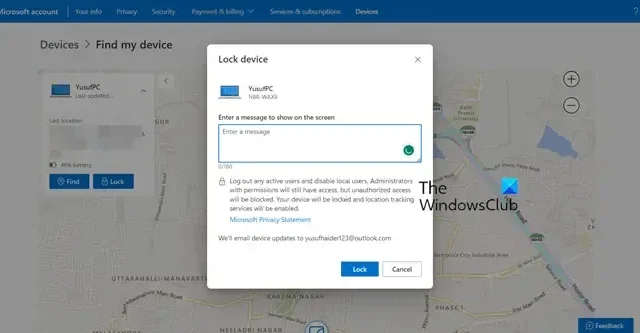
「デバイスの検索」は、 Windows の最も重要な機能の 1 つです。デバイスを紛失したときに検索し、必要に応じてロックすることができます。この記事では、デバイスの検索を使用する必要がないことを願っていますが、「デバイスの検索」を使用して Windows デバイスをリモートでロックまたはロック解除する方法を説明します。
「デバイスを探す」を使用して Windows PC をリモートでロックまたはロック解除する
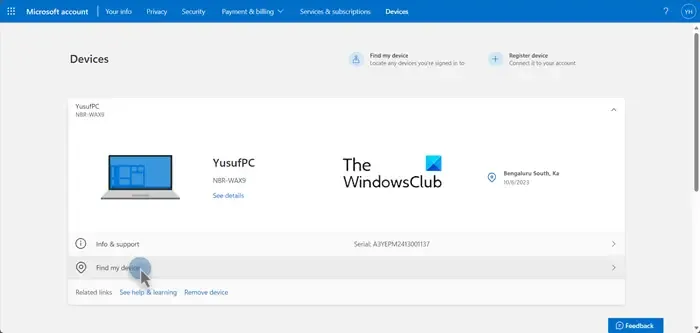
「デバイスを探す」を使用すると、Microsoft アカウントをそのデバイスに接続し、 「デバイスを探す」を有効にしていれば、盗難されたデバイスを見つけることができます。「デバイスの検索」を使用して Windows デバイスをリモートでロックまたはロック解除する場合は、まずデバイスを見つける必要があります。同じことを行うには、以下の手順に従ってください。
- ブラウザーを開いてaccount.microsoft.comに移動し、アカウントにサインインします。
- 次に、紛失したデバイスを見つけてクリックし、詳細情報を取得する必要があります。
- 「デバイスを探す」をクリックします。
- これにより地図が開きます。[検索] をクリックしてズームインすると、デバイスの場所がわかります。

「デバイスの検索」を使用して Windows デバイスをロックするにはどうすればよいですか?
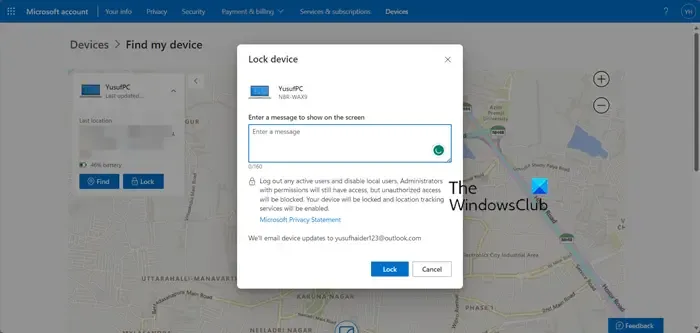
Microsoft アカウントにログインし、[デバイス] ページに移動します。デバイスを選択してください。デバイスの情報が表示されたら、「デバイスを探す」をクリックします。[デバイスの検索] ボタンをクリックすると、[ロック] というオプションが表示されます。それをクリックし、関連するフィールドにそのデバイスをロックする理由のメッセージを入力し、最後に「ロック」をクリックする必要があります。アカウントに接続されているデバイスをロックしたことを示す電子メール メッセージが届きます。
「デバイスの検索」を使用して Windows デバイスのロックを解除するにはどうすればよいですか?

Windows デバイスのロックを解除するのは非常に簡単です。サインインするときに Microsoft アカウントの資格情報を入力するだけで、デバイスを使用できるようになります。したがって、盗難されたデバイスを見つけてロックを解除したい場合は、ログインするだけで大丈夫です。ただし、現時点では、盗難されたデバイスのロックをリモートで解除するための規定はありません。ロックを解除するには手動でログインする必要があります。

盗まれたラップトップをロックできますか?
盗難されたシステムで「デバイスを探す」を有効にしている場合は、Microsoft アカウントの「デバイス」セクションからシステムをロックできます。同じことを行うのは非常に簡単で、デバイスを見つけてロックするだけです。同じことを行う手順については、この投稿の前半で説明しました。
Intune でデバイスをリモートからロックするにはどうすればよいですか?
Intune でデバイスをリモートでロックする場合は、[概要] セクションに移動して、[リモート ロック] をクリックする必要があります。次に、アクションの確認を求めるプロンプトが表示され、「ロック」ボタンをクリックすると、すぐに確認メッセージが表示されます。



コメントを残す