レジストリの変更が再起動後に保存されない、または有効にならない
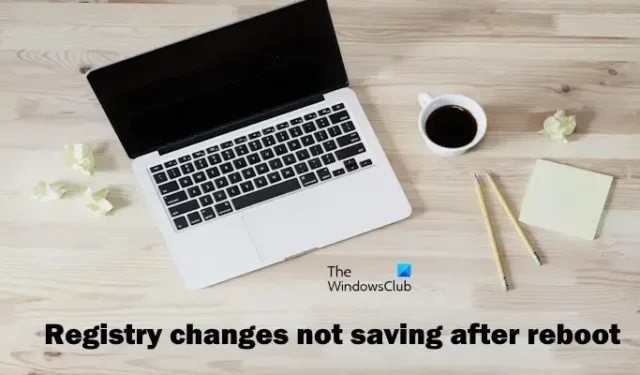
レジストリの変更が再起動後に保存されない、または有効にならない場合は、この記事が問題の解決に役立ちます。レジストリ エディターを使用すると、システムをさまざまな方法で構成し、さまざまな管理レベルの変更を効果的に行うことができます。したがって、特にシステム管理者にとっては強力なツールです。ただし、変更が保存されなかったり、変更の保存が停止したりすると、システム管理者にとって問題が発生する可能性があります。
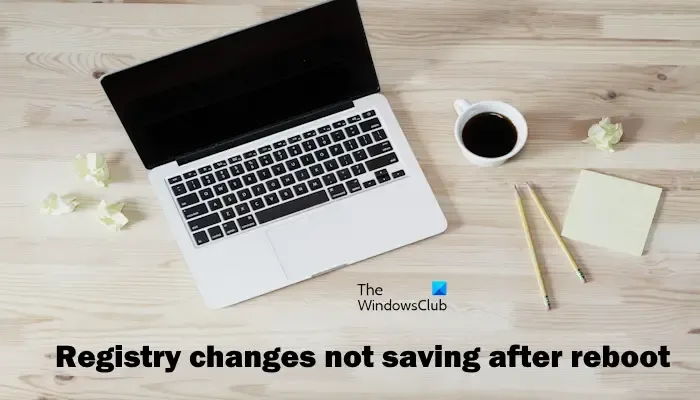
レジストリの変更が再起動後に保存されない、または有効にならない
レジストリの変更が再起動後に保存されない場合、または Windows 11/10 PC に反映されない場合は、次の修正方法を試してください。
- 高速スタートアップを無効にする
- SFCとDISMスキャンを実行する
- コマンドプロンプトからレジストリを編集する
- 特定のレジストリキーの権限を変更する
- 新しい管理者ユーザーアカウントを作成する
- PCをリセットする
はじめましょう。
レジストリ エディターが変更を保存しない
1] 高速スタートアップを無効にする
高速スタートアップを無効にすることもお勧めします。これを行うには、以下の手順に従います。
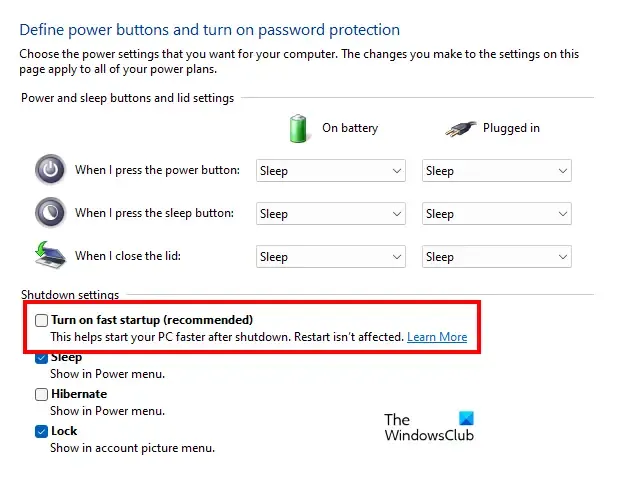
- コントロール パネルを開きます。
- 表示方法を大きいアイコンに変更します。
- 電源オプションをクリックします。
- 「電源ボタンの動作の選択」をクリックし、「現在利用できない設定を変更します」をクリックします。
- 「高速スタートアップを有効にする」のチェックを外します。
- 「変更を保存」をクリックします。
何か変化があるかどうかを確認します。
2] SFCとDISMスキャンを実行する
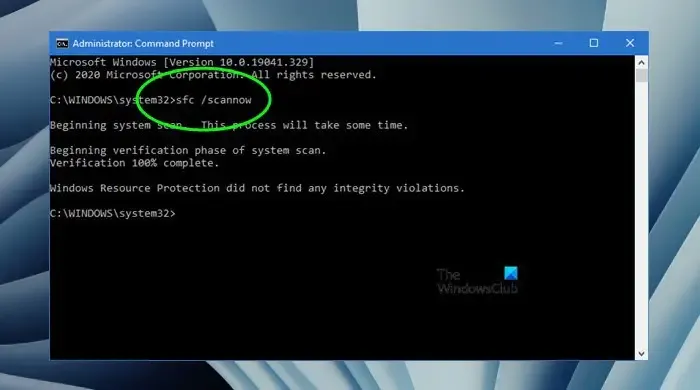
システム ファイルが破損すると、この問題が発生する可能性があります。この場合、システム イメージ ファイルをスキャンする必要があります。これを行うには、システム ファイル チェッカー ツールを実行します。管理者としてコマンド プロンプトを開き、次のコマンドを実行します。
sfc /scannow
これが機能しない場合は、コマンド プロンプト (管理者) で DISM を実行し、それが役立つかどうかを確認します。
3] コマンドプロンプトからレジストリを編集する
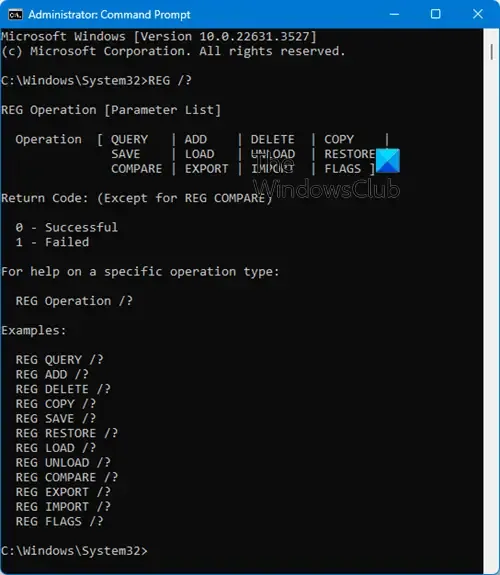
コマンド プロンプトを使用してレジストリを編集し、それが機能するかどうかを確認できます。
まず、操作のリストを取得するには、以下のコマンドを実行します。
REG /?
操作リストと各コマンドの戻りコードが表示されます。
4] 特定のレジストリキーの権限を変更する
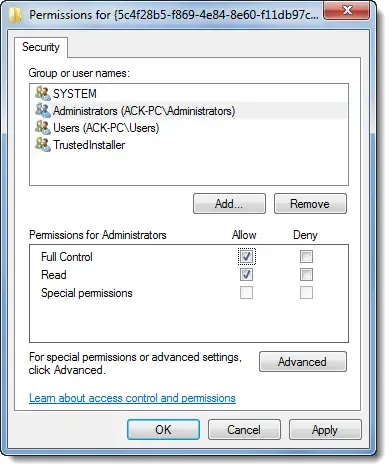
この問題は、権限の問題が原因で発生する可能性があります。この場合、その特定のレジストリ キーの所有権を取得することをお勧めします。変更が行われるかどうかを確認してください。
レジストリ キーのアクセス許可を取得する前に、システム復元ポイントを作成することをお勧めします。
5] 新しい管理者ユーザーアカウントを作成する
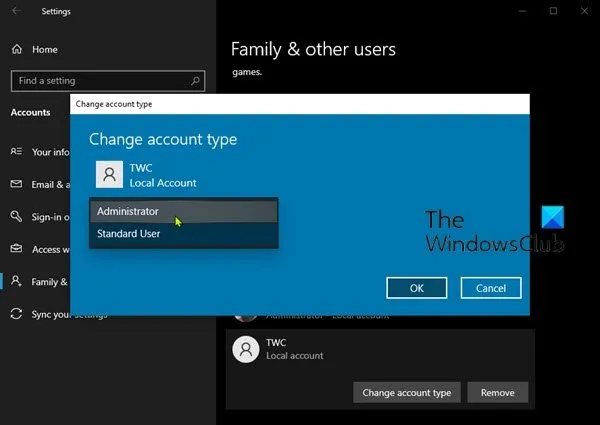
場合によっては、問題が特定のユーザー アカウントに関連している場合や、ユーザー アカウントが破損している場合があります。これは、あなたにも当てはまる可能性があります。これを確認するには、新しい管理者ユーザー アカウントを作成し、レジストリの変更がそのアカウントに保存されているかどうかを確認します。
6] PCをリセットする
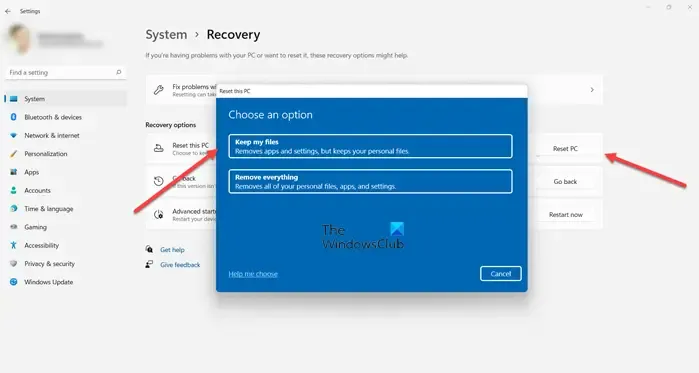
レジストリがまだ変更を保存しない場合は、データを削除せずに PC をリセットできます。この操作を実行するときに、[ファイルを保持する] オプションを選択します。
これが役に立つことを願っています。
レジストリの編集はすぐに有効になりますか?
レジストリの編集のほとんどはすぐには有効になりません。変更を有効にするには、Windows エクスプローラーまたはコンピューターを再起動する必要があります。ただし、一部のレジストリの編集はすぐに有効になります。
レジストリへの変更を保存するにはどうすればよいですか?
レジストリ キーを変更すると、Windows はそれらの変更を自動的に保存します。変更を有効にするには、コンピューターを再起動する必要があります。ただし、場合によっては、変更がすぐに有効になります。



コメントを残す