不良セクタのあるハードドライブからデータを回復する [4つのテストされた方法]
![不良セクタのあるハードドライブからデータを回復する [4つのテストされた方法]](https://cdn.thewindowsclub.blog/wp-content/uploads/2023/08/recover-data-bad-sectors-hard-drive-640x375.webp)
ハードドライブ上の不良セクタは、通常、そこからデータを回復するのが難しいため、非常に恐ろしいものです。不良セクタには、論理不良セクタと物理不良セクタというさまざまな種類があります。
対処している不良セクタの種類は、データが回復可能かどうかを判断するのに大いに役立ちます。このガイドでは、ハードドライブに与えられた損傷の種類に関係なく、ハードドライブからデータを回復する可能な方法を説明します。
ハードドライブの不良セクタとは何ですか?
ハードドライブ上の不良セクタとは、単にドライブ上の多数のセクタのうちの 1 つが損傷または破損していることを意味します。前述したように、不良セクタには物理不良セクタと論理不良セクタの 2 種類が知られています。
物理的な不良セクターは、ハードドライブの表面に物理的な損傷があることを示します。この場合、通常はドライブが使用できなくなり、データを回復できなくなる可能性があります。
一方、論理不良セクタは通常、マルウェアによる破損、電源障害、その他の要因によって発生します。ここのデータは、被害状況に応じて復元できる場合があります。
不良セクタに関する懸念すべき事実は、ハードドライブ上の容量が増えるほど、使用できなくなるリスクが高くなるということです。また、不良セクターはデータの損失につながるため、それらを回復できるという確実性はありません。
ハードドライブに不良セクタが発生する原因は何ですか?
ハードドライブ上に不良セクタを引き起こす可能性のある一連の潜在的な要因があります。以下にその一部を示します。
- マルウェア感染: ウイルスは、ハード ドライブ プラッタや CPU が使用するその他の要素の一部を破壊し、不良セクタを引き起こす可能性があります。
- 停電: PC を突然シャットダウンしたり、使用中のハードドライブの電源コードを取り外したりすると、そのセクターの一部が損傷する可能性があります。
- 経年劣化: 他のすべてのデバイスと同様に、ハードドライブも時間の経過とともに劣化します。したがって、同じドライブを長期間使用している場合、そのセクタの一部が不良になる可能性があります。
- 振動または落下: ハードドライブを頻繁に振動させたり、かなり高い場所から落下させたりすると、トランジスタやその他の部品が永久的な損傷を受ける可能性があります。
- ファイル システム エラー: これは、ハード ドライブの不良セクタの主な原因の 1 つです。さらに悪いことに、ドライブ上のデータが永久に失われることです。
不良セクタのあるハードドライブからデータを回復するにはどうすればよいですか?
1.回復ドライブを作成する
- プロセス中に問題が発生しないように、サイズが 16 GB の新しい空の外付けハード ドライブを準備します。
- キーを押してWindows 「create Recovery」と入力し、「回復ドライブの作成」をクリックします。
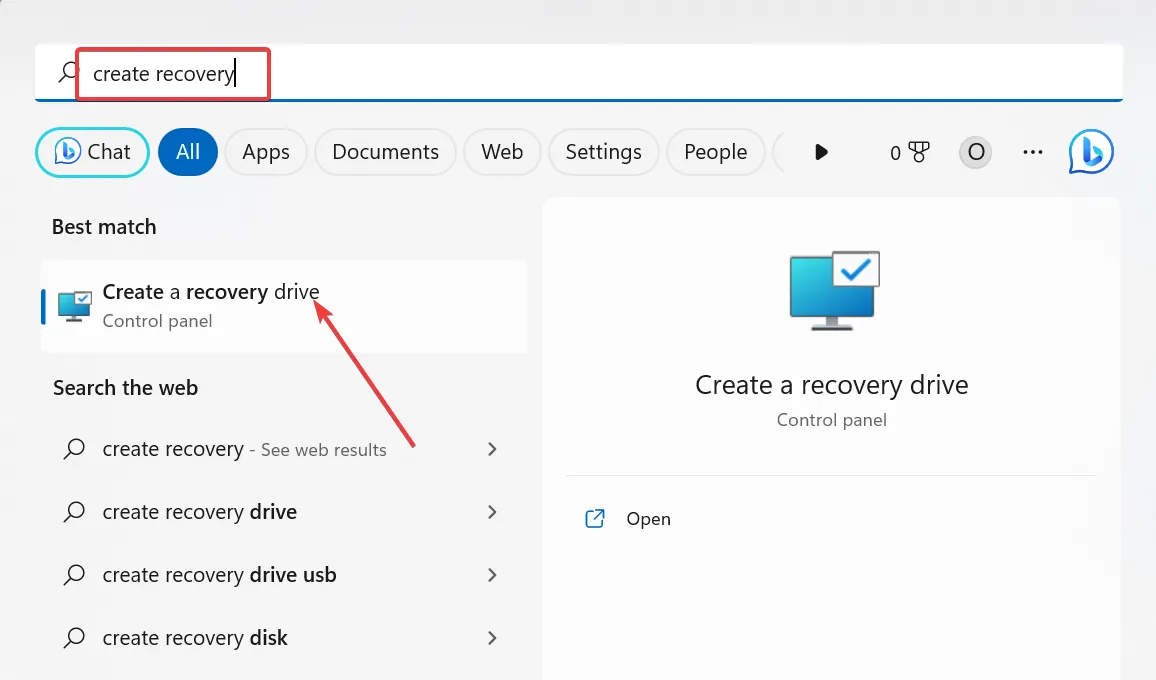
- 次に、 [システム ファイルを回復ドライブにバックアップする]チェックボックスをオンにします。
- 「次へ」ボタンをクリックして続行します。
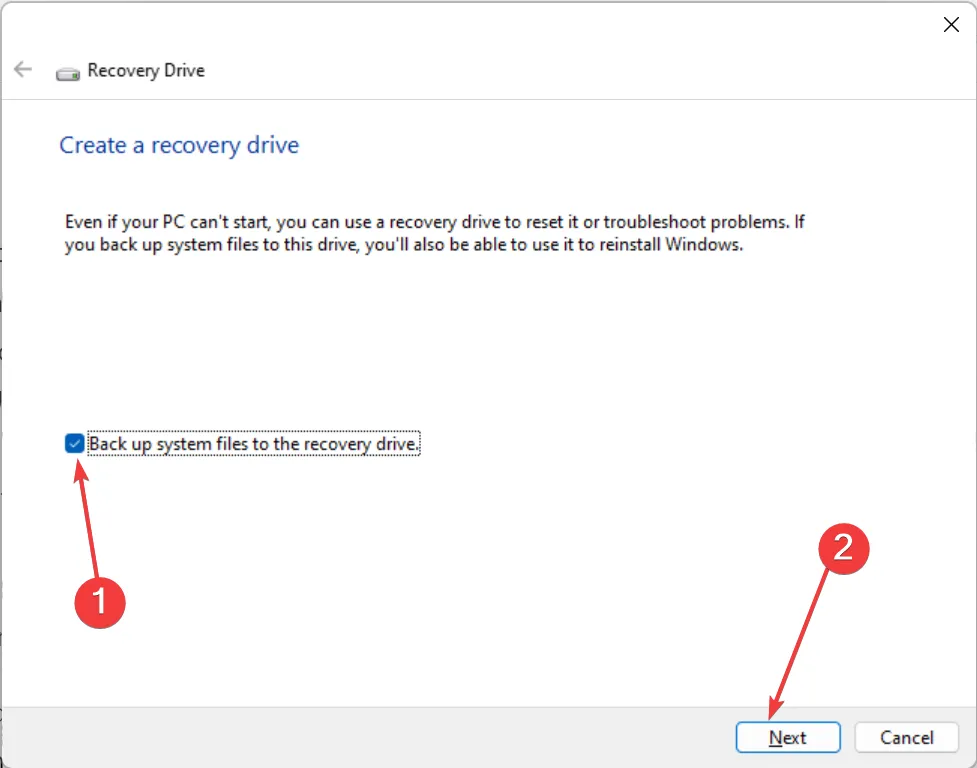
- 次に、16 GB USB ドライブを PC に接続し、選択します。
- 「次へ」をクリックします。
- 最後に、「作成」ボタンをクリックして、プロセスが完了するまで待ちます。
ダウンロードプロセスが完了すると、回復ドライブの準備が整います。これにより、不良セクタのあるドライブ上のデータのバックアップが作成されます。
このプロセスでは内容が消去されるため、空の USB ドライブを使用することが重要であることに注意してください。また、この処理には多くのファイルがコピーされるため、時間がかかります。
したがって、忍耐強く、デバイスが電源に接続され、アクティブになっていることを確認する必要があります。
2. CHKDSK スキャンを実行します。
- Windows + キーを押してS 「cmd」と入力し、 「コマンド プロンプト」で「管理者として実行」を選択します。
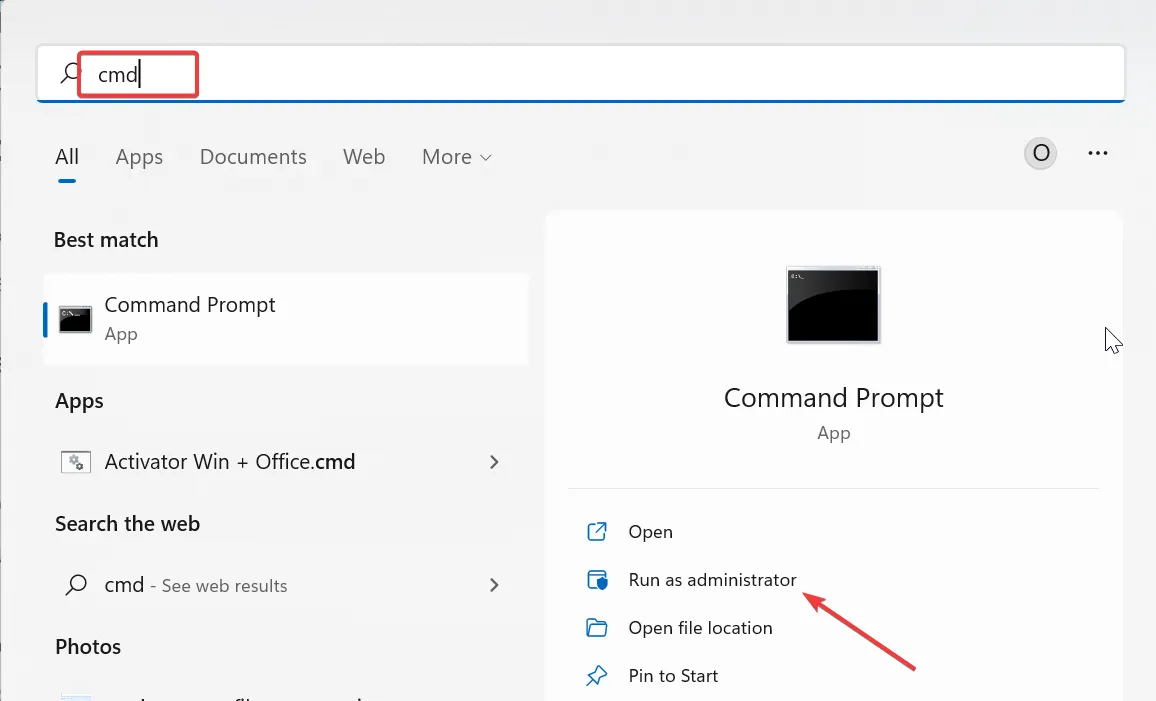
- 以下のコマンドを入力し、クリックしてEnter 実行します。
chkdsk c: /f /r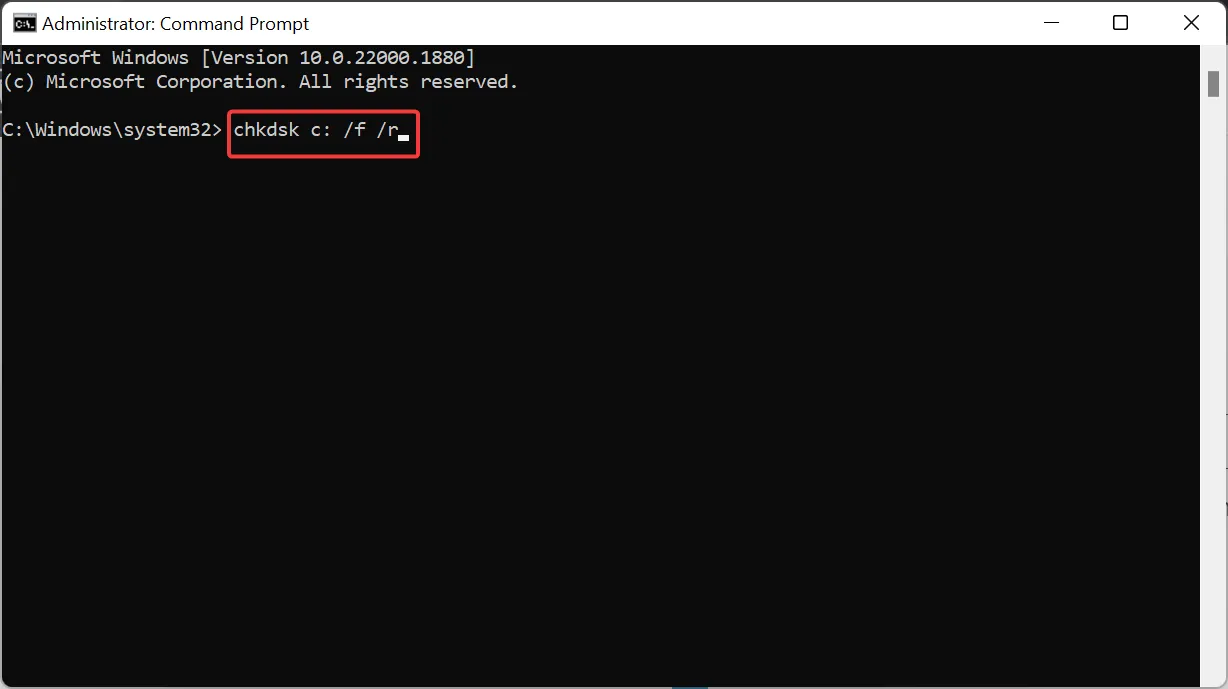
- プロンプトが表示されたら、 を押しますY 。
- 最後に、PC が再起動するまで待ちます。コマンドは指定されたディスク上のエラーをチェックします。
場合によっては、不良セクタのあるハードドライブからデータを回復しようとするのではなく、ドライブを修復しようとする方が良い場合があります。これは、不良セクタが多数あり、データの回復が難しい場合に特に当てはまります。
ありがたいことに、CHKDSK コマンドを使用して不良セクタを修復することもできます。
3. ドライブをデフラグする
- キーを押してWindows 「defrag」と入力し、[ドライブのデフラグと最適化]を選択します。
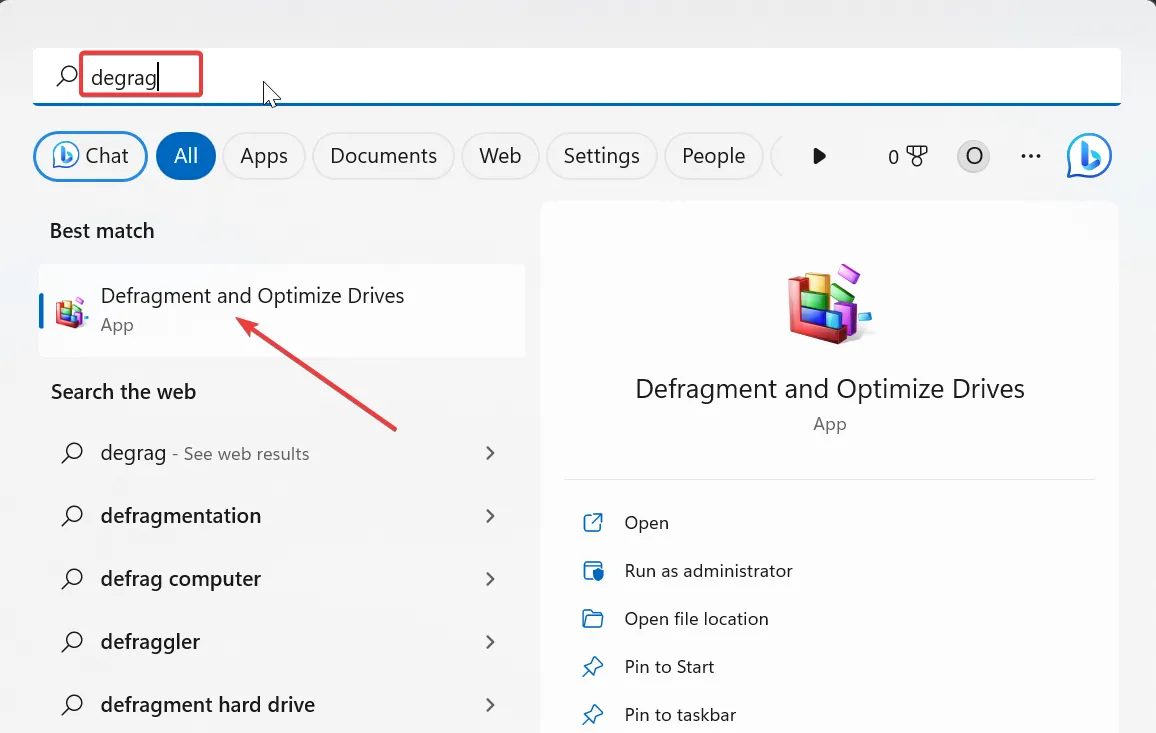
- デフラグしたいドライブを選択し、「分析」ボタンをクリックします。
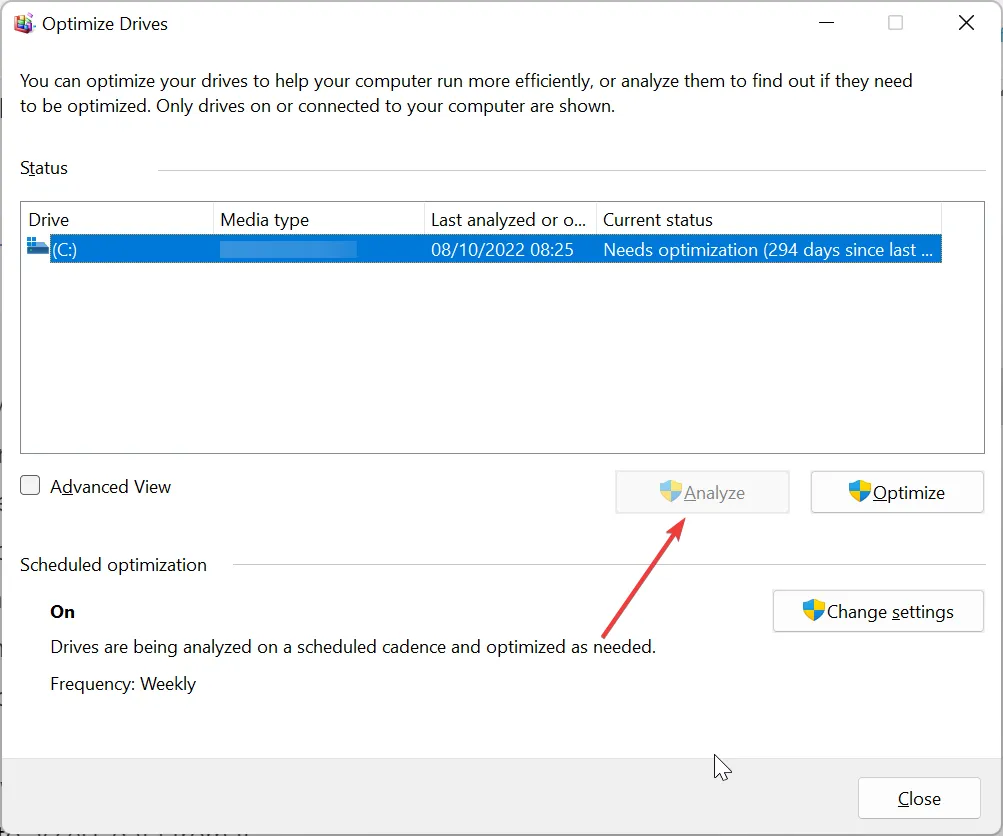
- プロセスが完了するまで待ちます。
- ここで、ドライブを再度選択し、「最適化」ボタンをクリックします。
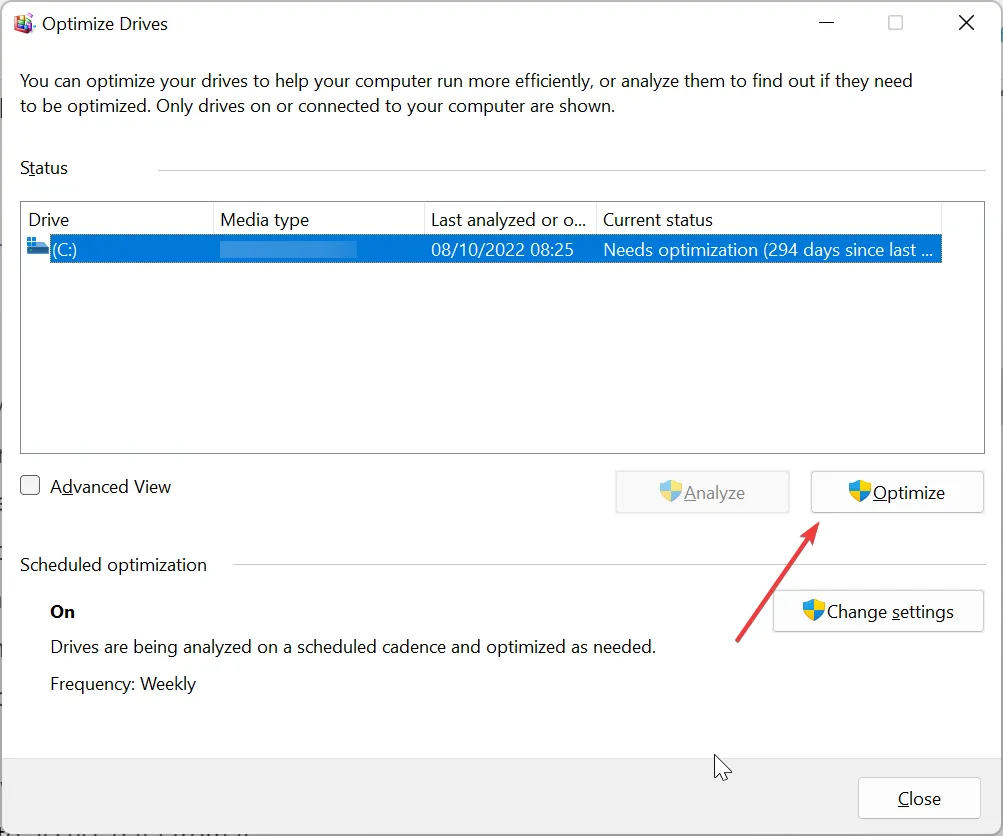
- 最後に、最適化が完了するまで待ちます。必要な最適化のレベルに応じて、これには時間がかかります。
データはハード ドライブのさまざまなセクターに保存されており、ドライブのデータにアクセスする必要があるときにヘッドがアクセスできるようにドライブを回転する必要があります。
ただし、ファイルを削除または移動すると、ドライブ上のセクターは空になります。これによりデータ間にスペースが生じ、それらのセクターで問題が発生します。
これを修正して、問題のあるセクターや不良セクターからデータを回復するには、ドライブをデフラグする必要があります。SSD には可動部品がないため、これは SSD でのみ必要であり、HDD では必要ないことに注意してください。
4. サードパーティ製ソフトウェアを使用する
破損したハードドライブからデータを回復するために使用できるさまざまな組み込みツールがありますが、場合によっては機能しない場合があります。この場合、専門のデータ復元ソフトウェアのサービスを利用する必要があります。
これらのツールの中で最も優れたツールを使用すると、障害のあるドライブのクローンを作成してそこにあるデータを取得でき、一部のツールでは不良セクタを修復することもできます。
たとえば、ハードドライブを含むあらゆるストレージデバイスから貴重なデータを取り戻すための主要なデータ回復ツールを提案します。
⇒ Stellar Data Recovery を入手
ハードドライブの不良セクタを防ぐことはできますか?
はい、定期的にハードドライブのメンテナンスを行うことで不良セクタを防ぐことができます。これにより、ドライブの寿命が延びるだけでなく、データの損失も防止されます。以下に、適用すべき一般的なメンテナンスのヒントをいくつか示します。
- ハードドライブを定期的にクリーニングしてください
- ハードドライブは慎重に扱ってください
- マルウェア スキャンを頻繁に実行する
- ドライブを適切に取り外し、静電気を防止してください
このガイドで説明されているように、データを回復すると、ドライブから何かを救出するための命綱が得られます。ただし、すべてまたは一部のデータを取り戻せるという保証はないことに注意しなければなりません。



コメントを残す