iOS 18 アップデート後に iPhone のホーム画面のアイコンとウィジェットを並べ替える

重要な情報
- iOS 18のリリースにより、アプリやウィジェットを並べ替えてiPhone のホーム画面をカスタマイズできるようになりました。
- ホーム画面を並べ替えるには、アイコンが揺れ始めるまで空白のスペースを長押しし、目的の場所にドラッグ アンド ドロップします。
- ドック内のアプリも好みに応じてカスタマイズできます。
最後に、Apple は iPhone ユーザーがアプリのアイコンとウィジェットを自由に再配置できるようにしました。このレベルのカスタマイズは Android ユーザーにとっては標準に思えるかもしれませんが、iPhone ユーザーにとっては大きなアップグレードです。iOS 18では、アプリやウィジェットを好みに合わせて移動することで、ホーム画面のレイアウトをカスタマイズできるようになりました。
iOS 18でiPhoneのホーム画面レイアウトをカスタマイズする
iPhone ユーザーがホーム画面でアプリやウィジェットを並べ替える方法は次のとおりです。
- ホーム画面の空白部分を長押しして、アイコンが揺れ始めるまで待ちます。または、任意のアプリアイコンを長押しして「ホーム画面の編集」を選択することもできます。
- 次に、アプリ アイコンをドラッグして新しい場所に配置して、位置を変更します。
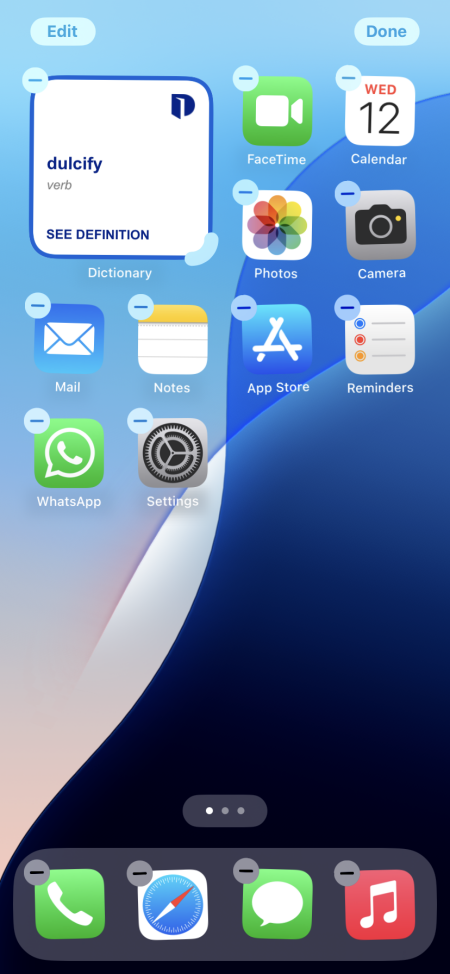
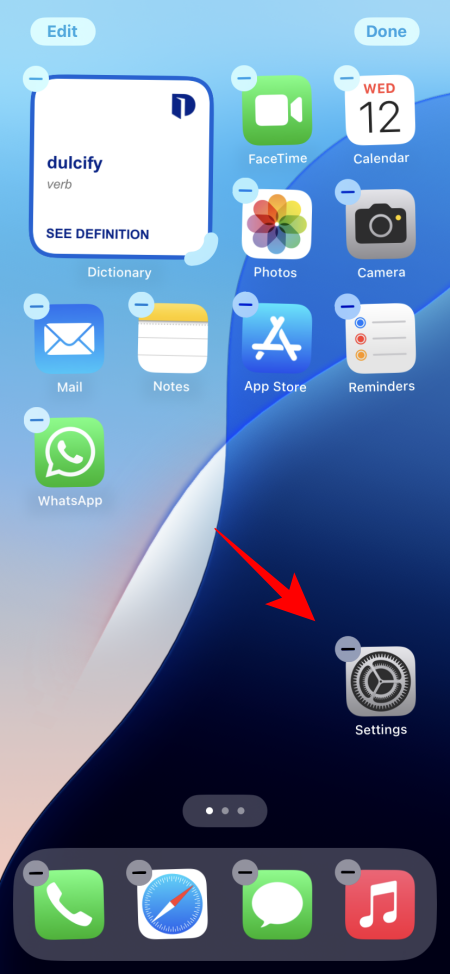
- 同じ方法でウィジェットの位置を調整します。右下隅のハンドルバーを使用してウィジェットのサイズを変更できます。または、ウィジェットを長押しして新しいサイズを選択します。
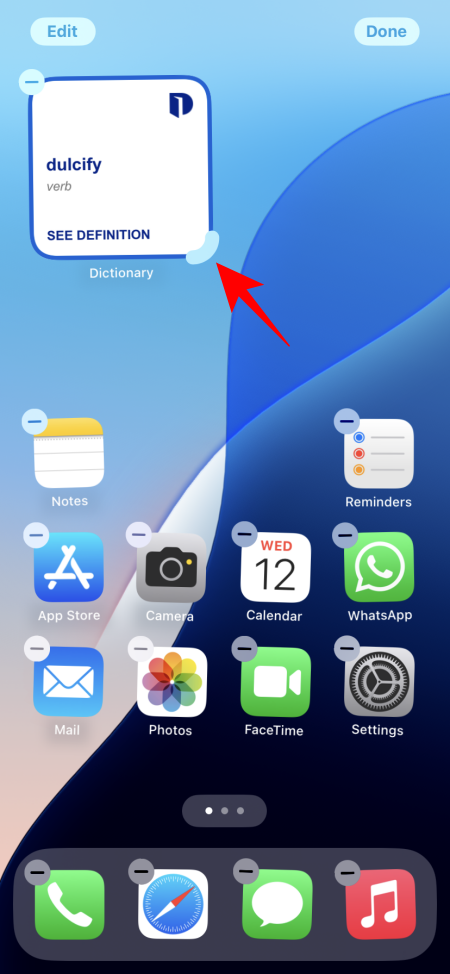
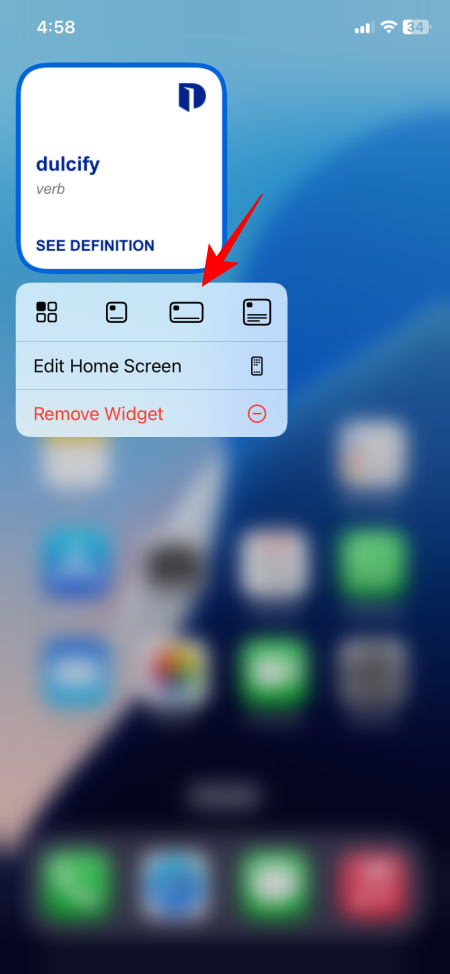
- アプリアイコンとウィジェットの位置を調整すると、ホーム画面の各ページに異なるレイアウトを設定できます。
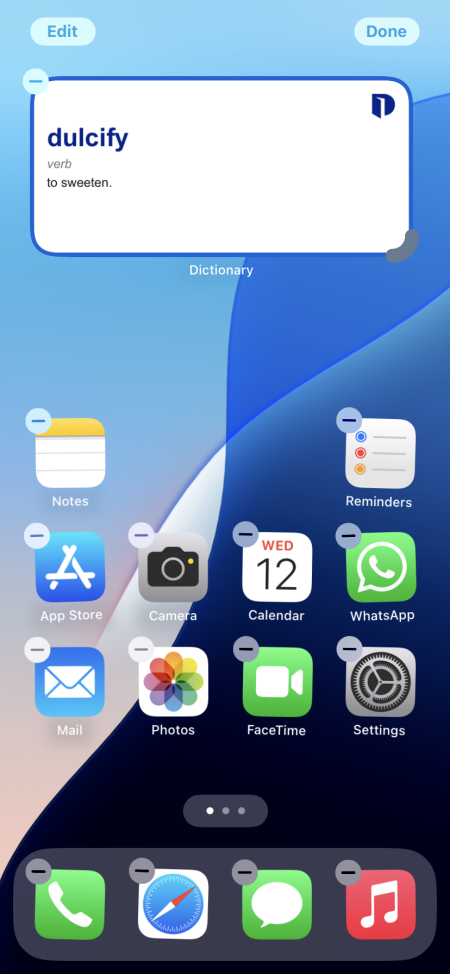
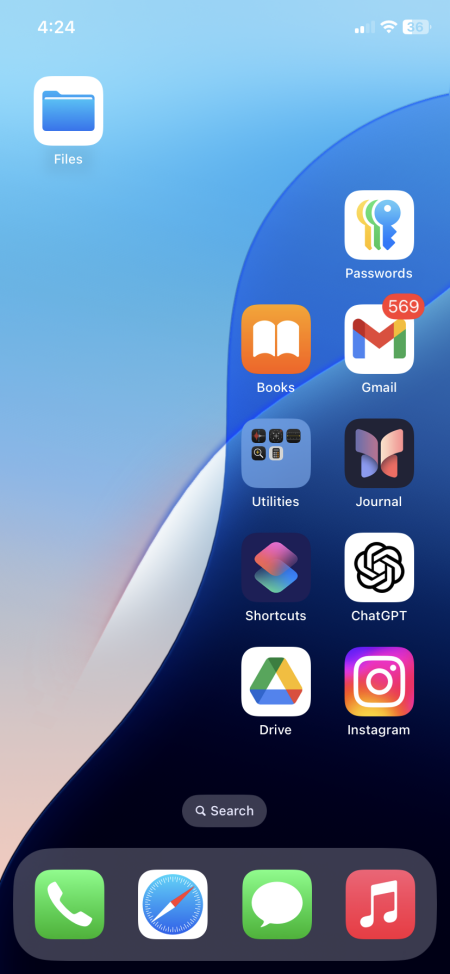
よくある質問
以下は、iOS 18 でのホーム画面レイアウトのカスタマイズに関するよくある質問です。
iPhone のドック アプリをカスタマイズできますか?
はい、iPhone のホーム画面のドック内のアプリを変更することができます。また、ドック アプリをフォルダーにグループ化するオプションもあります。
iPhoneのアプリアイコンのサイズを変更することは可能ですか?
はい、iOS 18 ではアプリアイコンを拡大できます。これを行うには、ホーム画面を長押しし、「編集」>「カスタマイズ」>「大」をタップします。
Apple は長い間、静的なホーム画面レイアウトを維持してきましたが、iOS 18 で導入されたパーソナライズ機能は新鮮な変化をもたらしました。アプリアイコンを並べ替えるだけでなく、サイズや色を変更することもできます。このガイドが、iPhone でホーム画面のカスタマイズを始める際の参考になれば幸いです。それでは次回まで!



コメントを残す