Realtek マイクが Windows 11/10 で動作しない

Realtek マイクが Windows 11/10 で動作しない
Windows PC の Realteck マイクの問題を解決するために従うことができる提案は次のとおりです。
- マイクを修正するための基本的なトラブルシューティング
- マイクの音量を上げる
- マイクがデフォルトまたは無効に設定されているかどうかを確認します
- マイクの無効化と有効化
- マイクのトラブルシューティングを実行します
- ドライバーの再インストール (OEM ダウンロード)
1] マイクを修正するための基本的なトラブルシューティング
- PCを再起動する
この簡単な手順で Windows のほとんどの問題が解決する場合があるため、PC を再起動してみてください。
- マイクが PC に接続されていますか?
使用しているマイクが PC に接続されているかどうかを確認します。[スタート] > [設定] > [システム] > [サウンド]の順に選択します。[サウンド設定]で、接続されているマイクを確認します。Bluetooth マイクの場合は、[新しい Bluetooth デバイスをペアリングする]の横にある[デバイスを追加]を選択します。Bluetooth デバイスは、アイドル状態になると切断されることが知られています。
- アプリと Windows (プライバシー設定) へのマイク アクセスを確認します。
[スタート] > [設定] > [プライバシーとセキュリティ] > [マイク]の順に選択します。次に、「アプリがマイクにアクセスできるようにする」に進みます。アプリへのマイク アクセスを許可したら、各アプリの設定を変更できます。
- アプリでマイクにアクセスできるかどうかを確認します。
アプリケーションごとに異なります。アプリで問題が発生している場合は、アプリの設定に移動し、オーディオとマイクの設定を見つけます。正しいマイクが選択されているか確認してください。
- ボリューム バーを確認します。
マイクが PC に接続されていることを確認します。[スタート] > [設定] > [システム] > [サウンド]の順に選択します。[サウンド]設定で、[入力]に移動し、 [音量]の横で、マイクに向かって話すと上下する青いバーを探します。
または、Windows のサウンド レコーダーを使用して、オーディオを録音した後に何か聞こえるかどうかを確認することもできます。サウンド レコーダーで話しているときに波が見える場合は、マイクが機能していることを示しています。
- システムの復元を使用します。
システムの復元が適切に行われるようにするには、管理者権限が必要です。ドライバーが問題を引き起こした場合は、いつでも PC を以前の状態に復元できます。
基本的なトラブルシューティングを実行しても問題が解決しない場合は、高度なトラブルシューティング ガイドに従って、Realtek マイクが Windows で動作しない問題を解決してください。
2]マイクの音量を上げる
開始する前に、マイクまたはヘッドセットがコンピュータに接続されていることを確認してください。また、マイクが正しく配置されていることを確認してください。したがって、マイクの音量を上げる方法は次のとおりです。
- [スタート] > [設定] > [システム] > [サウンド]の順に選択します。
- [入力]で、マイクを選択してそのプロパティを表示します。
- [入力音量]で、青いスライダーを調整して音量を上げます。
マイクがミュートに設定されている場合、これは問題の解決に役立ちます。
- 問題が解決しない場合は、[マイクのテスト]ラベルの横にある[テストの開始] ボタンをクリックします。
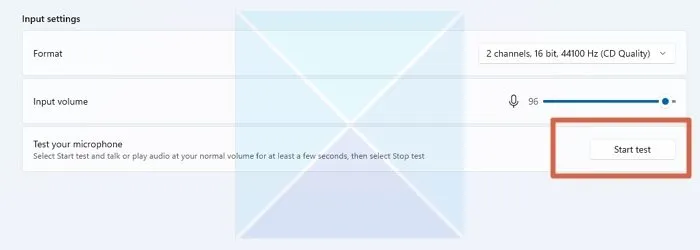
- マイクに関する問題のトラブルシューティングに役立ちます。Realtek マイクが機能しているかどうかを確認します。
3]マイクがデフォルトまたは無効に設定されているかどうかを確認します
この問題は、Windows で Realtek マイクが既定のデバイスとして設定されていない場合に発生する可能性があります。以下の手順に従って、Realtek マイクをデフォルトのマイク デバイスとして設定します。
- Windows キー + Iを押して、[設定] > [サウンド] を開きます。
- 下にスクロールして、[その他のサウンド設定]を選択します。
- [サウンド] ウィンドウで、[録音]タブに切り替えます。
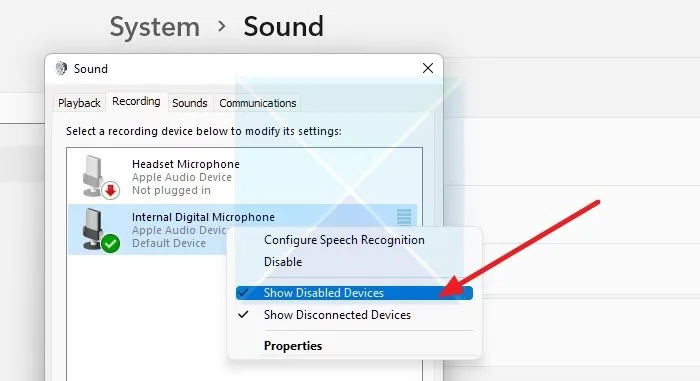
- タブ内のスペースを右クリックし、[無効なデバイスを表示] にチェックマークを付けて、マイクがデバイスのリストにあることを確認します。
- 次に、 Set defaultに設定されていることを確認します。
Realtek マイクが機能しているかどうかを確認します。
4]マイクの無効化と有効化
デバイス マネージャーを使用したこのクイック フィックスは、Windows Realtek マイクが機能しなくなった場合など、コンピューターの内部マイクに問題が発生した場合にも適用できます。この問題を解決するには、マイクを無効にする方法に関する詳細なガイドに従ってください。無効にしたら、同じ手順に従いますが、代わりに有効にします。
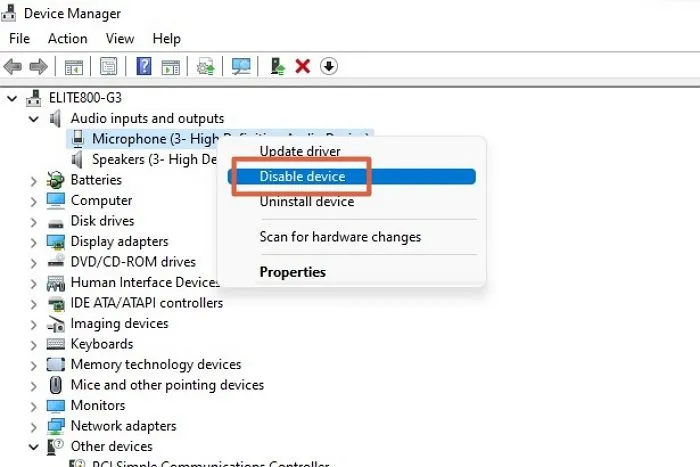
完了したら、Realtek マイクが機能しているかどうかを確認します。そうでない場合は、次の提案に進みます。
5]マイクのトラブルシューティングを実行します
Windows には、Realtek マイクの誤動作などの問題を解決できるトラブルシューティング ツールが組み込まれています。次のようにトラブルシューティング ツールを実行します。
- タスクバーの右隅にあるスピーカー アイコンを右クリックし、[サウンドの問題のトラブルシューティング]を選択します。
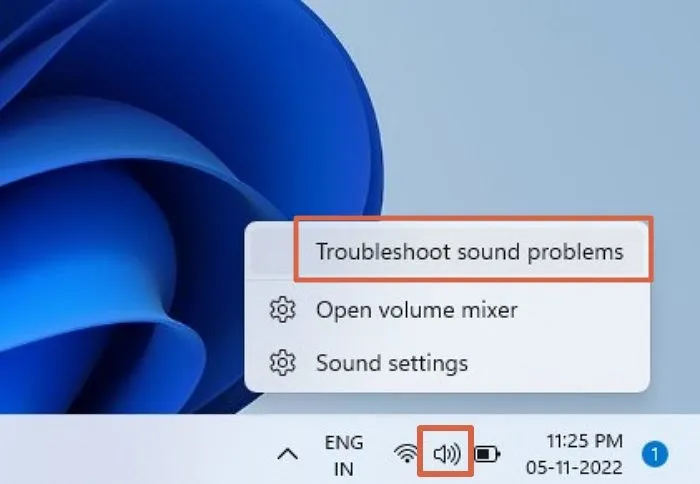
- トラブルシューティング ツールは、オーディオ デバイスで発生している問題をすぐに検出し、修正を提案します。
- 完了するのを待ち、プロンプトを読んで、最適なオプションを選択してください。
Realtek マイクが機能しているかどうかを確認します。
6] ドライバーの再インストール (OEM ダウンロード)
Realtek マイクはさまざまな理由で動作しない可能性があります。その 1 つとして、デバイスのドライバーが古いことが挙げられます。ドライブを更新するには、次の手順を確認してください。
- デバイス マネージャーに移動し、[オーディオと入力] リストで Realtek マイクを見つけます。
- それを右クリックしてプロパティを選択し、モデル番号を書き留めます。
- Intel の Web サイトにアクセスし、OS のバージョンとハードウェアに基づいてドライバーをダウンロードします。
更新が完了したら、コンピューターを再起動して、問題が修正されたかどうかを確認できます。
それでもマイクが機能しない場合は?
これらのどれも役に立たなかった場合、それはハードウェアの問題です。外部マイクを使用する場合は、OEM サポート チームに連絡して問題を解決することをお勧めします。保証期間内であれば交換してもらえる可能性が高いです。マザーボード上にある場合は、サポートが修理に役立ちます。コストが高すぎる場合は、外部マイクを購入することをお勧めします。
結論
機能するマイクとオーディオ デバイスをデバイスに搭載することは、その重要性から非常に重要です。この投稿の詳細な手順に従って、Windows Realtek マイクが機能しない問題を解決できるようになりました。
Realtek マイクが Windows 11 で動作しないのはなぜですか?
バグやグリッチからハードウェアまで、この問題の原因は何でもあります。ただし、ここでは、Windows 11 および Windows 10 で Realtek マイクが機能しない問題をトラブルシューティングするための最良の方法のいくつかをまとめました。たとえば、最初に音量を上げてみてください。次に、トラブルシューターも使用できます。
Realtek オーディオは Windows 11 と互換性がありますか?
はい、Realtek オーディオは Windows 11 と互換性があります。Windows 7、Windows 8/8.1、Windows 10、または Windows 11 のいずれを使用していても、問題なく Realtek オーディオをコンピューターで使用できます。ドライバーをインストールするだけです。


 マイクがミュートに設定されている場合、これは問題の解決に役立ちます。
マイクがミュートに設定されている場合、これは問題の解決に役立ちます。
コメントを残す