Realtek オーディオ コンソールが Microsoft Store に表示されない
Realtek オーディオ コンソールまたはコントロールは、汎用的に見えるかもしれませんが、お使いのシステム専用です。DCH ドライバーをお持ちの場合は、Microsoft ストアで Realtek オーディオ コンソールを見つけることができます。そうでない場合は、アプリケーションを見つけることができません。この記事では、Realtek オーディオ コンソールが Microsoft ストアに表示されない理由と、それを復元する方法について説明します。
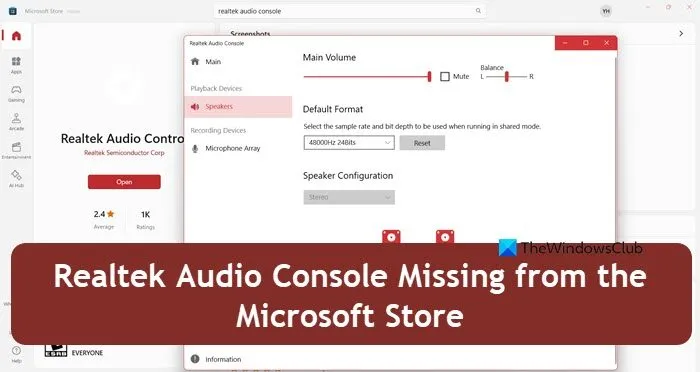
Realtek オーディオコンソールが表示されないのはなぜですか?
Microsoft Store に Realtek オーディオ コンソールが見つからないのは、DCH ドライバーが存在しないことが原因である可能性があります。これらのドライバーはアプリのインストールと管理を担当し、Windows Update サービスによるインストールとメンテナンスを簡素化するために導入されたため、ドライバーがないと問題が発生する可能性があります。
さらに、Microsoft Store インストール サービスの一時的な不具合も、この原因の 1 つである可能性があります。別の可能性としては、Microsoft Store 内での検索エラーや一時的な不具合により、Realtek Audio Console が検索結果に表示されないことがあります。次のセクションでは、この問題を解決する方法を説明します。
Realtek オーディオ コンソールが Microsoft Store に表示されない
Realtek オーディオ コンソールが Microsoft Store にない場合は、まず、apps.microsoft.comをクリックしてユーティリティをダウンロードしてください。リンクが機能しない場合は、次の手順に従って取得してください。
- DCHドライバーをインストールする
- Microsoft Storeインストールサービスを再起動します
- Microsoft Store を修復/リセットする
始めましょう。
1] DCHドライバーをインストールする

このトラブルシューティング ガイドの最も重要な最初の手順は、DCH (宣言型、コンポーネント化、ハードウェア サポート) ドライバーをインストールすることです。これらのドライバーにより、Realtek オーディオ コンソールが Microsoft Store を通じて適切に認識され、管理されるようになります。これらの更新されたドライバーがないと、Realtek オーディオ コンソールが使用可能になり、インストールされ、適切に機能するために必要なコンポーネントや構成がシステムでサポートされない可能性があります。
- Windows キーを押して検索バーを開き、検索してデバイス マネージャーを開き、[サウンド、ビデオ、およびゲーム コントローラー] セクションに移動します。
- 次に、下にスクロールしてRealtek Audio (Realtek High Definition Audio など、名前が異なる場合があります)を見つけ、それを右クリックして、[デバイスのアンインストール] オプションを選択します。
- オーディオ入力と出力、およびソフトウェア コンポーネントのすべての Realtek デバイスに対して同じ手順に従います。
- 完了したら、NVIDIA の公式 Web サイトまたはデバイスの製造元にアクセスし、オペレーティング システムを選択します。
- 次に、ドロップダウン メニューからその他の詳細を選択し、DCH ドライバー インストーラー ファイルをダウンロードします。
- ダウンロードが完了したら、ファイルを見つけてダブルクリックしてインストール ファイルを実行します。 フォローアップと画面上のプロンプトを完了して、インストール手順を完了します。
上記の手順をすべて完了したら、PC を再起動し、Microsoft ストアにアクセスして、Realtek オーディオ コンソールが表示されているかどうかを確認します。
2] Microsoft Storeインストールサービスを再起動します
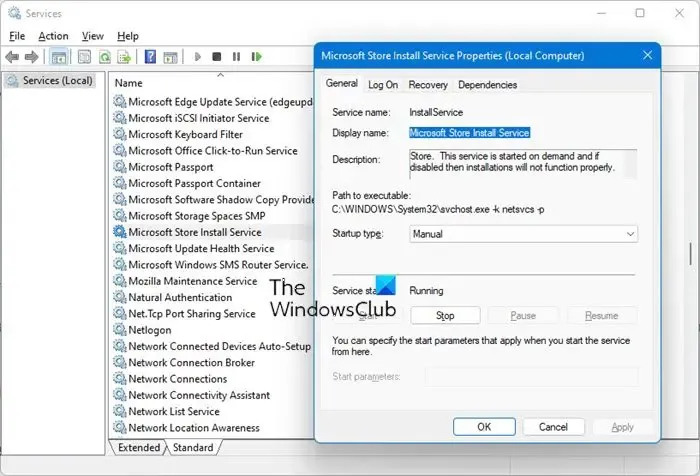
次の解決策は、Microsoft Store インストール サービスを再起動することです。このサービスはすべてのアプリのインストールと更新のプロセスを管理しているため、誤動作したり一時的な不具合が発生すると、アプリがエラーを表示しないという問題が発生する可能性があるため、このサービスが推奨されます。したがって、キャッシュをクリアして潜在的なエラーを排除するために、サービスを再起動します。
- Win + R をクリックして [実行] ダイアログ ボックスを開き、services.msc と入力して Enter キーを押します。
- 下にスクロールして「 Microsoft Store Install Service」を見つけ、それをダブルクリックして「プロパティ」セクションに移動します。
- 次に、[全般] タブに移動し、[スタートアップの種類] でドロップダウン メニューをクリックして [自動] オプションを選択し、[スタート] ボタンをクリックします。
- 最後に、「適用」ボタンと「OK」ボタンをクリックしてプロセスを開始します。
これで目的の成果が得られない場合は、次の解決策に進みます。
3] Microsoft Storeを修復/リセットする
ストア自体に根本的な問題があり、ストアが正常に機能しない場合があります。この解決策では、Windows 設定を使用して Microsoft ストアを修復します。最初にストアを修復し、リセット オプションを選択します。後者の手順を実行すると、Microsoft ストアがデフォルト設定に戻ります。同じ操作方法は次のとおりです。
- Win + I キーを押して設定を開きます。
- [アプリ]タブに移動し、[インストールされたアプリ] または [アプリと機能] をクリックします。
- 下にスクロールして Microsoft Store アプリを見つけ、その横にある縦に 3 つ並んだ日食ボタンをクリックします。Windows 11 の最新バージョンの一部では、Microsoft Store を見つけるために [システム コンポーネント] をクリックする必要があります。
- 詳細オプションを選択し、修復ボタンを押します。
修復プロセスが完了したら、しばらく待ってから PC を再起動すると、問題が解決されるはずです。同じ手順を繰り返さない場合は、修復ではなくリセット オプションのみをクリックしてください。
コメントを残す