Raspberry Pi モニターが動作しない?これらの修正を試してください


Raspberry Pi モニターが動作しないという問題に直面しているのは、あなただけではありません。モニターに HDMI 出力が表示されない場合、このガイドでは、この一般的なフラストレーションの原因を解決し、外部画面が正常に機能するようにするために役立つ、簡単に実行できる修正とトラブルシューティングのヒントを提供します。
Raspberry Pi モニターが動作しない場合のハードウェア修正
Raspberry Pi を HDMI 経由でモニターに接続する場合、いくつかの要因によりセットアップが適切に動作しない可能性があります。
- Raspberry Pi の HDMI ポート
- モニターの HDMI ポート
- HDMIケーブル自体
- HDMI-VGA アダプターなどのアダプターを使用している場合、アダプターの障害
- Raspberry PI OS の構成
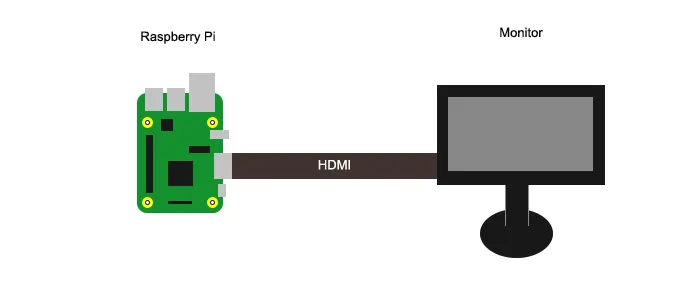
以下に、これらの問題を解決するための提案のリストを示します。
1. ケーブル接続を確認します

最初に確認する必要があるのは、Raspberry Pi とモニター間の HDMI ケーブル接続です。ケーブルは両端が完全に接続されていますか?損傷はありませんか?ケーブルに問題があると思われる場合は、別のケーブルに交換して問題が解決するかどうかを確認してください。
さらに、ポートの問題を除外するために、同じケーブルで他のデバイスを接続して、ディスプレイが動作するかどうかを確認してください。 HDMI ポートが 2 つある Raspberry Pi 4 をお持ちの場合は、もう一方のポートを使用してみてください。
2.SDカードを確認する

場合によっては、Raspberry Pi 内の SD カードが破損し、オペレーティング システムが不安定に動作したり、まったく動作しなくなったりすることがあります (これは新しいモデルでも発生する可能性があります)。 SD カードがこれに該当する場合、最も簡単な解決策はカードを再フラッシュすることです。
これを行うには、 Raspberry Pi Imagerを使用して、メモリ カードにRaspberry Pi OS を再インストールします。最新モデルをお持ちの場合は、Raspberry Pi 4 に Windows 11 をインストールしてみることもできます。
Raspberry Pi OS で SD カードを再フラッシュするか、Raspberry Pi 4 で Windows 11 を選択したら、カードが Raspberry Pi の SD カード スロットにしっかりと挿入されていることを確認してください。 SD カードが部分的に挿入されているか、接続が緩んでいると、起動の問題が発生したり、オペレーティング システムが正しくロードされなくなる可能性があります。
3. まずモニターを接続してから電源を入れます
Raspberry Pi とモニター間の接続を正常に確立するには、Raspberry Pi の電源を入れる前にモニターを接続する必要があります。この要件は、特に Raspberry Pi を初めて使用する人にとっては非常に不便に思えるかもしれませんが、これは不具合ではなく標準的な手順です。
通常、何らかのソフトウェアの助けがなければ、Raspberry Pi を強制的に「ホットプラグ可能」デバイスとして動作させることはできません。
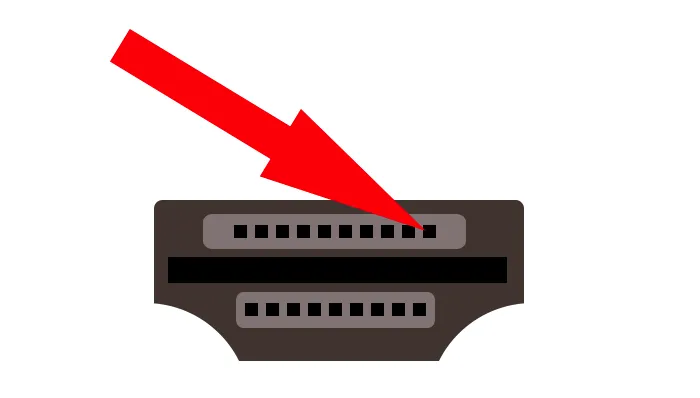
Raspberry Pi の電源を入れた後に接続されたモニターを認識できるようにするには (「ホットプラグ」と呼ばれることが多いプロセスです)、Raspberry Pi のファームウェア内で特定の構成を行う必要があります (以下のソフトウェア修正セクションを参照)。これらの設定が必要になるのは、オペレーティング システムがロードされる前に Raspberry Pi のハードウェアまたはファームウェアがディスプレイ設定を初期化する方法に起因します。
4. 短いケーブルを使用する

電源を入れる前にケーブルを接続しても機能しない場合は、ケーブルに問題がある可能性があります。通常、Raspberry の HDMI ピンからの電圧は、ケーブルの反対側からの電圧よりもはるかに高くなります。これを「電圧降下」といいます。
このような場合、電圧はどこに行くのでしょうか?電子がワイヤを通過するたびに熱が残る傾向があるため、失われた電圧が熱エネルギーになります。モニターと Raspberry Pi にとって、これは、一部の信号が反対側に到達するまでに検出できないほど微弱になることを意味する可能性があります。
電気エネルギーが熱エネルギーとして無駄になるのを減らしたい場合は、短いケーブルを選択する必要があります。ケーブルは短いほど良いのです。オンラインで注文する場合は、30cm の HDMI ケーブルを探す必要があります。これは通常、どこでも見つかる最短のものです。
5. モニターをチェックする
モニター自体に問題がある場合はどうすればよいでしょうか?古いモニターは摩耗により、HDMI 信号からのより強い電流を必要とする場合があります。短いケーブルでも機能する可能性がありますが、それはモニターが弱い信号を受信できる場合にのみ有効です。
Raspberry Pi はどれくらい弱い信号を生成できるのでしょうか?これはモデルによって大きく異なりますが、200mA よりはるかに低い値 (おそらくその 4 分の 1) が適切な目安となります。 Raspberry Pi 4 Model B は、出力にBAT54XV2T5G ダイオードを使用します。このダイオードは 200mA に制限されており、信号は GPIO、オーディオ、USB などのすべての出力で共有されます。対照的に、HDMI 準拠要件では、HDMI 信号の最大電流は 500mA に設定されています。
利用可能な別のモニターがある場合は、Raspberry Pi をそれに接続してみてください。この手順は、元のモニターの HDMI 信号を受信する機能に問題があるかどうかを判断するのに役立ちます。
6. リモコンのソースボタンを使用します。
これは、Raspberry Pi をテレビで使用している人向けの修正です。テレビは通常、デフォルトで HDMI ポートではなくアンテナ ポートから受信するため、接続しても HDMI 出力を自動的に取得しません。
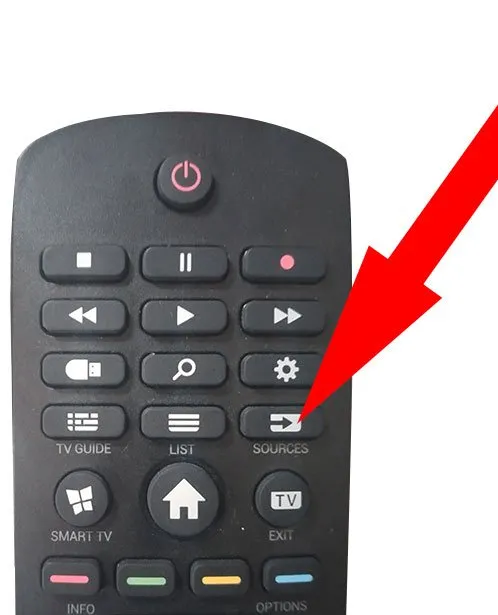
これを解決するには、リモコンの「ソース」ボタンを使用してテレビの入力ソースを変更します。
Raspberry Pi モニターが動作しない場合のソフトウェア修正
単純なハードウェア ソリューションが機能しない場合は、ソフトウェアに手を出してみる必要があります。
7.config.txtを編集する
「config.txt」ファイルは、従来のコンピューターの BIOS 設定と同様の役割を果たし、Raspberry Pi 上の低レベルのシステム機能とハードウェア ドライバーを制御できるようにします。起動時にアクセスする一般的な BIOS とは異なり、Raspberry Pi 設定を調整するには、「config.txt」ファイルを直接編集する必要があります。

このファイル内で#hdmi_safe=1 という行を見つけ、行の先頭にある#を削除してコメントを解除する必要があります。この変更を行った後、ファイルを保存し、 SD カードをコンピュータから安全に取り出して、Raspberry Pi に再度挿入します。最後に、HDMI ケーブルを接続し、 Raspberry Piの電源を入れて、新しい設定を適用します。
Raspberry Pi のモニターがまだ動作しない場合は、ステップ 1 に戻り、ステップ 4 に到達したら、代わりに次の行を探してください。
-
#hdmi_force_hotplug=1 -
#config_hdmi_boost=4
1 つ選択してステップ 5 に進みます。他の行のコメントを解除する前に、以前にコメントを解除した行を必ず再コメントしてください。
8. Raspberry Piをヘッドレスコンピュータに変える
おそらくハードウェアの問題や損傷が原因で、Raspberry Pi が外部モニターとの連携を拒否する場合は、Raspberry Pi をヘッドレス システムに変換することが現実的な解決策となる可能性があります。このアプローチでは、モニター、キーボード、またはマウスの必要性を回避し、セキュア シェル (SSH) プロトコルを使用してデバイスをリモートで制御し、別のコンピューターから安全なアクセスと管理を行うことができます。
これを実現するには、まず Raspberry Pi からメモリ カードを取り外し、別の PC に接続します。カード上にsshという名前の新しいファイルを作成します。このアクションにより、Raspberry Pi の起動時に SSH モードが自動的に有効になります。
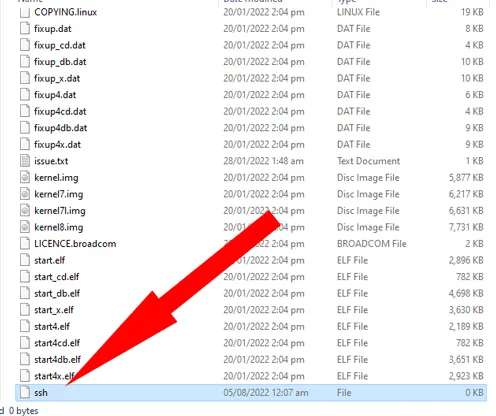
さらに、 wpa_supplicant.confという名前の別のファイルを作成して、ネットワーク接続を準備する必要があります。このファイルは、Raspberry Pi を Wi-Fi ネットワークに自動的に接続するために不可欠です。テキスト エディタを使用して、wpa_supplicant.confファイルを開き、必要なネットワーク構成の詳細を入力します。
- 2 文字の国コードを
country=US独自の国コードに変更します。2 文字の国コードはISO Web サイトで確認できます。 - 行の引用符内に Wi-Fi 名または SSID を入力し
ssid=""、行内にパスワードを入力しますpsk=""。 「保存」を押します。
すべてを確認し、メモリカードを取り出し、Raspberry Pi に再度差し込みます。電源を入れると、Raspberry Pi は自動的に Wi-Fi SSID を探し、パスワードを使用してログインを試み、SSH 経由で接続できるようになります。
Raspberry Piが PC と同じ Wi-Fi ネットワーク上にある限り、PuTTY などの SSH クライアントを使用して Raspberry Pi にログインできます。
Wi-Fi のない古いデバイスをお持ちですか? Raspberry Pi を Wi-Fi ブリッジにしてオンラインに接続することができます。
応答しない Raspberry Pi モニターのトラブルシューティングは、最初は困難に思えるかもしれません。ただし、正しいアプローチと少しの忍耐力があれば、ほとんどの問題は解決できます。モニターが起動して実行できるようになったので、それを使ってエキサイティングなプロジェクトを試してみてはいかがでしょうか? Raspberry Pi を使用して NAS サーバーを構築することは、始めるのに最適な方法です。これは、ネットワーク上でファイルを保存および共有するのに最適なプロジェクトです。あるいは、Raspberry Pi をMinecraft サーバーに変えて、独自のカスタム ゲーム世界をホストすることで、あなたとあなたの友人に無限の楽しみを提供します。
よくある質問
「/boot/」に config.txt ファイルが表示されているのに、なぜメモリ カードを取り外す必要があるのでしょうか?
ファイルは「/boot/」に表示されますが、Raspberry Pi の実行中にファイルを保存することはできません。ファイルにアクセスするための十分な権限がないことを伝える警告メッセージが表示されます。
「#hdmi_force_hotplug=1」と「hdmi_force_hotplug=0」の違いは何ですか?
実を言うと、それらは同じものです。おそらく、フォーマットに従って、アクセスしやすくするためにそのように組み込まれているだけでしょう。 hdmi-force-hotplug の値は 1 か 0 のどちらかしかないため、#hdmi_force_hotplug=1 と hdmi_force_hotplug=0 の間に違いはないと推測できます。 #config_hdmi_boost=4 が実際に次の値を持つことができるかどうかを推測するのは難しいでしょう。 2 つ (0 と 1) だけではなく、5 つの値 (0、1、2、3、4) を使用できます。
PuTTY 以外に SSH クライアントはありますか?
はい。 KiTTY は、より多くの機能を備えた PuTTY のフォークです。一方、Solar-PuTTY は PuTTY とはまったく似ておらず、すべての接続を 1 つのインターフェイス内のタブとして表示できます。一方、SmarTTY は IDE のように見え、SCP 経由でファイルを転送できます。
画像クレジット: Unsplash。別途クレジットされていない限り、すべての写真とスクリーンショットは Terenz Jomar Dela Cruz によるものです。



コメントを残す