開こうとしているファイルに問題が発行者によって検出されました
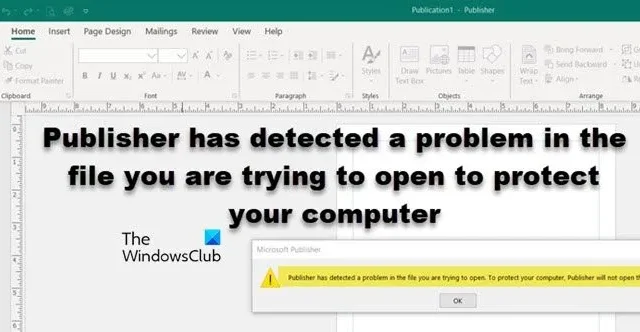
Microsoft Publisher は、特定のファイルを開かないことがコンピュータにとって最善であると判断して、特定のファイルを開くことを拒否する場合があります。この投稿では、この問題について説明し、その解決方法を見ていきます。
パブリッシャーは、開こうとしているファイルに問題を検出しました。コンピュータを保護するために、Publisher はファイルを開きません。
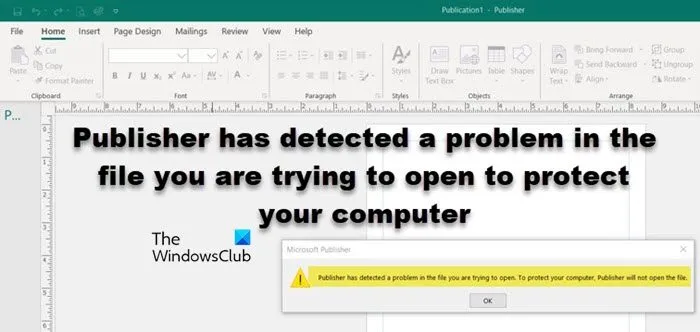
開こうとしているファイルに問題が検出されたのを修正
開こうとしているファイルに問題が Publisher によって検出された場合は、以下に説明する解決策に従って問題を解決してください。
- ファイルの名前を変更する
- プロンプトキーを作成する
- 「テキストの挿入」を使用してファイルからデータを回復します
- 画像のないファイルを開く
- Office インストールを修復する
それらについて詳しく話しましょう。
1] ファイルの名前を変更します
開こうとしているファイルに問題がある場合は、名前を変更して開くことをお勧めします。そのためには、ファイルを右クリックして「名前の変更」を選択し、新しい名前を入力するか、1 文字を追加して Enter キーを押します。最後に、ファイルを開いて問題が解決したかどうかを確認します。それが役に立たない場合は、ファイルを右クリックして別の場所に貼り付けて、ファイルのレプリカを作成します。ファイルを開いて、問題が継続するかどうかを確認できます。
2] プロンプトキーを作成する
PromptForBadFilesレジストリ キーが見つからない場合は、問題のプロンプトが表示されます。これを修正するには、レジストリを開いてこの特定のキーを追加する必要があります。変更を行う前に、必ずレジストリをバックアップしてください。レジストリをバックアップしたら、[スタート] メニューからレジストリ エディタを検索して開く必要があります。以下の場所に移動します。
出版社 2016:
HKEY_CURRENT_USER\Software\Microsoft\Office\16.0\Publisher
出版社 2007:
HKEY_CURRENT_USER\Software\Microsoft\Office\12.0\Publisher
出版社 2003:
HKEY_CURRENT_USER\Software\Microsoft\Office\11.0\Publisher
出版社 2002:
HKEY_CURRENT_USER\Software\Microsoft\Office\10.0\Publisher
出版社 2000:
HKEY_CURRENT_USER\Software\Microsoft\Office\9.0\Publisher
次に、[編集] > [新規] > [Dword (32 ビット値)] に移動し、新しく作成したキーに PromptForBadFiles という名前を付けます。それをダブルクリックして、値のデータを 1 に変更します。
3] [テキストの挿入] を使用してファイルからデータを回復します
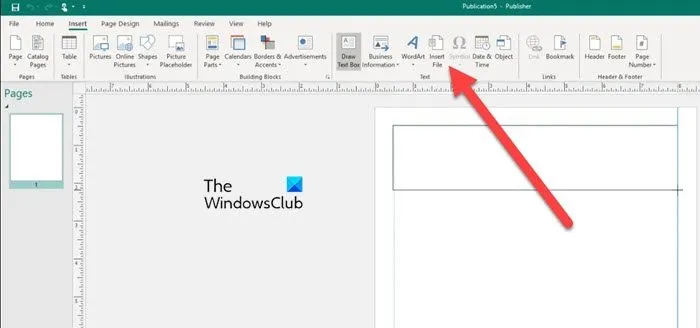
上記の手順に従っても問題が解決しない場合は、ファイルが壊れているか、Publisher のバージョンでサポートされていないファイル形式が問題の原因である可能性があります。 Publisher の古いバージョンを使用しているか、Publisher ファイルではないファイルを開こうとしている可能性があります。
その場合、「挿入/テキスト ファイル」機能を使用して、コンテンツの一部を復元できます。同じことを行うには、以下の手順に従ってください。
- まず、Publisher アプリケーションを開きます。
- 次に、[新規] > [空白] に移動して、空白のワークスペースを作成します。
- 次に、「挿入」>「ファイルの挿入」または「テキストファイルの挿入」に移動します。
- 次に、[テキストの挿入] ウィンドウに移動し、開きたい.pubファイルを選択し、最後に [OK] をクリックする必要があります。
- ファイルが読み込まれたら、ファイルの独自性に従って配置して保存する必要があります。
これでうまくいくことを願っています。
4] 画像のないファイルを開きます
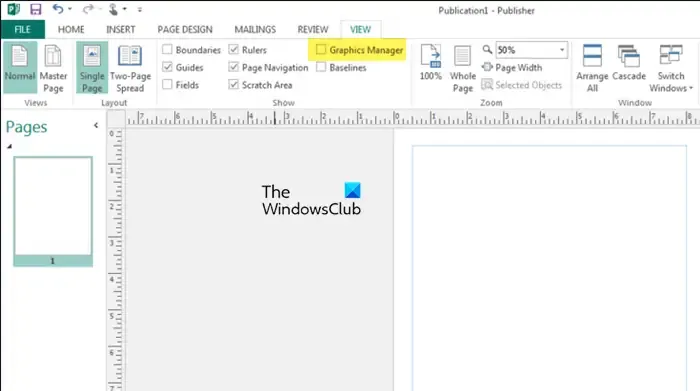
そのファイルに添付されている画像が破損している場合、そのファイルは開けない可能性があります。この場合、問題を解決するには、グラフィックス マネージャーを使用して画像を制限する必要があります。同じことを行うには、以下の手順に従ってください。
- パブリッシャーを開きます。
- [表示] に移動し、[グラフィックス マネージャー] のチェックを外します。
- 次に、右側から [グラフィックス マネージャー] メニューに移動し、[画像遅延の変更] をクリックします。
- [画像表示] メニューに入ったら、トグルを [画像を非表示] に設定し、[OK] をクリックして変更を保存します。
- 最後に、Publisher ウィンドウを閉じて、問題のあるファイルを開きます。
それはあなたのために役立つはずです。
5] Office インストールを修復する
![Word に [デザイン] タブがない Word に [デザイン] タブがない](https://cdn.thewindowsclub.blog/wp-content/uploads/2024/01/repair-microsoft-office-via-settings-app-1.webp)
どの解決策も役に立たなかった場合は、Office インストールが破損している可能性が高いため、Office インストールを修復することになります。この問題を解決するには、以下の手順に従う必要があります。
- 「設定」を開きます。
- [アプリ] > [インストールされているアプリ] に移動します。
- 「Office」または「Microsoft 365」を検索し、3 つの点をクリックして、[変更] をクリックします。
- UAC プロンプトが表示されたら、「はい」をクリックします。
- 最後に、「クイック修復」を選択し、「修復」をクリックします。
この投稿で説明されている解決策を使用して問題を解決できることを願っています。
開かない Publisher ファイルを回復するにはどうすればよいですか?
開けない Publisher ファイルを回復する場合、最初の作業は、ファイルをコピーし、別の場所に貼り付けてから開くことです。それはあなたのために役立つはずです。ただし、これが機能しない場合は、先に説明した手順に従って Office インストールを修復してください。
なぜ開けないのか。 PUBファイル?
開くにはPUB または Publisher File を使用する場合は、試行しているファイルが所有しているアプリケーションのバージョンと一致することを確認する必要があります。古いファイルがあり、最新の MS Publisher アプリを使用して開こうとしても、機能しません。同様に、古いアプリケーションでは最新のファイルを開くことができなくなります。



コメントを残す