Forçar o Windows a reparar componentes quebrados ao apontar para o WSUS
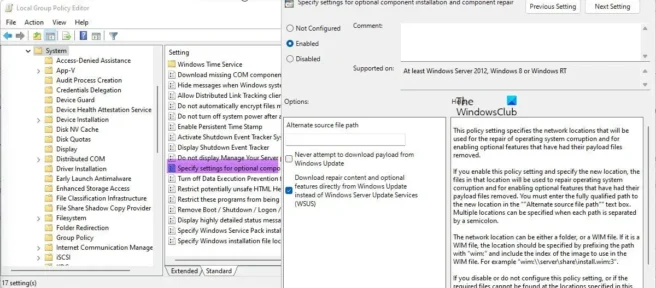
Às vezes, pode ser necessário restaurar o sistema. Por padrão, o Windows baixa arquivos diretamente do Windows Server Update Services ou WSUS. No entanto, se você deseja baixar arquivos do Windows Update e forçar o Windows a reparar componentes corrompidos, siga este guia. Tudo o que você precisa fazer é alterar a configuração da política de grupo.
Quando o Windows aponta para o WSUS, ele repara os componentes danificados que precisam ser baixados dos servidores da Microsoft ou do Windows Update. Também impede que algumas ferramentas, como RSAT, sejam instaladas no sistema.
Forçar o Windows a reparar componentes quebrados ao apontar para o WSUS
Para forçar o Windows a reparar componentes quebrados quando apontado para o WSUS, você tem duas opções:
- Use o Editor de Diretiva de Grupo Local
- Usar o Editor do Registro
Para saber mais sobre esses métodos, continue lendo.
1] Usando o Editor de Diretiva de Grupo Local
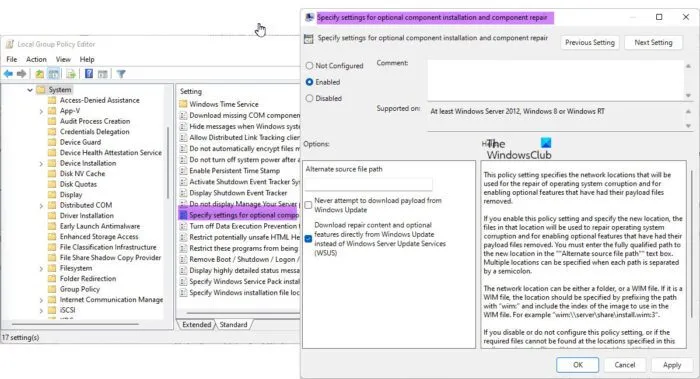
Para forçar o Windows a reparar componentes danificados quando você aponta para o Windows Server Update Services usando o Editor de Diretiva de Grupo Local, siga estas etapas:
- Pressione Win + R para abrir a janela Executar.
- Digite gpedit.msc e clique em OK.
- Siga este caminho: Configuração do Computador > Modelos Administrativos > Sistema
- Localize a opção Especificar opções para instalar componentes opcionais e restaurar componentes.
- Clique duas vezes nele e selecione a opção Ativado.
- Marque a caixa de seleção Baixar conteúdo de recuperação e recursos avançados diretamente do Windows Update, não do Windows Server Update Services (WSUS).
- Clique em OK para salvar a alteração.
Agora seu sistema reparará automaticamente os componentes danificados.
2] Usando o Editor do Registro
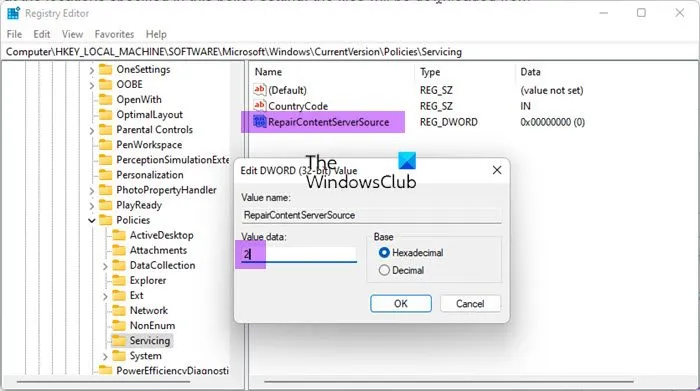
O mesmo pode ser configurado usando o editor de registro. Se você não quiser usar o Editor de Diretiva de Grupo Local e estiver usando o Editor do Registro, siga este guia.
Primeiro, você precisa abrir o Editor do Registro. Para fazer isso, pressione Win+R para abrir o prompt Executar, digite regedit e pressione o botão Enter . Se um prompt do UAC aparecer, você precisará clicar no botão Sim para abrir o Registro do Windows.
Depois de abri-lo, navegue até o seguinte caminho:
HKEY_LOCAL_MACHINE\SOFTWARE\Microsoft\Windows\CurrentVersion\Policies\Servicing
FYI, esta configuração precisa ser criada em HKLM. Você não pode fazer o mesmo em HKCU ou HKEY_CURRENT_USER.
Na chave de serviço, você precisa criar um valor REG_DWORD. Para fazer isso, clique com o botão direito do mouse em Manutenção > Novo > Valor DWORD (32 bits) e nomeie-o como RepairContentServerSource.
Em seguida, clique duas vezes nele e defina os dados do valor como 2.
Por fim, clique no botão OK, feche todas as janelas abertas e reinicie o computador.
Como corrigir componentes corrompidos do Windows Update?
Você pode corrigir componentes corrompidos do Windows Update usando a ferramenta DISM. Caso não saiba, o DISM é uma ferramenta integrada que pode ser usada na linha de comando. Não importa como os componentes do Windows Update foram corrompidos, você pode corrigi-lo executando a ferramenta DISM em uma janela elevada do Prompt de Comando. Você pode ler este guia detalhado sobre como corrigir arquivos de sistema corrompidos do Windows Update usando a ferramenta DISM.
Como faço para forçar um computador a se reportar ao WSUS?
Para forçar um computador a se reportar ao Windows Server Update Services ou WSUS, você deve usar dois comandos no sistema cliente ou servidor. Primeiro insira este comando: gpupdate /force. Então você precisa usar este comando: wuauclt /detectnow. No entanto, o seguinte comando também ajuda em alguns casos: wuauclt.exe /resetauthorization /detectnow.
Fonte: Clube do Windows



Deixe um comentário