A proteção contra adulteração não está disponível no Windows 11
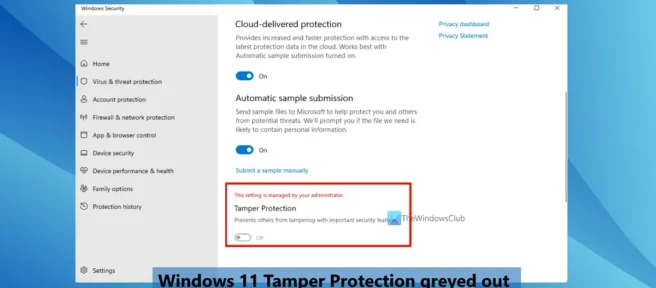
Se a proteção contra adulteração do Windows 11 estiver acinzentada , esta postagem será útil para resolver esse problema. Alguns usuários descobrem que, ao acessar as configurações de proteção contra vírus e ameaças, não conseguem ativar ou desativar a configuração de proteção contra adulteração porque está esmaecida.
Em vez disso, eles verão a mensagem Esta configuração é gerenciada pelo administrador para esta opção. Embora a proteção em tempo real, a proteção na nuvem e outras configurações possam ser facilmente habilitadas ou desabilitadas no aplicativo de segurança do Windows, elas não podem usar o recurso de proteção contra adulteração. Portanto, para aqueles que estão enfrentando esse problema, incluímos algumas opções úteis.
A proteção contra adulteração é um dos recursos de segurança mais importantes do Windows que, quando habilitado, ajuda a evitar alterações nos recursos de segurança, como proteção em tempo real, proteção na nuvem do Microsoft Defender Antivirus e muito mais. Mas, por algum motivo, alguns usuários não podem fazê-lo. Felizmente, existem algumas correções que podem ser úteis. Todas essas correções são descritas abaixo.
A proteção contra adulteração não está disponível no Windows 11
Se a proteção contra adulteração não estiver ativa em seu sistema Windows 11, as seguintes correções ajudarão você a resolver o problema:
- Remover antivírus de terceiros
- Habilite a proteção contra adulteração usando o registro
- Exclua a entrada de registro DisableAntiSpyware.
- Usar o Microsoft Intune
- Redefinir a segurança do Windows
- Execute uma atualização no local.
Vamos conferir todas essas soluções.
1] Remover antivírus de terceiros
Se você instalou qualquer ferramenta antivírus de terceiros e se ela estiver com bugs ou infectada, ela poderá interferir nas configurações do Microsoft Defender Antivirus, que podem incluir proteção contra adulteração. Esta pode ser a razão pela qual a proteção contra adulteração está acinzentada no seu PC com Windows 11. Portanto, se esse problema começou a ocorrer após a instalação de alguma outra ferramenta de segurança (remoção de malware, software de remoção de vírus, etc.), basta removê-lo do sistema.
Não se esqueça de remover os arquivos restantes após a desinstalação para garantir que a ferramenta culpada seja completamente removida. Reinicie o computador e verifique se o problema desapareceu.
2] Habilite a proteção contra adulteração usando o registro
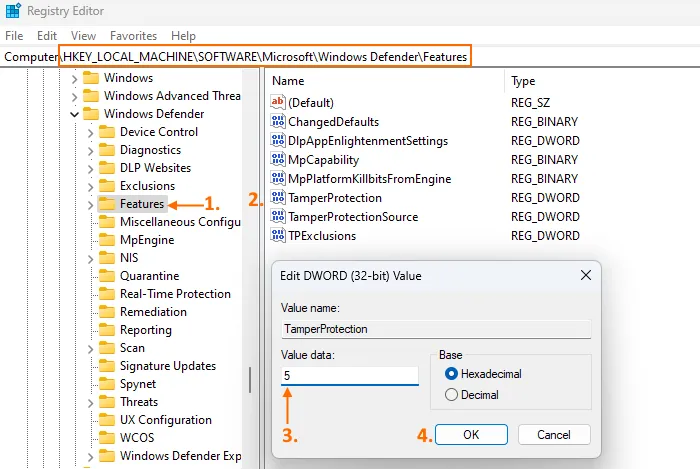
Esta solução funcionou para alguns usuários com o mesmo problema. Então vale a pena tentar também. Há uma configuração do Editor do Registro para proteção contra adulteração que ajuda a ativar e desativar a proteção contra adulteração no Windows 11. Verifique se essa configuração está configurada para desativá-la. Se sim, você precisa habilitar a proteção contra adulteração por meio de uma configuração de registro. Antes de fazer isso, faça backup do Registro do Windows e siga as etapas abaixo:
- Abra o Editor do Registro. Você pode digitar regedit no campo de pesquisa para abri-lo.
- Navegue até a chave de registro do Functions
HKEY_LOCAL_MACHINE, que está sob a chave raiz principal. Caminho para a chave Recursos:
HKEY_LOCAL_MACHINE\SOFTWARE\Microsoft\Windows Defender\Features
- No lado direito, localize o valor DWORD TamperProtection e clique duas vezes nele.
- Adicione 5 ao campo “Valor”.
- Clique OK.
Isso deve habilitar a proteção contra adulteração. Se você não conseguir fazer alterações na seção Recursos, primeiro assuma o controle total da chave do registro e tente novamente.
Na maioria dos casos, uma configuração de política de grupo local equivalente também está disponível para uma configuração do Registro, mas essa configuração não. Portanto, você precisa usar o método Editor do Registro.
3] Remova a entrada de registro DisableAntiSpyware.
Verifique se a entrada de registro DisableAntiSpyware está presente no Editor do Registro. O objetivo dessa configuração preterida no Editor do Registro era desabilitar o Microsoft Defender Antivirus para que os profissionais de TI e OEMs possam implantar outro antivírus que não seja mais necessário. Portanto, se essa chave estiver no seu computador, ela pode entrar em conflito e fazer com que as configurações do Microsoft Defender Antivirus fiquem acinzentadas ou desabilitar o recurso de proteção contra adulteração. Então, você deve removê-lo.
No Editor do Registro, navegue até o seguinte caminho:
HKEY_LOCAL_MACHINE\SOFTWARE\Policies\Microsoft\Windows Defender
No lado direito, verifique se o valor DWORD DisableAntiSpyware está presente. Se sim, clique com o botão direito do mouse e use a opção Excluir para removê-lo. Reinicie o computador e isso deve corrigir o problema.
4] Usar o Microsoft Intune
As organizações que usam o Microsoft Endpoint Manager ou o Microsoft Intune podem ativar ou desativar a proteção contra adulteração para todos ou alguns de seus usuários. Portanto, se você não for o administrador do dispositivo Windows 11 que está usando, é provável que a proteção contra adulteração esteja inativa ou desabilitada por sua organização. Nesse caso, você pode usar o centro de administração do Microsoft Endpoint Manager ou o Microsoft Intune para habilitar a proteção contra adulteração desse dispositivo específico. Se a sua organização o permitir, pode fazê-lo ou solicitar à pessoa em causa que o faça.
5] Redefinir a segurança do Windows
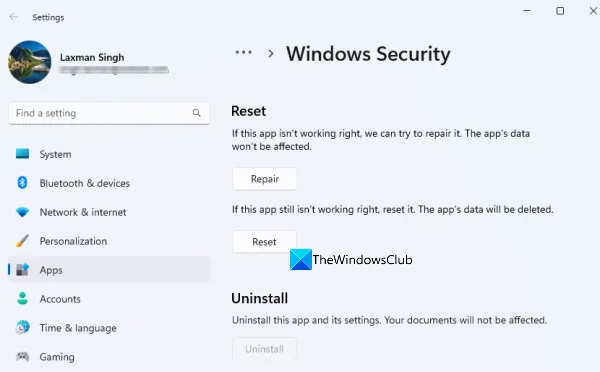
É possível que o problema seja com o próprio aplicativo de segurança do Windows, que está fazendo com que a proteção contra adulteração fique inativa em seu sistema Windows 11. Se seus dados estiverem corrompidos, seria uma boa ideia redefinir o aplicativo de segurança do Windows. Por esta:
- Abra o aplicativo Configurações do Windows 11 usando a tecla de atalho Win+I.
- Navegue até a página Aplicativos Instalados na categoria Aplicativos e procure o aplicativo Segurança do Windows.
- Clique no ícone Avançado (três pontos horizontais) para Segurança do Windows.
- Selecione mais opções
- Acesso à seção de redefinição
- Pressione o botão de reinicialização
- Na janela pop-up de confirmação, use o botão “Redefinir”.
Isso limpará todos os dados de segurança do Windows para um novo começo. Ele deve trabalhar.
6] Execute uma atualização no local
Se esse problema estiver relacionado à compilação instalada do Windows 11, você poderá realizar uma atualização in-loco ou uma restauração do sistema. Isso não prejudicará os aplicativos e arquivos do seu sistema, e seu computador será atualizado para uma versão mais recente que pode corrigir vários problemas, incluindo este.
Espero que essas soluções ajudem.
Por que minha proteção em tempo real está desabilitada?
O motivo pelo qual a proteção em tempo real não está ativa em seu sistema Windows 11/10 é porque algumas configurações foram definidas pelo administrador ou por você por engano, ou pode ser devido a malware ou ataque de vírus. Nesse caso, você pode habilitar a proteção em tempo real para o Microsoft Defender Antivirus usando o registro, executar uma verificação offline, habilitar a configuração do Microsoft Defender Antivirus no Editor de Diretiva de Grupo e assim por diante.
Como habilitar a proteção contra adulteração?
Se a proteção contra adulteração estiver desabilitada ou desabilitada em seu PC com Windows 11, você poderá ativar a proteção contra adulteração usando o Microsoft Intune, o registro do Windows, redefinindo as configurações de segurança do Windows, realizando uma atualização in-loco e muito mais. Todas essas soluções com as instruções necessárias descrito neste artigo. Confira-os.
Como corrigir a segurança do Windows não abre no Windows 11?
Se o aplicativo Segurança do Windows não estiver abrindo ou funcionando no seu PC com Windows 11, você poderá corrigir esse problema usando as opções listadas abaixo:
- Reinstale o aplicativo de segurança do Windows.
- Execute o Verificador de arquivos do sistema e a ferramenta DISM
- Desativar ferramenta de segurança de terceiros
- Use a opção Redefinir este PC.
Fonte: Clube do Windows



Deixe um comentário