O download do Steam travou, não mostra o progresso ou continua reiniciando
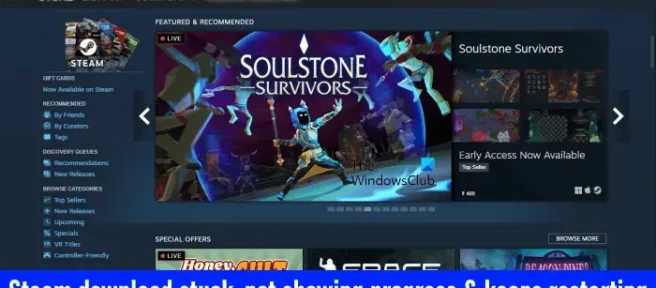
O Steam é uma das plataformas de jogos populares onde você pode baixar e instalar jogos gratuitos e pagos. Se durante o download de jogos no Steam , o download congela, nenhum progresso é mostrado ou continua recarregando, você pode usar as soluções fornecidas neste artigo para resolver o problema. A causa raiz desses problemas é um problema de rede. Se sua rede não estiver funcionando corretamente, você enfrentará muitos problemas ao baixar jogos do Steam. Além disso, arquivos de cache corrompidos também podem causar esses erros.
O download do Steam travou, não mostra o progresso ou continua reiniciando
Se o download do Steam parar, não mostrar nenhum progresso ou continuar reiniciando, as seguintes correções ajudarão você a resolver o problema.
- Use um cabo Ethernet
- Deixe o Steam concluir o processo de correção
- Feche completamente o Steam e reinicie-o.
- Pause o download e reinicie
- Excluir cache de download
- Alterar a região de download
- Desative e reative o adaptador de rede.
- Alterar o limite de largura de banda ou desativá-lo
- Verifique o espaço de armazenamento
- Permitir jogo através do firewall
- Verifique a integridade dos arquivos do jogo.
- Mude para o Steam Beta
Vamos dar uma olhada em todas essas correções em detalhes.
1] Use um cabo Ethernet
Uma conexão de internet com fio é sempre melhor do que uma sem fio devido à menor perda de pacotes. Além disso, você obterá melhores velocidades com uma conexão de internet com fio. Conecte seu computador ao WiFi por meio de um cabo ethernet e veja se você pode baixar seus jogos ou não.
2] Deixe o Steam concluir o processo de correção
Depois de baixar jogos, o Steam os corrige. Às vezes parece que o download está travado em 100%, mas na verdade o Steam está fazendo o pós-processamento (consertando os arquivos do jogo). A correção de arquivos do jogo às vezes pode levar muito tempo. Alguns usuários afetados relataram que o Steam está realmente corrigindo os arquivos do jogo, mas mostrando um status de download de 100%. Aguarde um pouco e veja se o download é concluído ou não. Caso contrário, passe para a próxima correção.
3] Feche completamente o Steam e reinicie-o.
Feche o Steam completamente e reinicie-o. Às vezes, surgem problemas devido a uma falha. Nesses casos, fechar o Steam e reabri-lo ajuda. As etapas para o mesmo são explicadas abaixo:
- Feche o Steam clicando na cruz no canto superior direito. O vapor será minimizado na bandeja do sistema.
- Agora clique com o botão direito do mouse no ícone do Steam na barra de tarefas e selecione Sair.
- Abra o Gerenciador de Tarefas.
- Localize os processos do Steam na guia Processos.
- Clique com o botão direito do mouse nos processos do Steam (se houver) e selecione “Finalizar tarefa “.
As etapas acima fecharão completamente o cliente Steam. Agora abra-o novamente e veja se você pode baixar seus jogos ou não.
4] Pause o download e reinicie
Esta é uma solução simples. Pause o download, espere um pouco e reinicie-o. Este truque simples funcionou para alguns usuários. Talvez isso funcione para você também.
5] Excluir cache de download
Limpar o cache de download atualiza os arquivos do Steam. Esta ação é útil se você estiver tendo problemas com o cliente Steam. Como você está tendo problemas para fazer o download no Steam, limpar os arquivos do cache de download pode ajudar. As etapas para o mesmo estão escritas abaixo:

- Abra o cliente Steam.
- Vá para “Steam > Configurações > Downloads “.
- Clique em LIMPAR CACHE DE CARGA.
- Clique em OK na janela de confirmação.
Depois de excluir os arquivos de cache de download, você será desconectado do Steam e terá que fazer login novamente no Steam.
6] Alterar região de download
Também é possível que o servidor em sua região ou país esteja enfrentando alguns problemas. Altere a região de download e veja se funciona. Pode ser necessário alterar mais de uma região de download para resolver esse problema. Segundo relatos, a mudança para a região de Cingapura forneceu largura de banda total para a maioria dos usuários.

As etapas para alterar a região de download no Steam são as seguintes:
- Abra o cliente Steam.
- Vá para “Steam > Configurações > Downloads “.
- Clique no menu suspenso Região de download e selecione uma região de download diferente.
7] Desative e reative o adaptador de rede.
Desativar o adaptador de rede no Windows 11/10 desconecta o sistema do usuário da Internet. Você não pode usar a Internet até ligá-la novamente. Essa é uma maneira de atualizar a conexão com a Internet em seu dispositivo Windows 11/10. Siga os passos escritos abaixo:

- Abra o painel de controle.
- Alterne o modo Exibir por para Categoria.
- Vá para Rede e Internet > Central de Rede e Compartilhamento.
- Clique em Alterar configurações do adaptador à esquerda.
- Clique com o botão direito no seu WiFi e selecione Desativar.
- Aguarde alguns minutos, clique com o botão direito do mouse em WiFi e selecione “Ativar “.
8] Altere o limite de largura de banda ou desligue-o.
O Steam tem um recurso que permite aos usuários limitar a largura de banda do Steam. Depois de definir o limite, o Steam não excederá o limite definido ao baixar jogos. Às vezes, o download de jogos grandes diminui a velocidade da Internet. Esse recurso é útil nesses casos. Se você definiu um limite de largura de banda no Steam, aumente-o ou desative esta opção. As etapas para o mesmo estão escritas abaixo:

- Inicie o cliente Steam.
- Vá para “Steam > Configurações > Downloads “.
- Desmarque “Limitar largura de banda a “ou insira um valor maior do que o inserido anteriormente.
- Clique em APLICAR.
- Clique em OK para salvar suas alterações.
9] Verifique o espaço de armazenamento
Uma das possíveis razões pelas quais seus downloads estão parando ou reiniciando novamente é a falta de espaço em disco. Você deve ter espaço em disco suficiente para instalar o jogo. Verifique o espaço de armazenamento. Exclua arquivos desnecessários para liberar espaço em disco. Além de excluir arquivos, existem alguns outros ajustes que você pode fazer para liberar espaço em disco.
10] Permitir jogo através do firewall
Se estiver com problemas para baixar as atualizações de um jogo, verifique se o firewall não está bloqueando o jogo. Além disso, o firewall também pode estar impedindo o Steam de acessar a Internet, o que pode causar problemas de rede com o Steam.
Permita o arquivo exe do jogo problemático e do Steam através do firewall e veja se isso ajuda. Se você estiver usando um antivírus ou firewall de terceiros, entre em contato com a equipe de suporte para saber como.
11] Verifique a integridade dos arquivos do jogo.
A verificação da integridade dos arquivos do jogo corrige problemas que ocorrem devido a arquivos de jogos corrompidos no Steam. Se o problema persistir, sugerimos que você verifique a integridade dos arquivos do jogo. As etapas para isso são:

- Vapor aberto.
- Vá para a biblioteca e clique com o botão direito no seu jogo.
- Selecione Propriedades.
- Selecione ARQUIVOS LOCAIS.
- Clique em Verificar a integridade dos arquivos do jogo.
12] Mude para o Steam Beta.
Se nenhuma das correções acima resolveu seu problema, mudar para o Steam Beta certamente resolverá o problema. O Steam Beta é para usuários que desejam testar os recursos mais recentes do Steam antes de serem lançados oficialmente. Depois de participar do Steam Beta Test, você pode sair do Programa Beta a qualquer momento.

As etapas para ingressar no Steam Beta são descritas abaixo:
- Vapor aberto.
- Vá para “Steam > Configurações > Conta “.
- Clique em MUDAR na seção Participação Beta.
- Selecione Steam Beta Update no menu suspenso e clique em OK.
- Reinicie o Steam.
Como limitar a largura de banda no Steam
Para limitar a largura de banda no Steam, abra o Steam e vá para “Steam > Configurações > Downloads “e marque “Limitar largura de banda a”. Agora insira um valor em KB/s para limitar a largura de banda. Quando terminar, clique em APLICAR e depois em OK.
Limite de velocidade de download não funciona no Steam
No Steam, você pode restringir os downloads durante o streaming. Isso significa que, quando você transmite, o Steam limita automaticamente sua velocidade de download. Às vezes não funciona. Nesses casos, você pode limitar a largura de banda a um determinado valor para resolver o problema.
Fonte: Clube do Windows



Deixe um comentário