Você acabou de instalar o Windows 11? Primeiras 10 coisas a fazer
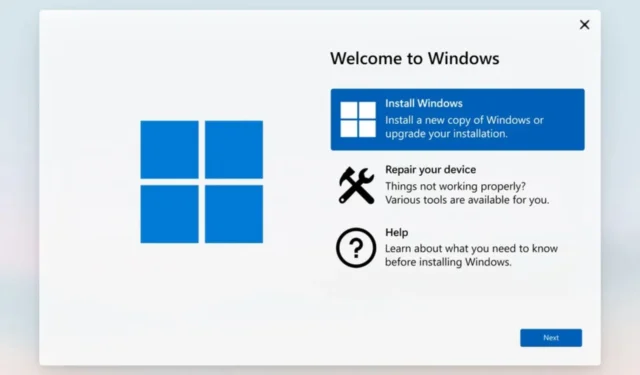
Se você acabou de instalar o Windows 11 , parabéns. Agora é hora de começar. Claro, você provavelmente já ouviu falar sobre todos os seus recursos interessantes e mal pode esperar para experimentar o mesmo. Não se trata apenas de usar os aplicativos ou hardware certos.
Existem algumas coisas simples que você pode fazer para garantir que sua experiência com o Windows 11 seja a mais tranquila possível. Portanto, aqui estão algumas coisas que você precisa saber antes de iniciar seu novo sistema operacional.
Como usar o Windows 11 da melhor maneira?
Existem etapas que você precisa seguir para garantir que está usando o Windows 11 em sua capacidade total 11. Veja o que você precisa saber:
- Verifique a compatibilidade do hardware – Em primeiro lugar, verifique se o seu computador atende aos requisitos mínimos do Windows 11 . Você pode verificar na página do produto da Microsoft ou usar o aplicativo PC Health Check . Se ele não atender aos requisitos, você precisará atualizar seu computador ou comprar um novo antes de obter o Windows 11. Embora você possa instalar o Windows 11 em hardware não compatível , o uso do sistema operacional será limitado .
- Use a versão certa do Windows – o Windows 11 não é apenas um produto. Existem várias versões diferentes disponíveis, cada uma com seus pontos fortes e fracos. Algumas dessas versões são atualizações gratuitas, enquanto outras requerem a compra de uma nova licença. Por exemplo, Windows 11 Home e Windows 11 Pro. A versão mais adequada para suas necessidades depende de vários fatores, incluindo quais aplicativos você usa, o tipo de hardware que possui e se é para necessidades individuais ou comerciais. Temos um artigo especial que recomenda a melhor versão do Windows para gamers .
- Inscreva-se com uma conta da Microsoft – Quando você inicializar seu PC pela primeira vez, será perguntado se deseja entrar com uma conta da Microsoft ou criar uma. Se você já possui um, vale a pena entrar. Isso não apenas fornece integração perfeita com todas as suas configurações em todos os dispositivos, mas também acesso a outros serviços essenciais. Ainda assim, você pode configurar o Windows sem uma conta da Microsoft .
O que preciso fazer para me preparar para o Windows 11?
1. Verifique se há atualizações do Windows
As atualizações do Windows geralmente contêm bugs e correções de segurança que mantêm seu sistema protegido. Você deve fazer isso regularmente para garantir que seu computador funcione sem problemas e com segurança. Considerando que existem atualizações opcionais, você também deve verificá-las e atualizá-las de acordo.

As atualizações opcionais geralmente incluem atualizações de driver, que também são essenciais para o bom funcionamento do seu PC e mantêm os erros de BSoD afastados.
Como alternativa, você pode atualizar os drivers usando outros métodos se não quiser usar a rota de atualização do Windows.
2. Verifique o status de ativação
O Windows 11, como qualquer outra versão do Windows, pode ser ativado usando uma chave de produto. Isso é muito importante, especialmente se você quiser experimentar todos os recursos.
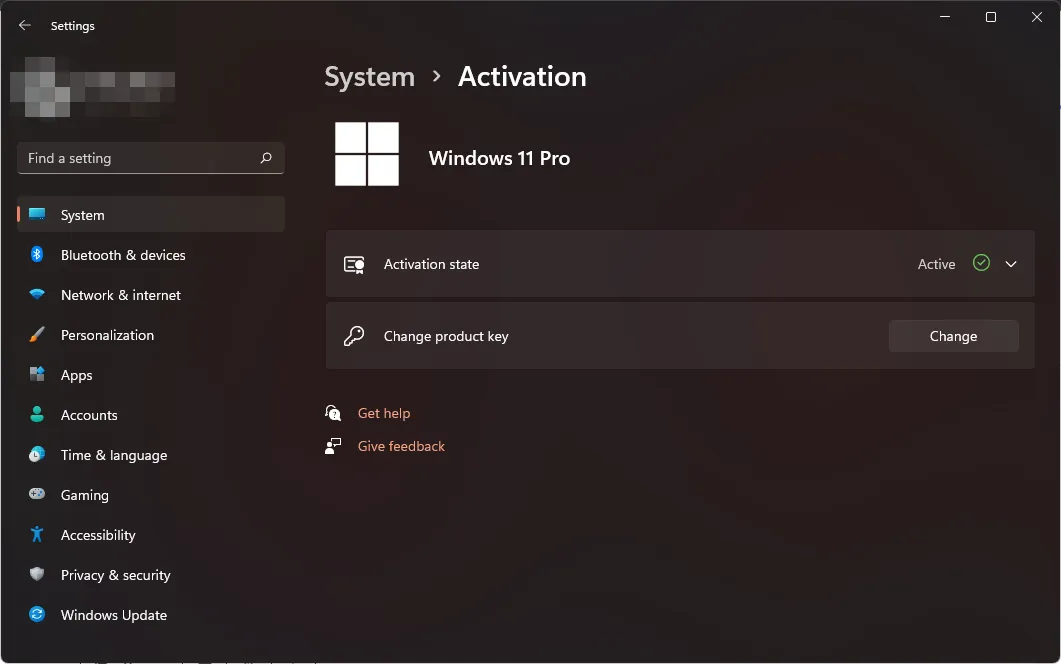
Também é uma forma de verificar se você está usando uma cópia legítima do Windows. Se você perceber que sua edição está ativada, não há com o que se preocupar.
No entanto, se a sua versão do Windows não estiver ativada, ela ainda pode estar em período de avaliação. Isso significa que seu acesso a alguns recursos pode ser limitado.
3. Crie um ponto de restauração
Se você é novo no sistema operacional Windows 11, criar um ponto de restauração deve estar no topo da sua lista. Obter um novo sistema operacional é como obter um novo brinquedo.
Você é curioso, então, normalmente, estará explorando muito. Embora essa seja uma boa maneira de se familiarizar com o Windows 11, ela pode rapidamente se tornar catastrófica.
Os pontos de restauração permitem que você volte a um momento anterior em que seu PC estava funcionando bem se ele for danificado ou se você cometer um erro. Eles são como uma rede de segurança, portanto, é importante criar um antes de fazer qualquer alteração importante no seu PC.
4. Configure perfis e senhas
Depois de ativar sua cópia do Windows e criar um ponto de restauração, o próximo passo é configurar perfis de usuário , especialmente se for um PC compartilhado.
Se você é um usuário antigo do Windows, provavelmente está familiarizado com o conceito de perfis. Você pode criar várias contas de usuário que usam o mesmo computador, cada uma com suas próprias configurações e dados.
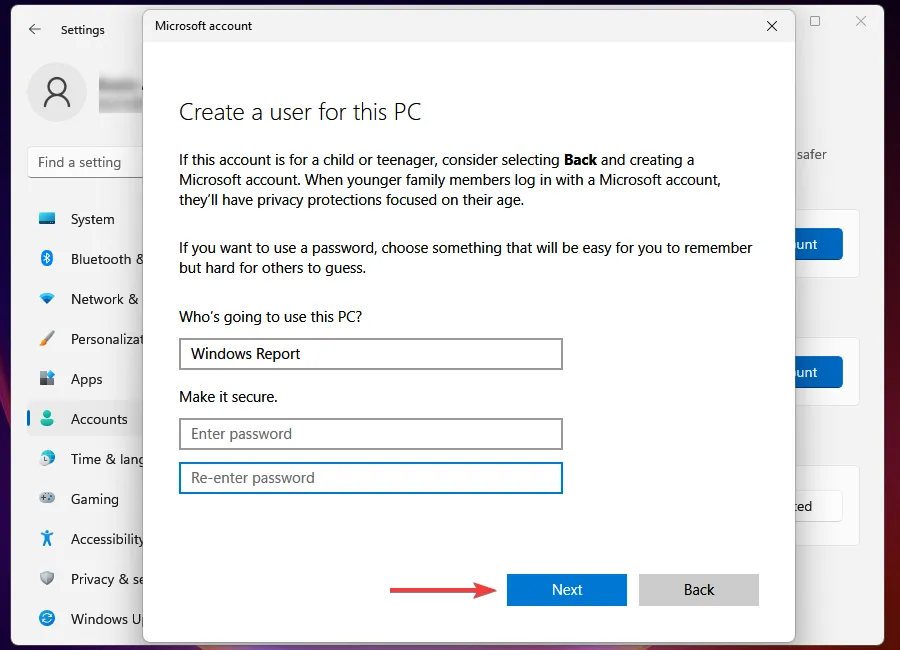
Dessa forma, você pode ter uma conta de administrador e outras contas locais . É muito útil para fins de privacidade e segurança.
Uma vez configurado, você pode selecionar métodos de login usando uma das muitas opções de login do Windows 11. Você pode escolher entre Windows Hello (reconhecimento facial, impressão digital e PIN), chave de segurança, senha ou senha de imagem.
Se você é um único usuário e não deseja proteger seu PC com senha, pode optar pelo recurso de login automático .
5. Faça backup dos arquivos
Você deve sempre fazer backup de seus arquivos porque não há garantia de que seu PC estará sempre livre de vírus. Os arquivos também podem ser corrompidos quando você altera o registro, por isso é ótimo ter um backup em algum lugar.
O Windows 11 possui ferramentas de backup integradas que permitem fazer backup de suas fotos, documentos, músicas e outros arquivos. Você também pode usar um software de backup que oferece mais soluções de armazenamento.
6. Proteja seu sistema
Certifique-se de ter um programa antivírus instalado em seu computador e mantenha-o atualizado com atualizações regulares. Se tivéssemos que recomendar um, o ESET NOD32 seria nossa melhor escolha.
Além disso, os firewalls serão úteis. Eles bloquearão o acesso não autorizado ao seu computador pela Internet ou outro computador em sua rede.
7. Desative programas de inicialização desnecessários
Muitos programas são iniciados automaticamente quando você inicia o Windows. Isso é bom porque evita o incômodo de abrir cada programa individualmente. No entanto, se o seu computador demorar muito para inicializar , provavelmente é porque você tem muitos programas de inicialização.
Os programas de inicialização podem deixar o computador lento e torná-lo menos responsivo. O problema é que nem sempre esses programas são necessários e podem consumir recursos de memória e CPU que poderiam ser melhor aproveitados pelos aplicativos que você realmente deseja executar.
Se você não deseja que um programa seja executado em segundo plano o tempo todo, desative esses programas . Isso garantirá que seu sistema inicialize mais rapidamente e use menos memória durante a execução.
8. Desinstale aplicativos desnecessários
Se você já ouviu falar do termo bloatware , veja de onde ele vem. Os fabricantes gostam de incluir seus próprios aplicativos em novos PCs e nem sempre se livram deles quando não são mais necessários.
O Windows 11 vem com muitos aplicativos pré-instalados . Alguns são úteis, mas muitos estão lá apenas para ocupar espaço em seu disco rígido e distraí-lo do que você está tentando fazer.
9. Limpe arquivos inúteis
Você provavelmente já sabe que seu computador possui arquivos temporários que se acumulam com o tempo e ocupam espaço no disco rígido. Esses arquivos não servem a nenhum propósito útil e ocupam espaço no seu disco rígido.
Isso pode não parecer grande coisa, mas é. Todos aqueles pequenos pedaços de arquivos deixados para trás após o download de algo ou a instalação de um aplicativo podem aumentar de tamanho com o tempo.
Você pode usar a ferramenta de limpeza de disco integrada do Windows 11 para eliminar todos os arquivos desnecessários que ocupam espaço em seu disco rígido.
10. Personalize seu PC
As opções de personalização são muitas e variadas no Windows 11. Algumas personalizações que você pode fazer incluem:
Mude o tema
A primeira coisa que você notará depois de atualizar para o Windows 11 é que ele tem uma nova aparência. O plano de fundo padrão da área de trabalho agora é preto em vez de branco, o que dá uma sensação um pouco mais escura do que nas versões anteriores do Windows.
No entanto, se você acha que o tema escuro não é para você, pode mudar para o tema claro. Os temas são um conjunto de cores, sons e outros aspectos que podem ser aplicados ao seu computador. Você pode escolher entre vários temas pré-carregados ou criar seu próprio tema personalizado.
Outros temas para escolher incluem:
- temas de educação
- Temas sombrios _
- temas de inverno
- temas natalinos
- temas dos namorados
Personalizar Menu Iniciar
O Menu Iniciar é o menu principal exibido na tela quando você começa a usar o computador. Ele contém todos os programas e aplicativos instalados em seu computador, por isso faz sentido ajustá-lo de acordo com suas preferências.
Você pode escolher quais aplicativos aparecem na lista Todos os aplicativos, fixar aplicativos e até personalizar recomendações. Saiba mais sobre as opções de personalização do Menu Iniciar em nosso artigo detalhado.
Personalizar Explorador de Arquivos
Como o principal aplicativo gerenciador de arquivos no Windows 11, você usa muito o File Explorer, portanto, precisa fazer algumas alterações que funcionem para você.
Personalizar a tela de bloqueio
A tela de bloqueio é a tela que aparece quando você inicializa o computador e também é o que você vê quando bloqueia o computador.
Você pode personalizá-lo para mostrar informações adicionais, como eventos de calendário, previsões do tempo e muito mais.
Que coisas legais você pode fazer no Windows 11?
Vamos enfrentá-lo, pelo valor de face, o Windows 11 pode parecer um sistema operacional básico com apenas um novo facelift. No entanto, você ficaria surpreso em saber o quão legal é o sistema operacional.
Felizmente, compartilhamos abaixo algumas coisas que você provavelmente não sabia e como elas podem facilitar sua vida:
- Execute aplicativos como um usuário diferente – Embora não seja um recurso novo, a maioria das pessoas costuma trocar de perfil se quiser executar um aplicativo indisponível em seu perfil. Bem, você não precisa mais fazer isso.
- Crie atalhos de teclado – Você provavelmente conhece os atalhos comuns do dia a dia que usamos para realizar várias tarefas ao mesmo tempo. No entanto, o Windows 11 permite que você crie seus próprios atalhos de teclado que certamente facilitarão sua vida.
- Remova os anúncios do Windows 11 – Anúncios em qualquer forma e em qualquer plataforma podem ser irritantes. Eles tendem a aparecer no momento mais inoportuno e podem frustrá-lo. Bem, não mais. Agora você pode remover anúncios do seu Windows 11.
- Alterar o som de inicialização/desligamento – Você sabia que não precisa se limitar ao som padrão de inicialização ou desligamento do Windows 11? Na verdade, você pode desativá-lo completamente se quiser eliminá-lo.
Além disso, confira nossa nova lista de verificação de PC para se familiarizar com as coisas que você precisa fazer ao configurar seu novo PC.
É isso para esta lista de tarefas do Windows 11, mas continue a conversa na seção de comentários abaixo com mais coisas que você acha que se deve fazer depois de instalar o Windows 11.



Deixe um comentário