Você digitou um PIN incorreto muitas vezes no Windows 11
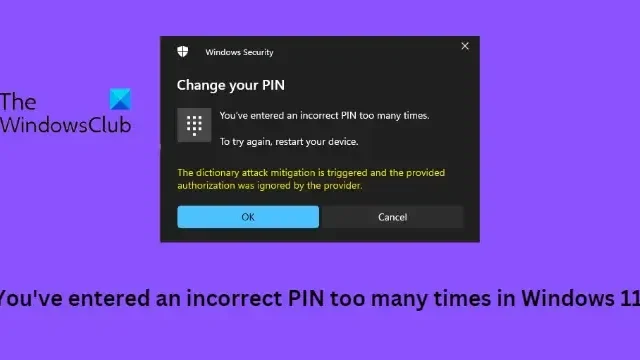
Se o erro Você digitou um PIN incorreto muitas vezes no Windows 11 continua incomodando, especialmente se você digitou um PIN incorreto, esta postagem o ajudará. A mensagem de erro completa diz:
Alterar seu PIN
Você digitou um PIN incorreto muitas vezes
Para tentar novamente, reinicie o dispositivo.
A mitigação de ataque de dicionário é acionada e a autorização fornecida foi ignorada pelo provedor
O que causa erro de PIN incorreto no Windows 11?
Consertar Você digitou um PIN incorreto muitas vezes no Windows 11
Para corrigir Você digitou um PIN incorreto muitas vezes, a mitigação de ataque de dicionário é acionada e a autorização fornecida foi ignorada pelo erro do provedor, siga estas sugestões:
- Em vez disso, entre com sua conta da Microsoft
- Remova o PIN e crie um novo
- Limpe o TPM e adicione um novo PIN
- Solucionar problemas com uma conta de administrador usando o prompt de comando
- Restauração do sistema para um ponto antes do início do problema
Agora vamos ver isso em detalhes.
A mitigação de ataque de dicionário é acionada e a autorização fornecida foi ignorada pelo provedor
1] Entre com sua conta da Microsoft
O Windows permite que os usuários entrem em suas contas de usuário por meio da senha da conta da Microsoft. Na tela de login, clique nas opções de login e selecione Senha. Aqui, insira a senha da sua conta da Microsoft e você poderá entrar.
2] Remova o PIN e crie um novo
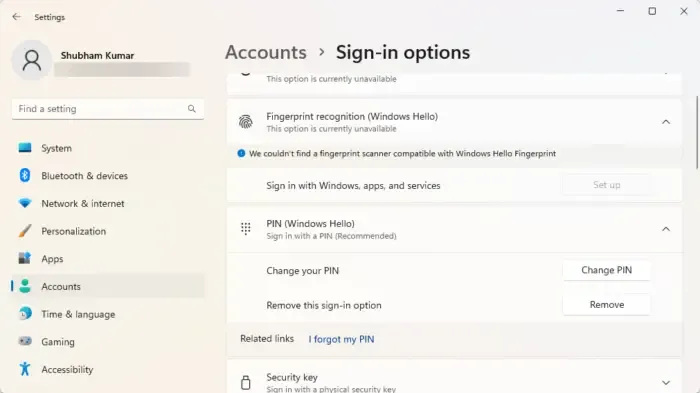
Depois de fazer login usando sua conta da Microsoft, remova o recurso de login do PIN, reinicie o computador e redefina a senha do PIN novamente. Veja como:
- Pressione a tecla Windows + I para abrir Configurações .
- Navegue até Contas > Opções de login .
- Expanda a opção PIN(Windows Hello) e clique em Remover .
- Agora, digite a senha da sua conta da Microsoft para confirmar o processo.
- Reinicie seu dispositivo e defina um novo PIN.
3] Limpe o TPM e adicione um novo PIN
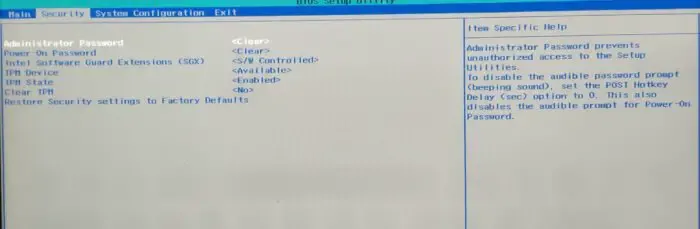
Outro método que você pode tentar é limpar o TPM do seu dispositivo e adicionar um novo PIN. Fazer isso redefinirá o TPM para seu estado padrão e removerá o valor de autorização do proprietário e as chaves armazenadas. Veja como:
- Pressione a tecla Windows + I para abrir Configurações .
- Navegue até Sistema > Recuperação e clique em Reiniciar agora ao lado de Inicialização avançada.
- Depois que o dispositivo reiniciar, clique em Solução de problemas > Opções avançadas > Configurações de firmware UEFI . Isso o levará ao BIOS.
- No BIOS, navegue até a guia Segurança e aqui você verá uma opção Limpar TPM .
- Selecione Limpar TPM e salve as alterações.
- Depois que o dispositivo for reiniciado, adicione um novo PIN usando o Windows Hello.
Antes de limpar seu TPM, desative o BitLocker em todas as suas unidades ou salve a senha de criptografia em algum lugar. Você precisa fazer isso para evitar perder as chaves de criptografia de suas unidades e não conseguir relê-las.
Como alternativa, você também pode limpar o TPM via Powershell.
4] Solucionar problemas com uma conta de administrador usando o prompt de comando
Este erro pode ocorrer se a conta do usuário for corrompida de alguma forma. Se for esse o caso, você pode criar uma nova conta de administrador usando o prompt de comando para solucionar problemas. Além disso, seus dados podem ser recuperados usando uma conta de administrador. Veja como você pode fazer isso:
Pressione e segure a tecla Shift na tela de login do Windows e reinicie o dispositivo.
Selecione Solução de problemas > Opções avançadas > Prompt de comando .
Aqui, digite o seguinte comando e pressione Enter .
net user administrator /active:yes
Reinicie seu dispositivo e você encontrará uma nova conta de administrador, faça login na conta.
Agora, abra o Painel de Controle e clique em Contas de Usuário > Gerenciar Contas .
Selecione Adicionar um novo usuário nas configurações do PC e siga as instruções para criar uma nova conta de usuário.
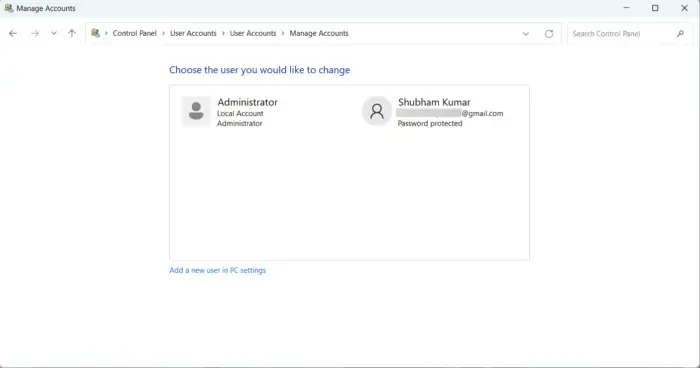
Agora abra o File Explorer e navegue até C:\Users\<Old_Username> , onde C é a unidade na qual o sistema operacional Windows está instalado e Old_Username é o perfil do qual você deseja copiar os arquivos.
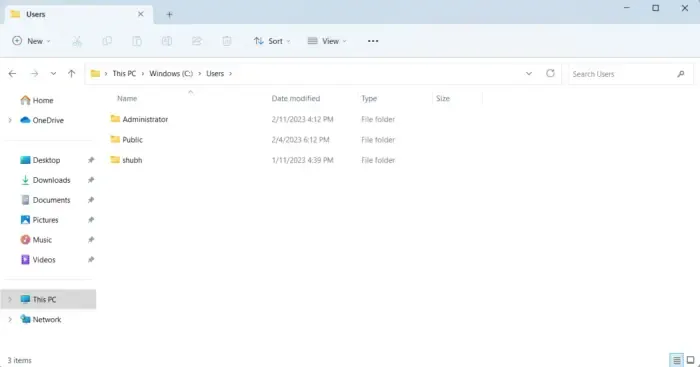
Agora pressione CTRL + A para selecionar todos os arquivos e CTRL + C para copiá-los.
Feito isso, navegue até C:\Users\<New_Username> , onde New_Username é o nome do perfil recém-criado.
Cole os arquivos copiados aqui, feche o File Explorer e reinicie o dispositivo.
Assim que o seu PC reiniciar, entre usando a nova conta de usuário e pronto, pronto.
5] Restauração do sistema para um ponto anterior ao início do problema
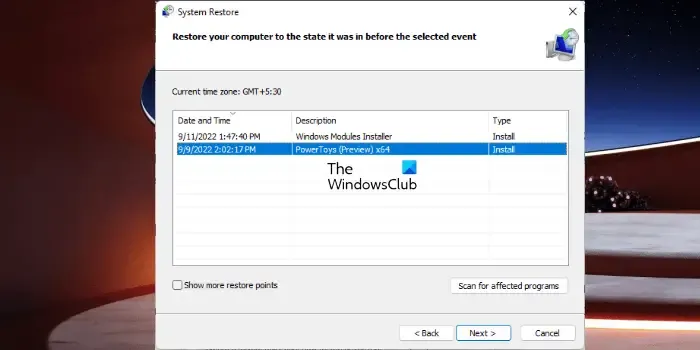
Erros de PIN do Windows podem ocorrer devido a falha na instalação ou corrupção de dados, a Restauração do sistema pode fazer com que seu dispositivo volte a funcionar sem reinstalar o sistema operacional. Isso reparará o ambiente do Windows instalando os arquivos e as configurações salvas no ponto de restauração. Veja como você pode executar uma Restauração do sistema. Observe que isso só pode ser feito se você tiver criado um ponto de restauração do sistema anteriormente.
Espero que isto ajude.




Deixe um comentário