Sugestões de vídeos do YouTube Bloqueando vídeos? Veja como consertar
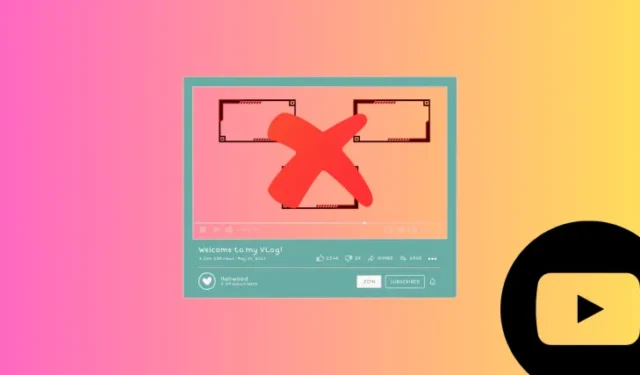
O que saber
- Os cartões da tela final do YouTube bloqueiam o conteúdo do vídeo que você está assistindo no momento por até 20 segundos, sem qualquer forma oficial de desativá-lo.
- Essas sugestões de vídeos do YouTube podem ser bloqueadas usando extensões do Chrome, como Uhook, uBlock Origin e scripts de usuário na área de trabalho.
- Para bloquear esses cartões do YouTube no Android, você precisará usar uma versão corrigida do YouTube chamada ReVanced YouTube.
Um dos recursos mais frustrantes do YouTube são as sugestões que recebemos perto do final de um vídeo. As telas finais do YouTube, como são chamadas, ajudam os criadores a enviar mais vídeos ao espectador, na esperança de que eles assistam mais conteúdo. Mas não ajuda quando os cartões acabam bloqueando uma grande parte do vídeo que alguém está assistindo no momento.
Felizmente, mesmo que o YouTube não ofereça uma opção dedicada para desativá-los, existem soluções alternativas. Aqui estão quatro deles.
Como remover sugestões de vídeos do YouTube que bloqueiam o vídeo
Você pode remover telas finais ou cartões do YouTube do site para computador e do aplicativo Android. Veja como fazer isso:
Método 1: com extensão do Chrome – Desenganchar
Unhook é uma extensão prática do Chrome que, desde que esteja ativada, bloqueará todas as sugestões de vídeo que cobrem os últimos segundos de um vídeo do YouTube. Veja como configurá-lo:
- Desenganchar | Link de extensão do Chrome
- Clique no link acima. Como alternativa, pesquise ‘Desengatar’ na Chrome Web Store .
- Clique em Adicionar ao Chrome .
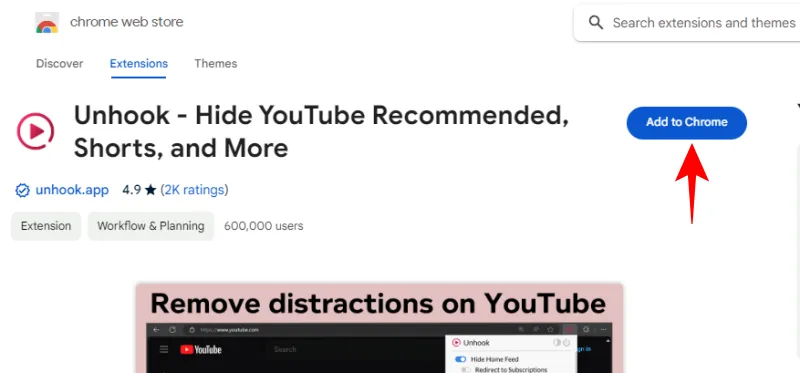
- Quando solicitado, clique em Adicionar extensão .
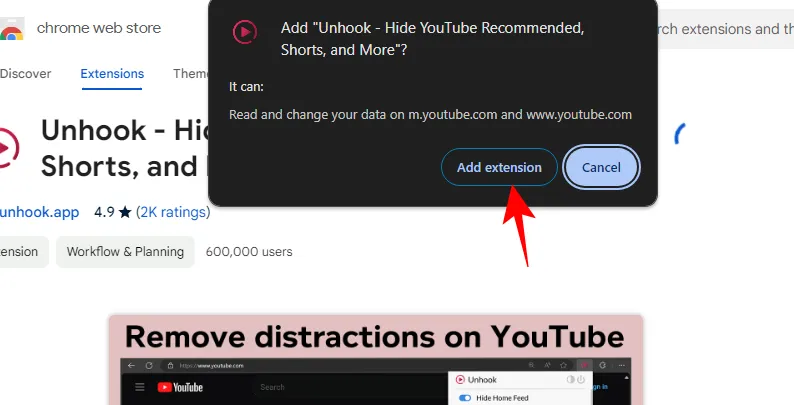
- E é isso! Você pode assistir a vídeos sem se preocupar com as placas de vídeo do YouTube bloqueando o vídeo. Aqui está um antes e depois das mudanças.

Antes 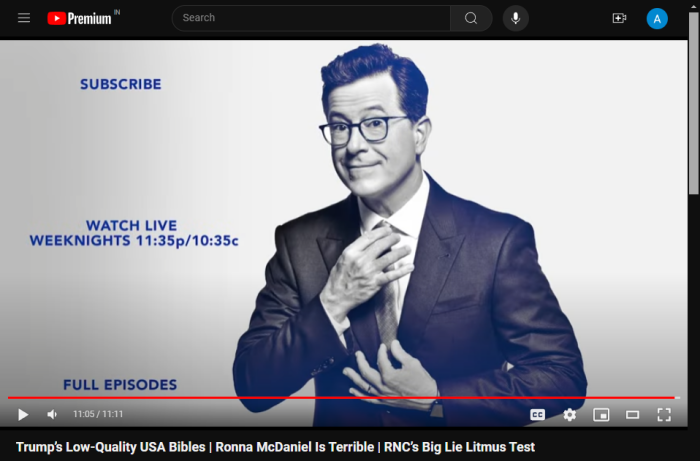
Depois - Se decidir mudar de ideia, você sempre pode fazer o ajuste em Extensões > Desengatar.
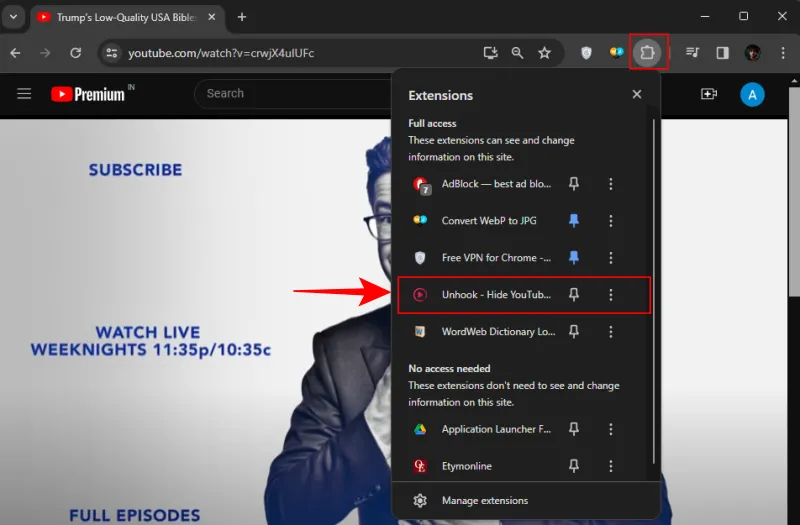
- Em seguida, escolha se deseja ocultar ou exibir os ‘Cartões da tela final’.
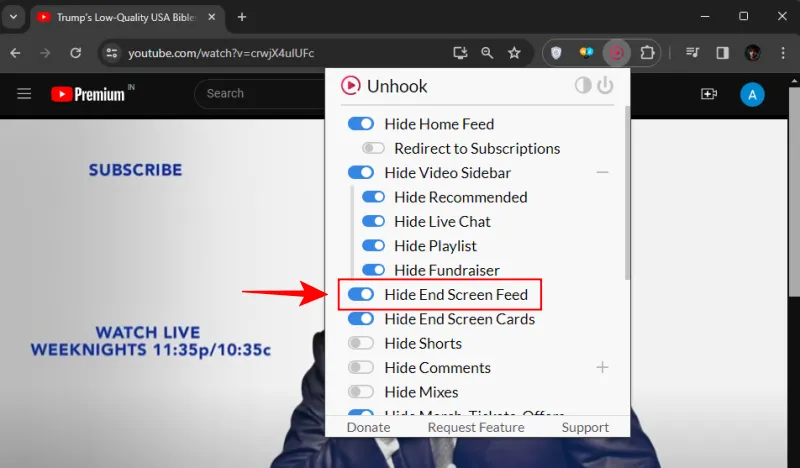
Método 2: com extensão do Chrome – uBlock Origin
uBlock Origin é outra extensão do Chrome para ajudá-lo a bloquear cartões na tela final do YouTube. Mas simplesmente instalar a extensão não adianta muito. Você terá que adicionar um filtro a ele também. Veja como fazer isso:
- Origem do uBlock | Link de extensão do Chrome
- Clique no link acima. Como alternativa, pesquise ‘uBlock Origin’ na Chrome Web Store.
- Clique em Adicionar ao Chrome .
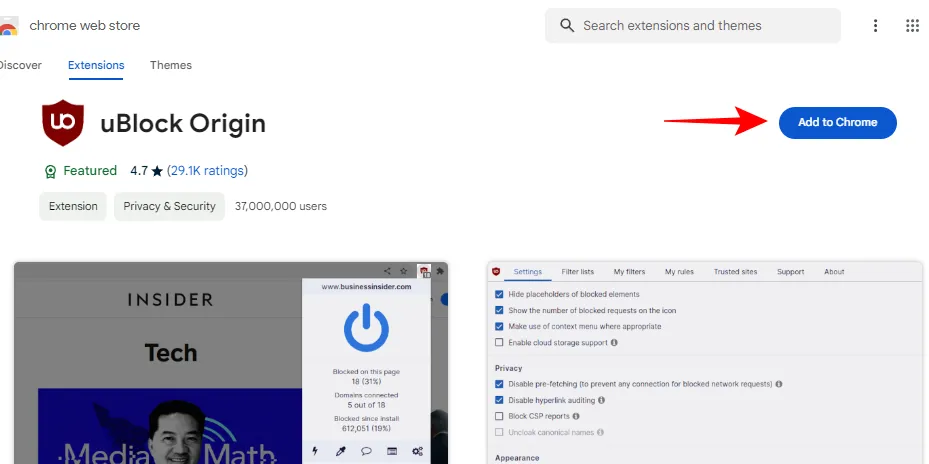
- Quando solicitado, clique em Adicionar extensão .
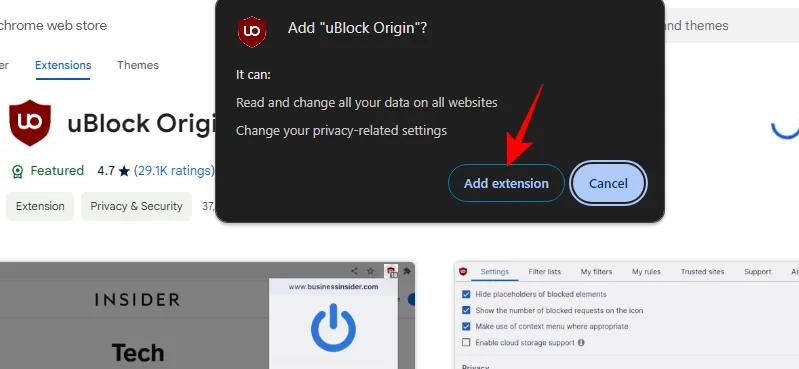
- Agora, clique no ícone Extensões na barra de ferramentas do Chrome.
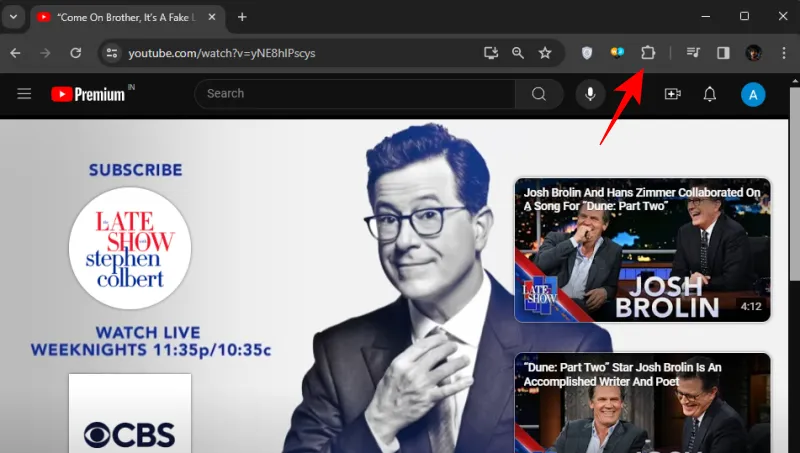
- Selecione Origem do uBlock .
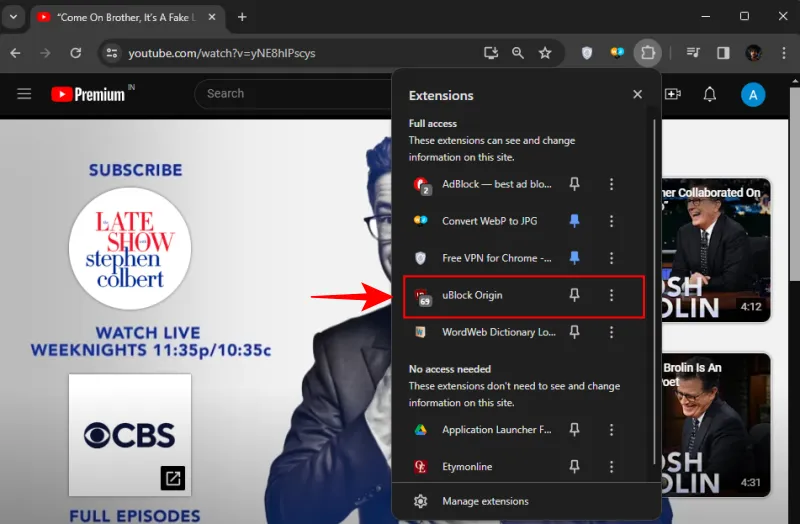
- Clique no ícone de engrenagem no canto inferior direito.
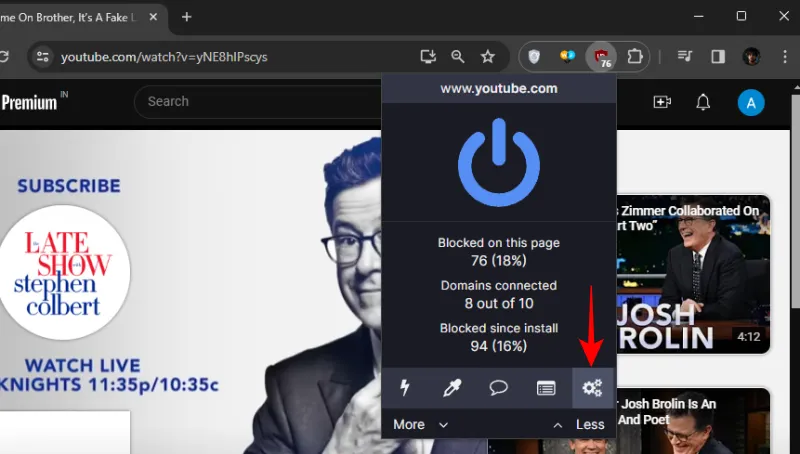
- Clique na guia Meus filtros e mude para ela.
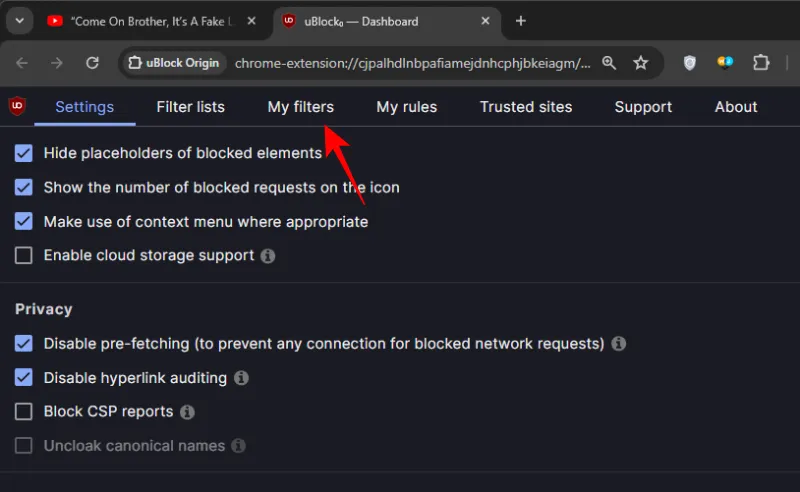
- Agora, na primeira linha, digite ou cole o seguinte: youtube.com##.ytp-ce-element-show
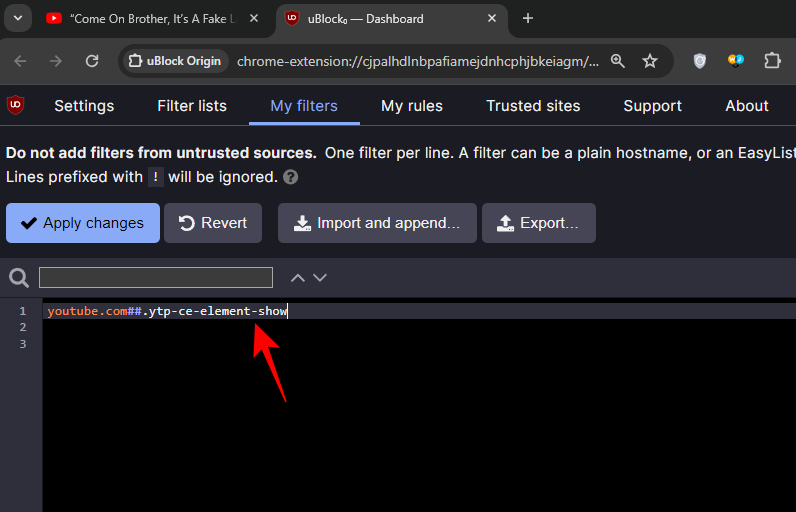
- Clique em Aplicar alterações .
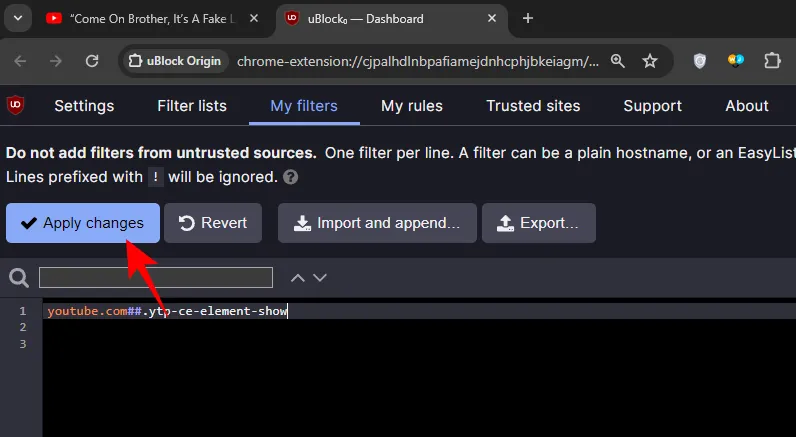
- E assim, os cartões da tela final do YouTube desaparecerão.
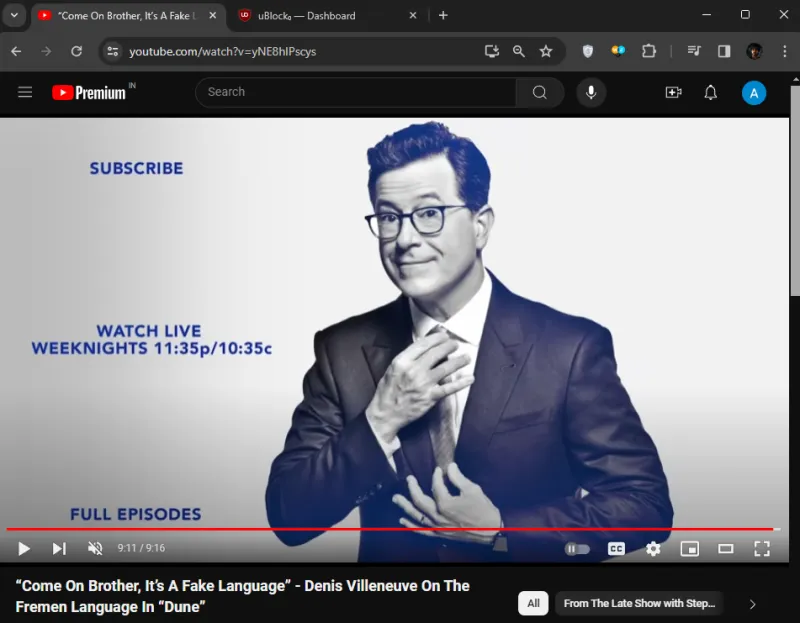
Método 3: com um script de usuário (ocultar os cartões finais, a menos que passe o mouse sobre o vídeo)
Os cartões da tela final do YouTube nem sempre são inúteis. Se você usou os dois primeiros métodos, mas deseja ver os cartões finais novamente, será necessário desativar manualmente as extensões. Mas com esse método, você só verá essas sugestões do YouTube quando passar o mouse sobre o vídeo. Dessa forma, você pode escolher quando verá os cartões finais. Veja como configurá-lo.
- Macaco Tamper | Link de extensão do Chrome
- Primeiramente, clique no link acima e instale a extensão do Chrome Tampermonkey. Como alternativa, pesquise ‘tampermonkey’ na Chrome Web Store e adicione-o ao Chrome.

- Depois de instalado, clique no link a seguir para instalar o script – GreasyFork Script .
- Clique em Instalar este script .
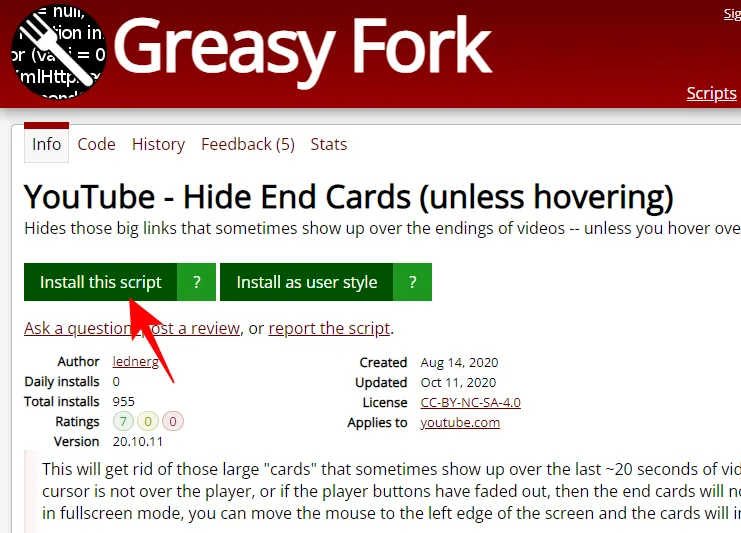
- Se você receber um pop-up ‘Como instalar’, clique em ‘Já tenho um gerenciador de scripts de usuário, deixe-me instalá-lo!’.
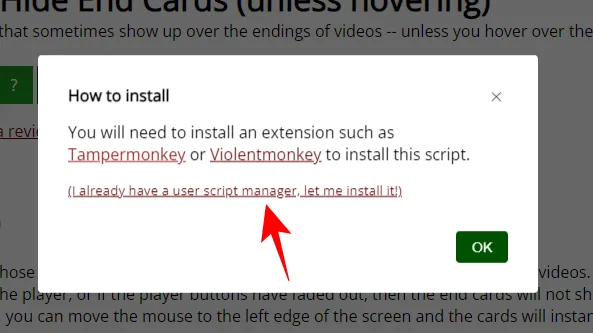
- O script YouTube Hide End Cards será aberto em uma nova guia. Clique em Instalar .
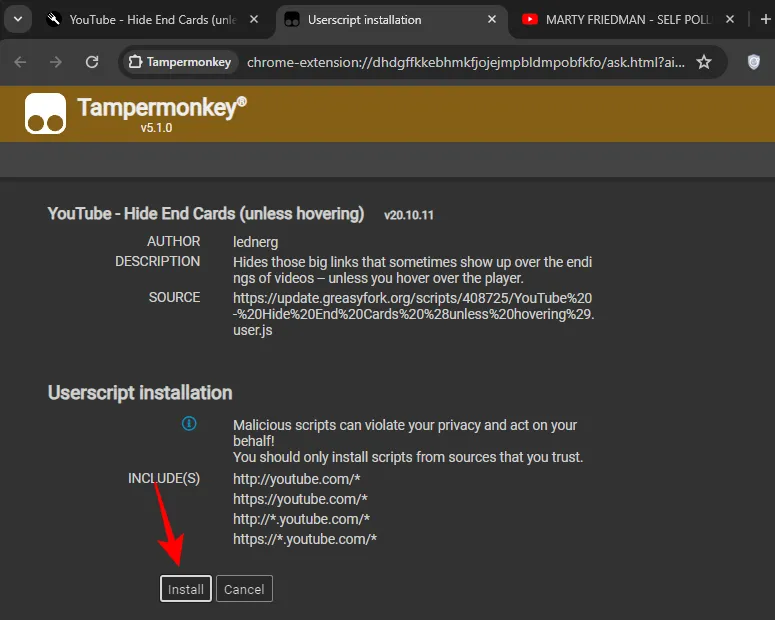
- E é isso! De agora em diante, você não verá os cartões finais do YouTube, a menos que mova o mouse e passe o mouse sobre o vídeo.
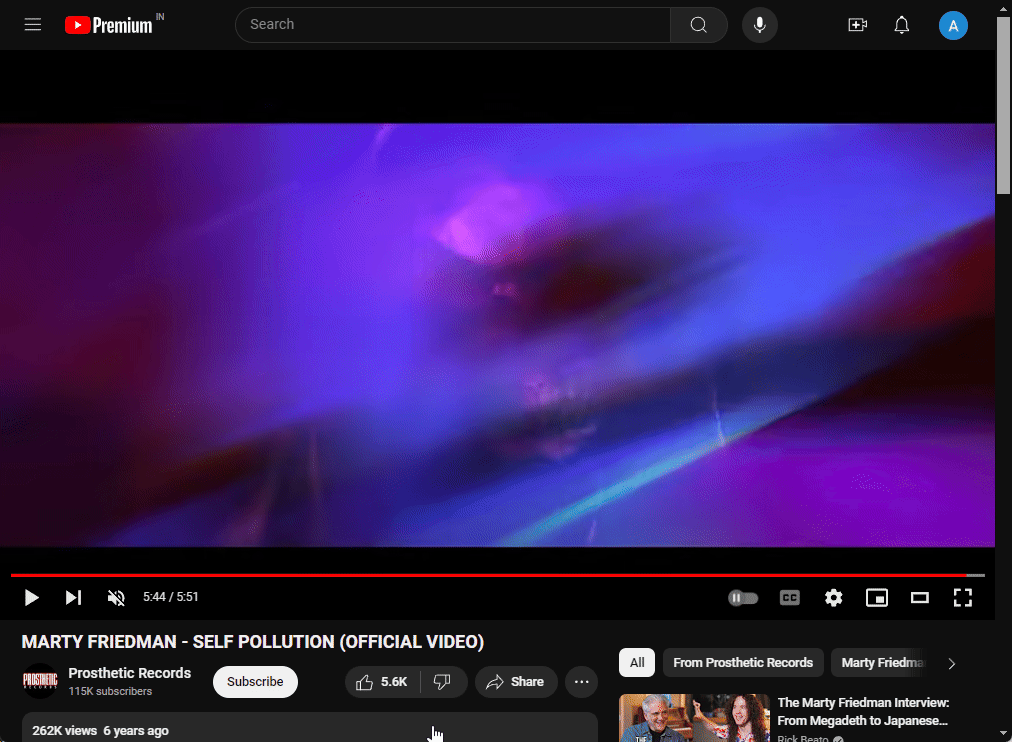
Método 4: usando o YouTube ReVanced (para Android)
A solução alternativa para Android não é tão fácil quanto no desktop. Exige que você abandone o aplicativo oficial do YouTube em favor de uma versão corrigida no Android.
Há muitos benefícios em usar o YouTube ReVanced, entre eles o acesso gratuito aos recursos Premium e a ocultação de cartões na tela final. Pode não ser para todos, dependendo de quão confortável você se sente ao usar versões corrigidas de aplicativos. Mas se você está realmente frustrado com os cartões de tela final no YouTube, veja como você pode obter o YouTube ReVanced no Android:
(É altamente recomendável que você abra os links para download em seu dispositivo Android, pois isso tornará mais fácil a instalação e o acompanhamento do guia).
- Gerente ReVanced | Link para Download
- Em primeiro lugar, toque no link acima e baixe o apk do gerenciador renovado mais recente. Depois de baixado, instale o arquivo apk .

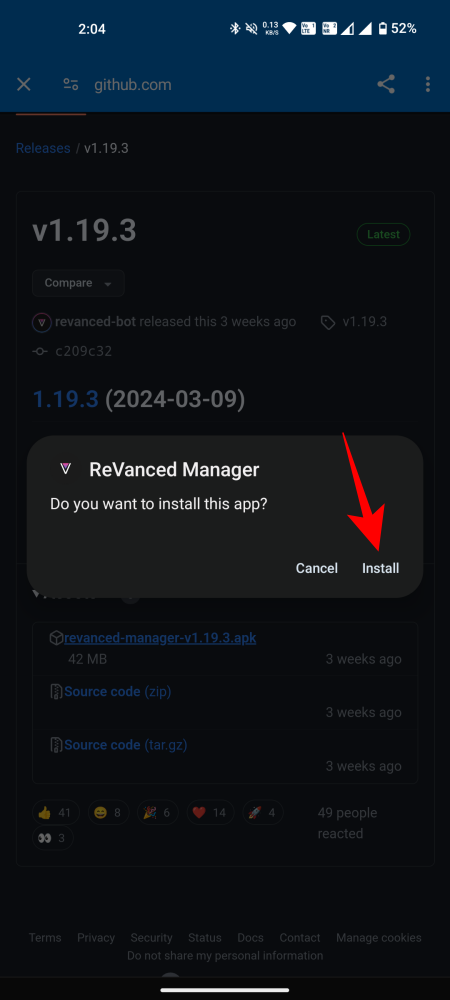
- Abra o ReVanced Manager e toque em Patcher .
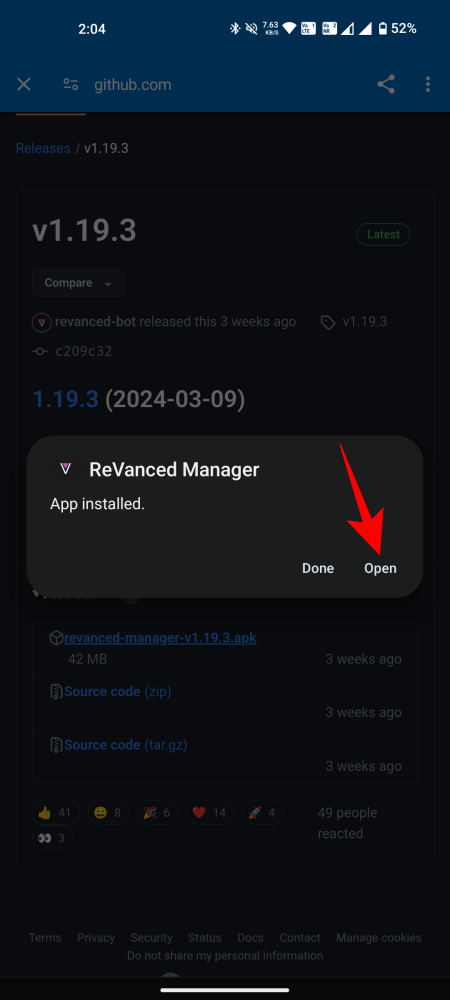
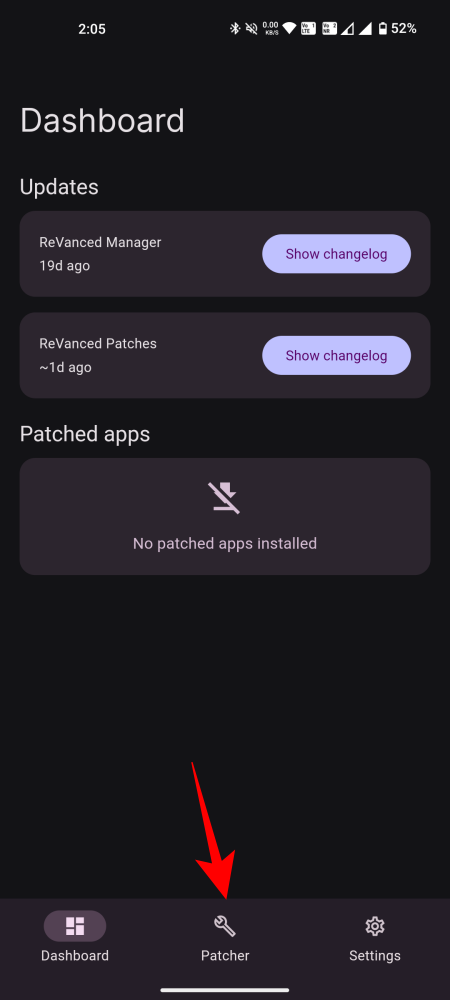
Observação: se for solicitado que você baixe arquivos adicionais ou permita que o aplicativo seja executado em segundo plano e instale aplicativos, faça-o.
- Toque em Selecionar um aplicativo e, em seguida, toque na opção ‘Sugerido’ no YouTube.
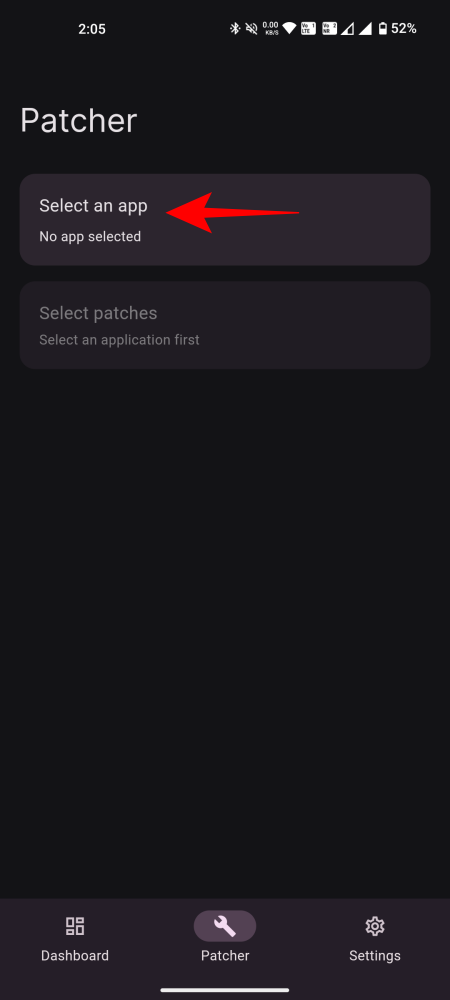
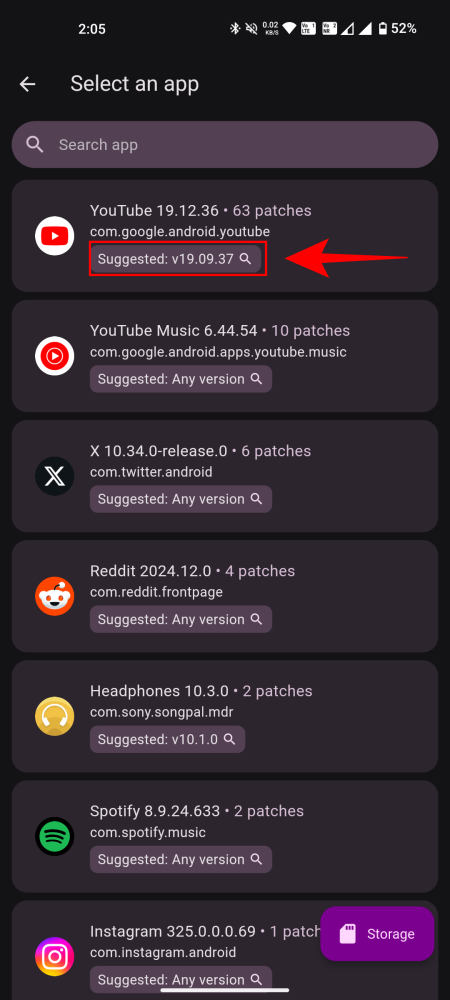
- Isso abrirá a pesquisa do Google por APK do YouTube. Selecione o link APKMirror e baixe o arquivo.
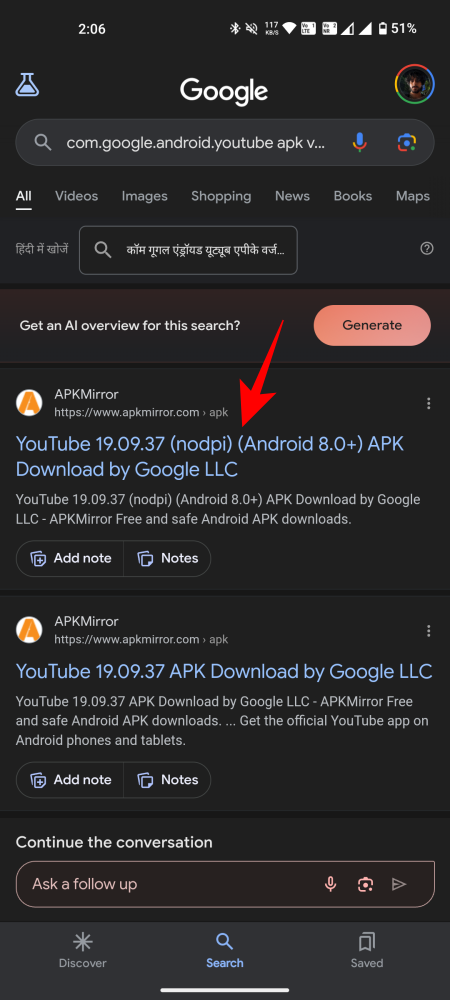

- Depois de baixado, retorne ao ReVanced Manager e toque em Armazenamento ou toque na opção YouTube. Se solicitado, toque em ‘Selecionar do armazenamento’.
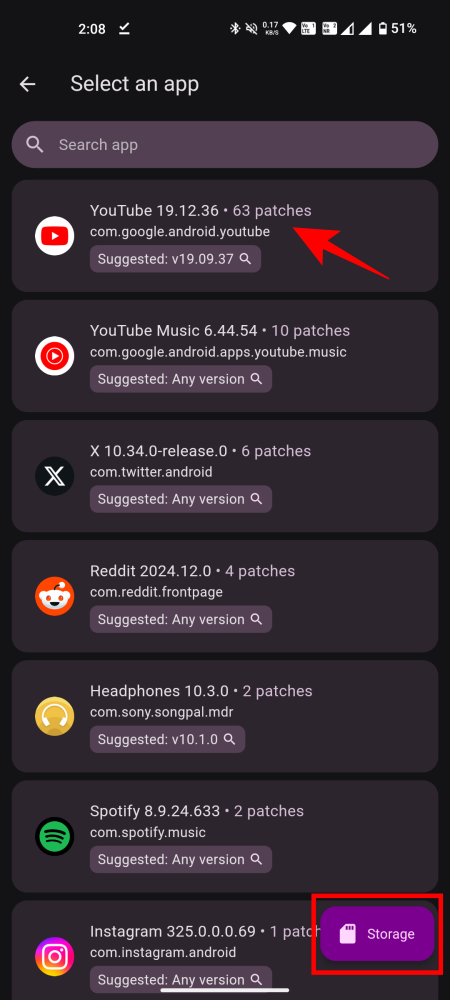

- Encontre o arquivo apk baixado do APKMirror e abra-o. Em seguida, toque em Patch .
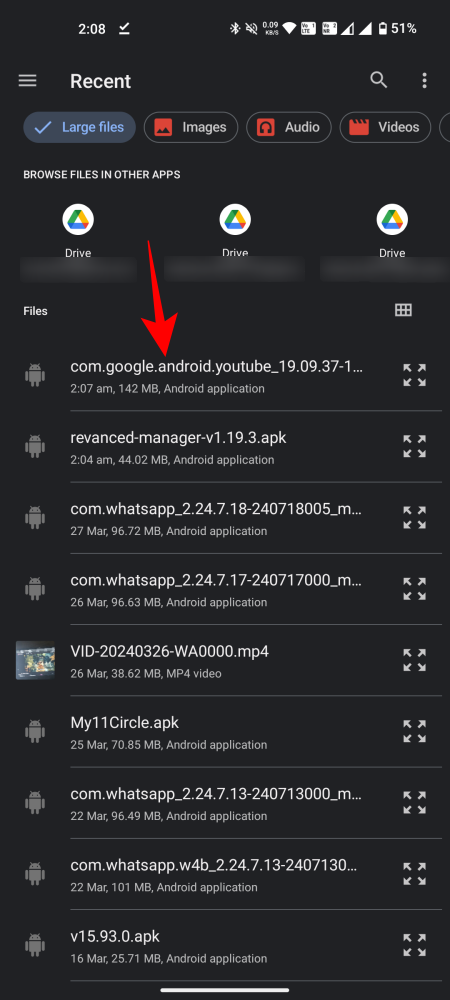
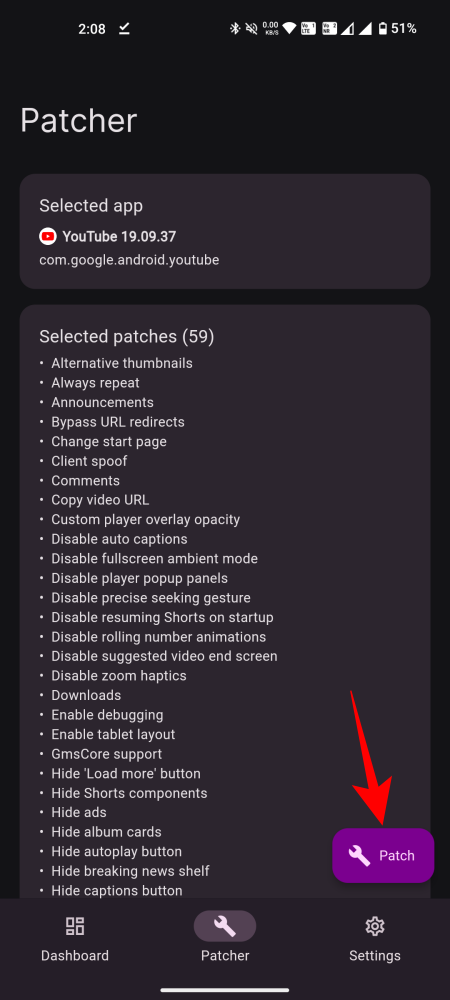
- Aguarde o patch terminar. Quando terminar, toque em Instalar no canto inferior direito.
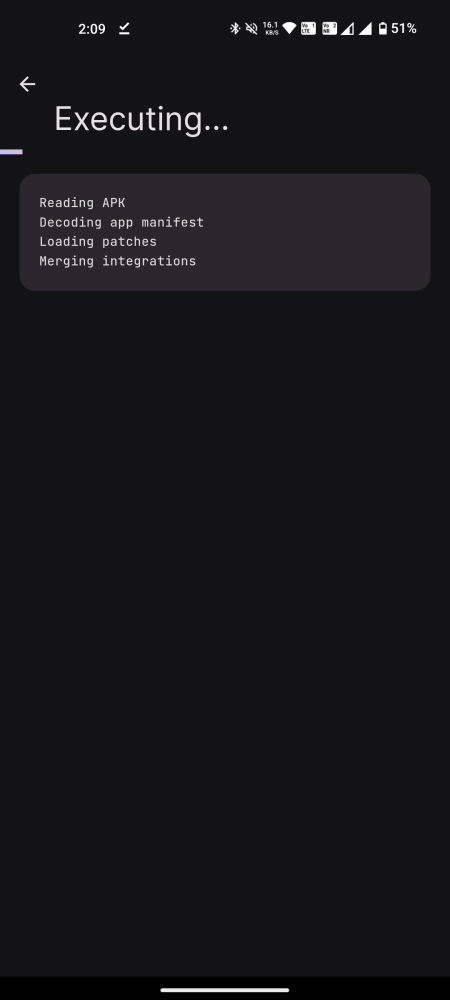
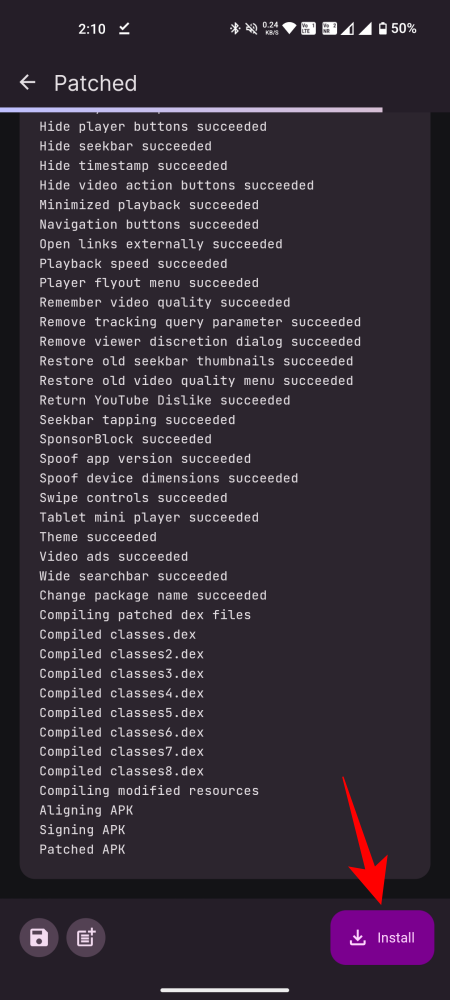
- Se solicitado, toque em Instalar . Depois de instalado, toque em Abrir .
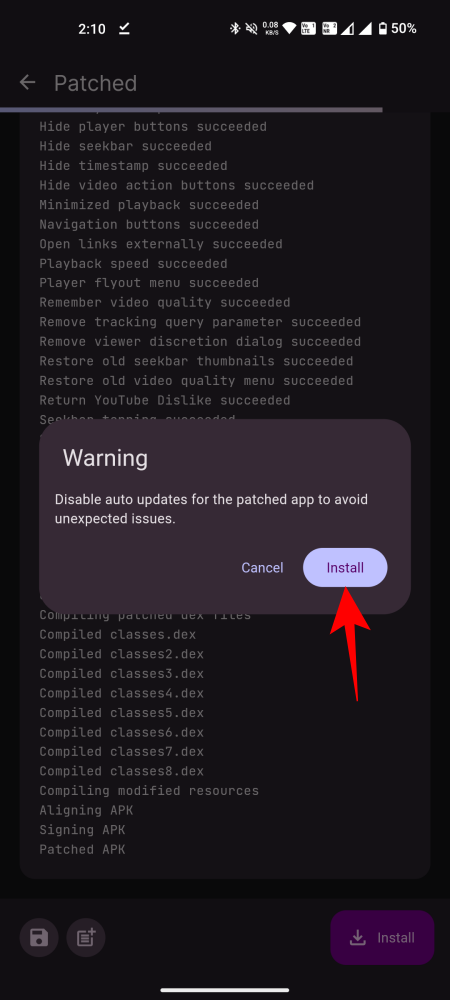
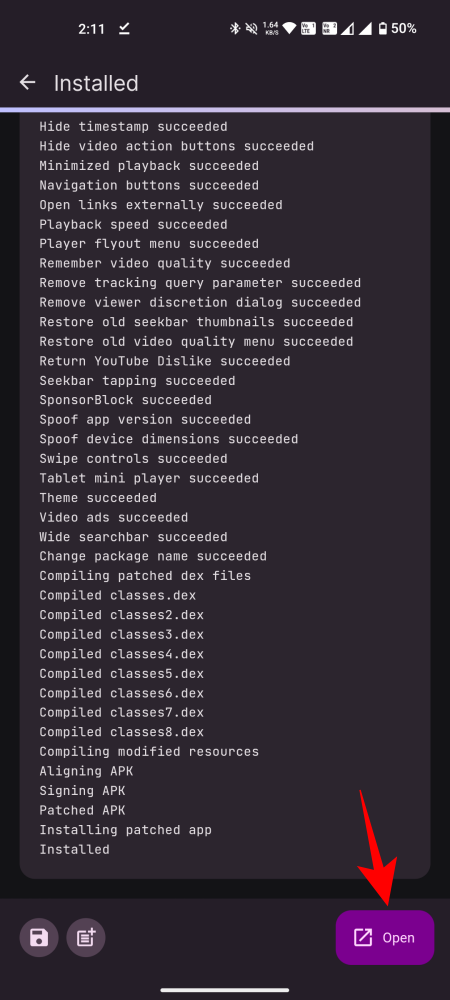
- Aqui, baixe o arquivo apk mais recente, abra-o e toque em Instalar.
- Abra o aplicativo microG Services, toque em Contas do Google e + Adicionar conta do Google .

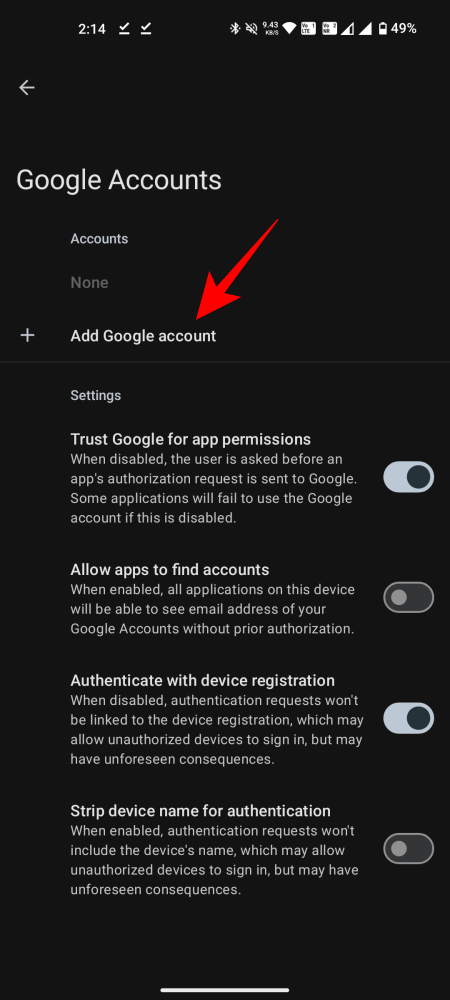
- Toque em Fazer login e digite seu e-mail e senha do Google.
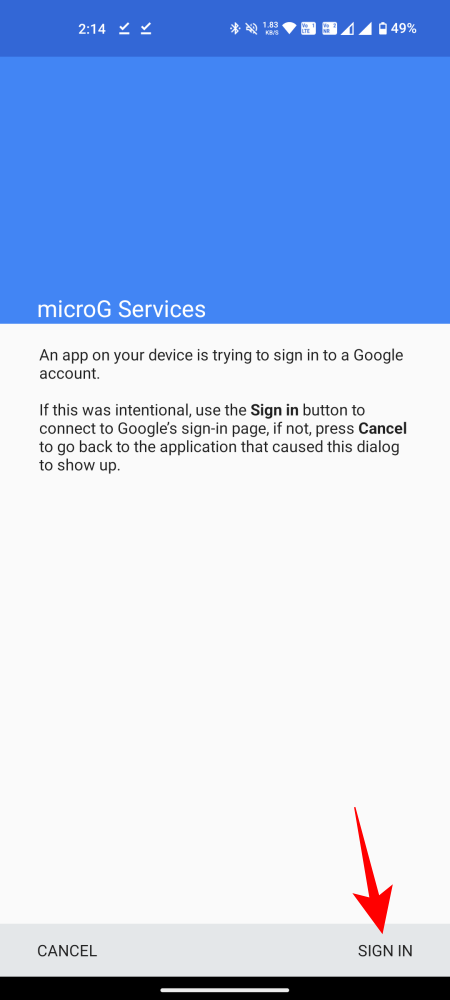
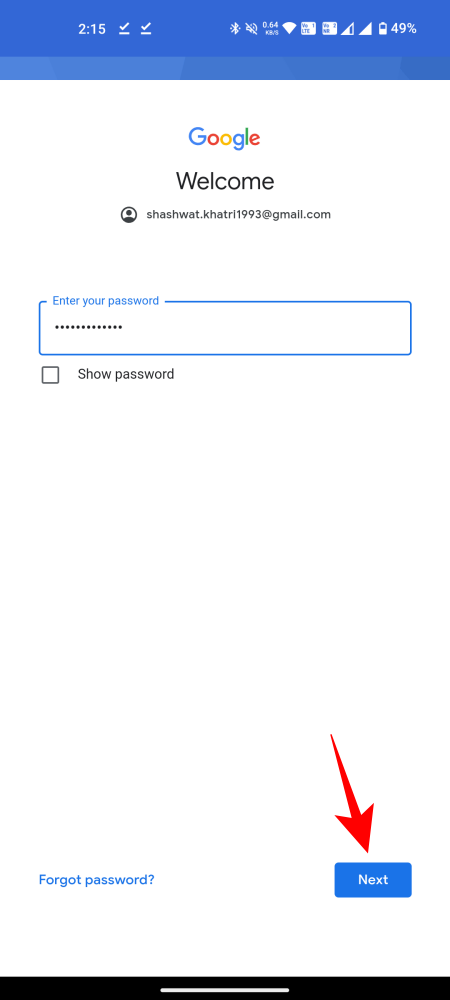
- Toque em Concordo e você estará conectado ao YouTube.
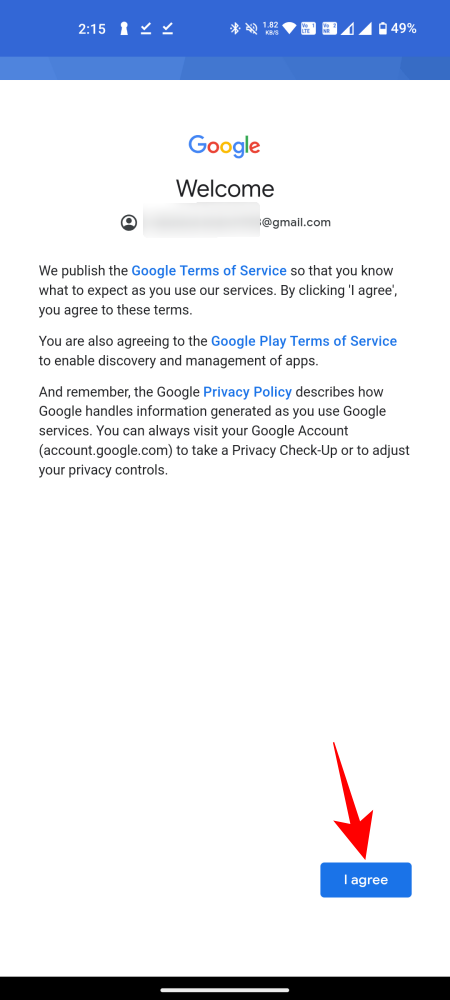
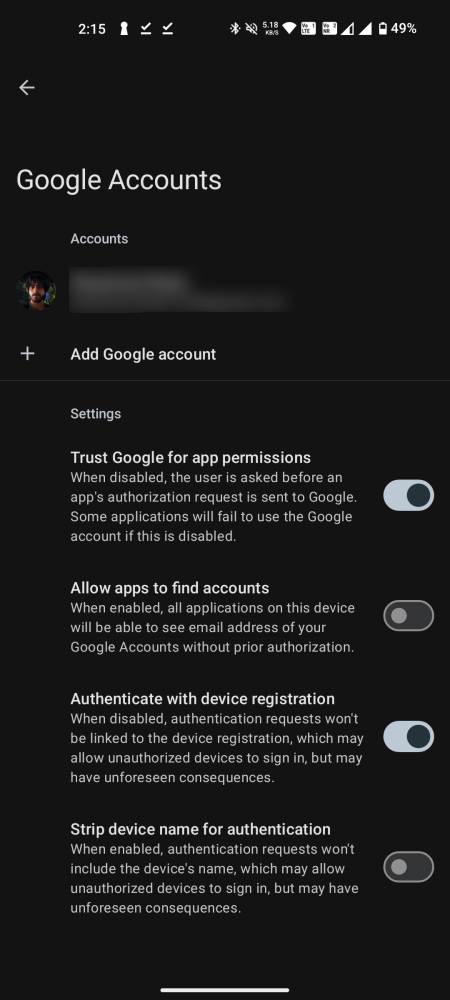
- Agora basta abrir o novo aplicativo do YouTube e começar a assistir seus vídeos. Você não verá nenhum cartão de término do YouTube (veja a comparação abaixo)
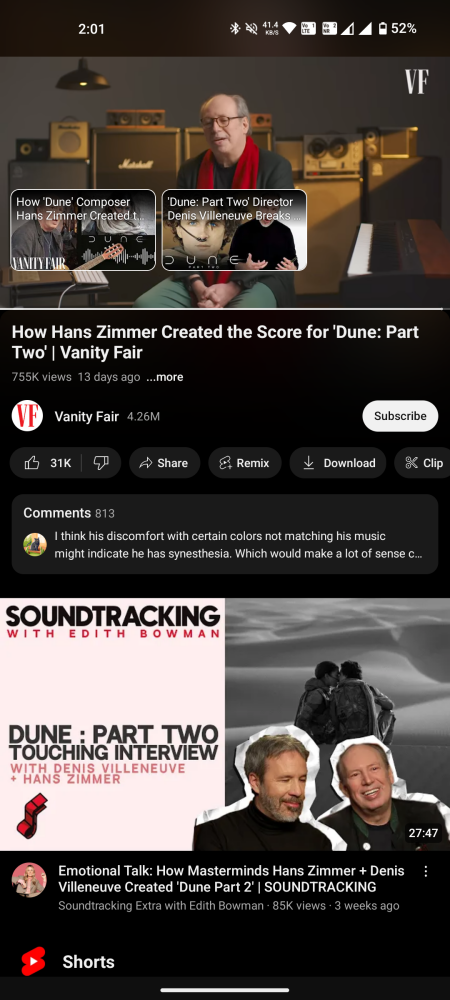
Antes 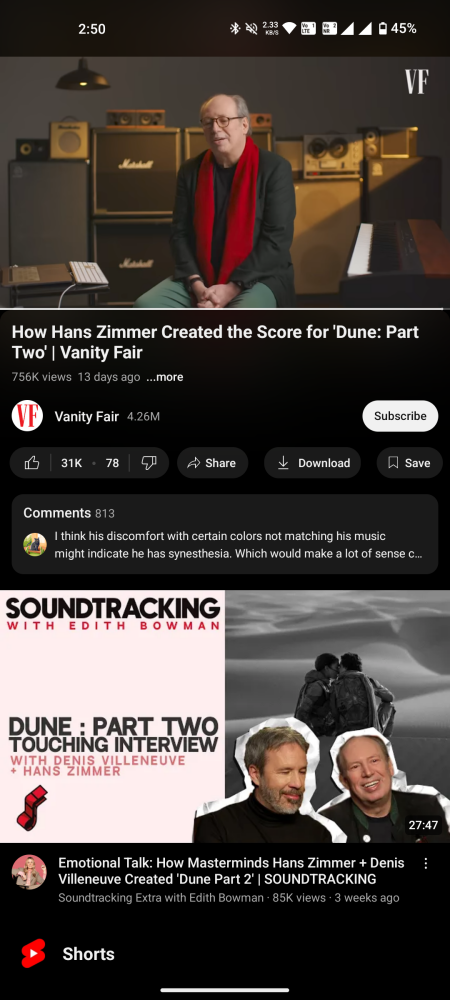
Depois
Essas foram algumas maneiras de bloquear os cartões da tela final mostrados pelo YouTube no final de um vídeo. É uma pena que o YouTube não permita uma simples mudança para desativá-los. Os métodos mencionados acima são as únicas soluções alternativas por enquanto. Esperamos que você tenha conseguido retomar a visualização ininterrupta no YouTube. Até a próxima vez!



Deixe um comentário