Vídeo do YouTube não está sendo reproduzido no PowerPoint
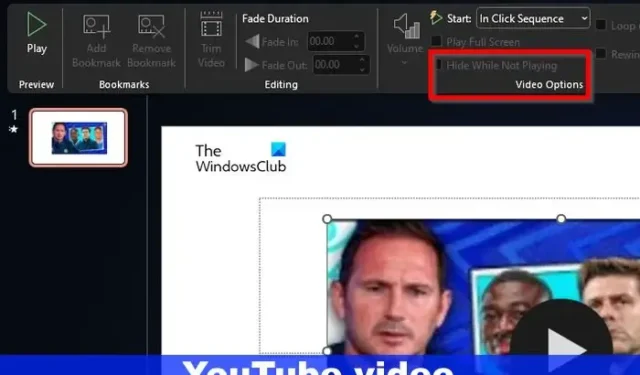
As pessoas podem enviar vídeos para uma apresentação do Microsoft PowerPoint, mas aqueles que podem não ter um vídeo específico salvo em seu computador podem optar por adicionar um vídeo do YouTube. Agora, há momentos em que os vídeos do YouTube falham ao serem reproduzidos no PowerPoint após serem adicionados a uma apresentação. Isso é um problema, sem dúvida, especialmente se o vídeo não for reproduzido durante uma apresentação ao vivo. Então, a pergunta é, esse problema pode ser resolvido? Com certeza pode, e sugerimos verificar novamente se tudo funciona antes de ir ao ar.
Como corrigir um vídeo do YouTube que não está sendo reproduzido no PowerPoint
Se o seu vídeo do YouTube não estiver sendo reproduzido no PowerPoint, verifique a conexão com a Internet junto com o código incorporado. Além disso, verifique se o Office está atualizado para a versão mais recente.
- Verifique a sua conexão com a internet
- Verifique o código de incorporação do vídeo do YouTube
- Atualize sua versão do Microsoft Office
- Salve apenas no novo formato do PowerPoint
- Revelar vídeo se estiver oculto
1] Verifique sua conexão com a internet
A primeira coisa que você deve fazer aqui é verificar a qualidade da sua conexão com a internet . Acreditamos que pelo menos uma das soluções listadas na postagem vinculada ajudará seu vídeo do YouTube a voltar aos trilhos.
2] Verifique o código de incorporação do vídeo do YouTube
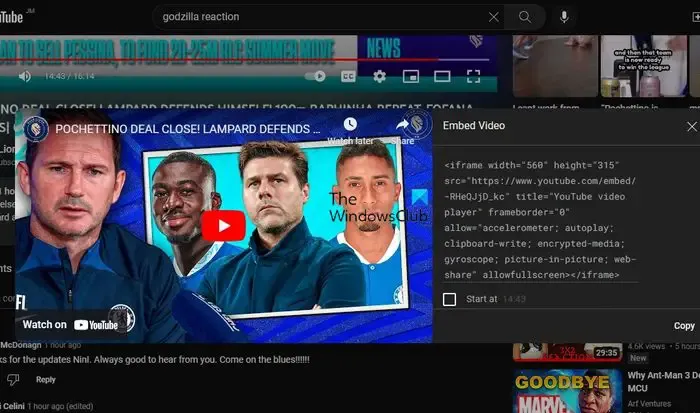
Se a conexão com a Internet não for o problema, talvez o problema aqui tenha muito a ver com o código incorporado do vídeo do YouTube.
Primeiro, verifique se o vídeo do YouTube adicionado à sua apresentação do PowerPoint não foi feito por meio de um link. Sempre deve ser o código incorporado, pois o PowerPoint não é capaz de transformar links de vídeo do YouTube em conteúdo de streaming.
- Para verificar, visite o site do YouTube por meio de seu navegador favorito.
- Localize o vídeo que deseja adicionar à sua apresentação.
- Na página do vídeo, clique no botão Compartilhar localizado abaixo do reprodutor de vídeo.
- Em seguida, clique no botão Incorporar na janela de opções de compartilhamento.
- Copie o código da tela Incorporar vídeo.
- Retorne à apresentação do PowerPoint e clique em Inserir > Vídeo > Vídeos Online.
- Cole o código de incorporação relevante na caixa de URL e pronto, o vídeo será adicionado diretamente ao seu slide.
3] Atualize sua versão do Microsoft Office
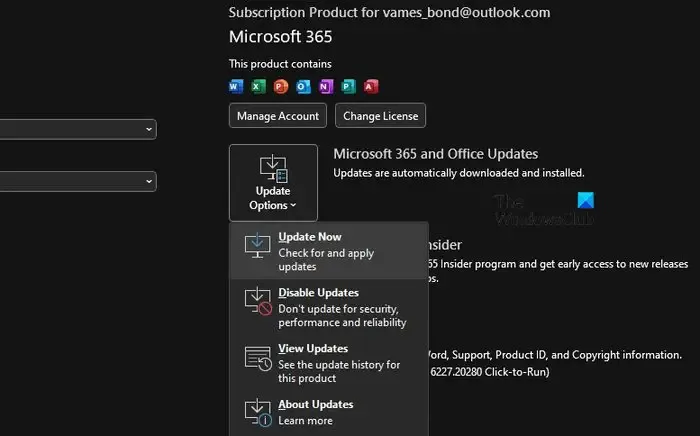
O próximo passo a seguir aqui é atualizar o Microsoft Office. Isso também atualizará o PowerPoint, pois ele faz parte do pacote de aplicativos do Office.
- Para atualizar o Microsoft Office , você deve abrir um dos aplicativos do Office. Por exemplo, abra o PowerPoint imediatamente.
- Clique em Arquivo e selecione Conta.
- Vá para Opções de atualização e clique nele.
- No menu suspenso, clique em Atualizar agora e aguarde.
4] Salve apenas no novo formato do PowerPoint
O problema é o seguinte: o PowerPoint, juntamente com todos os outros aplicativos do Office, permite que os usuários salvem em formatos mais antigos. Isso é feito para melhorar a compatibilidade, mas não faz sentido fazer isso quando um vídeo do YouTube é adicionado a uma apresentação.
Se você planeja adicionar um vídeo à sua apresentação, sugerimos sempre salvá-lo no formato padrão, que é PPTX . Se você fizer o contrário, há uma chance de o arquivo ficar corrompido e, como tal, o vídeo não será carregado conforme o esperado.
5] Revele o vídeo se estiver oculto
O PowerPoint tem um recurso onde as pessoas podem ocultar vídeos. Em algumas situações, os usuários podem ocultar acidentalmente o vídeo do YouTube que adicionaram a uma apresentação.
- Para mostrar um vídeo oculto, você deve abrir o PowerPoint.
- Selecione o vídeo no slide relevante.
- Clique na guia Reprodução por meio da faixa de opções.
- Olhe para a área de Opções de vídeo para Ocultar durante a reprodução .
- Se a opção que diz Ocultar enquanto não estiver jogando não estiver desmarcada, faça-o.
Por que meu vídeo não está sendo reproduzido automaticamente no PowerPoint?
Talvez o vídeo não esteja configurado para reprodução automática, então temos que mudar isso. Vá para Ferramentas de vídeo e clique na guia Reprodução. Em seguida, para Iniciar, clique na seta para baixo e selecione Automaticamente.
Por que meu PowerPoint não está reproduzindo áudio ou vídeo?
Existem algumas causas comuns pelas quais seus vídeos e áudio não funcionam no PowerPoint. Pode se resumir a uma conexão de internet ruim, problemas com o sistema operacional ou talvez tenha muito a ver com o vídeo em si do que com qualquer outra coisa.



Deixe um comentário