YouTube não funciona no WiFi do iPhone: correção

A melhor experiência de streaming de vídeos no YouTube pode ser feita enquanto você está conectado ao Wi-Fi. Mas, e se o YouTube parar de reproduzir vídeos no Wi-Fi? Existem algumas razões compreensíveis pelas quais o YouTube não consegue transmitir vídeos no modo celular, mas as coisas não são as mesmas quando você está no Wi-Fi. Nesse caso, essas soluções solucionarão o problema.
Correção 1 – Ligue o modo de voo e verifique
Para começar, você deve colocar o iPhone no modo avião e depois desativá-lo e verificar se o YouTube está funcionando ou não.
Passo 1 – Basta deslizar para baixo usando seu dedo. Depois, toque no botão Flight Mode para habilitá -lo.

Você notará que todas as redes (Wi-Fi, configurações da operadora e Bluetooth) estão desligadas.
Aguarde de 15 a 20 segundos.
Passo 2 – Então, abra o Control Center da mesma forma. Desabilite o Airplane mode.
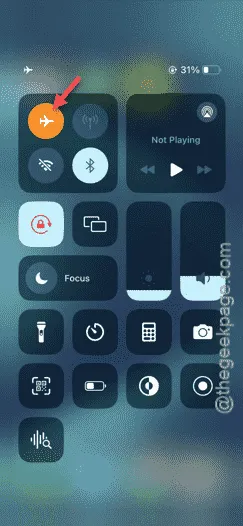
Todas as redes, conexões Wi-Fi serão restauradas em poucos segundos. Se seu iPhone não se conectar ao Wi-Fi automaticamente, você terá que se conectar a ele manualmente.
Experimente o aplicativo do YouTube.
Correção 2 – Reinicie o roteador e teste
Existe um procedimento que você pode implementar para verificar se o roteador está causando o problema ou não.
Passo 1 – Desconecte o iPhone do Wi-Fi.
Passo 2 – Em seguida, desligue o roteador. Desconecte – o da tomada.
Passo 3 – Depois, espere pelo menos meio minuto.
Etapa 4 – Depois, você pode conectar o roteador à tomada e ligá-lo.
Volte para o seu iPhone e ligue o Wi-Fi. Quando o Wi-Fi ficar online e você tiver se conectado ao Wi-Fi, tente reproduzir qualquer vídeo do feed inicial.
Correção 3 – Alterar as preferências de qualidade do vídeo
As preferências atuais de qualidade de vídeo podem influenciar o vídeo no aplicativo do YouTube.
Passo 1 – Abra o aplicativo do YouTube. Ignore, mesmo que os vídeos não estejam sendo reproduzidos.
Etapa 2 – Em seguida, toque na imagem da sua conta no canto inferior direito.
Etapa 3 – Na nova página, toque no botão ⚙ para abrir as configurações do YouTube.
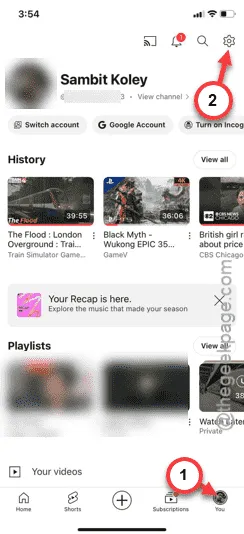
Etapa 4 – Toque para abrir as “ Preferências de qualidade de vídeo ”.
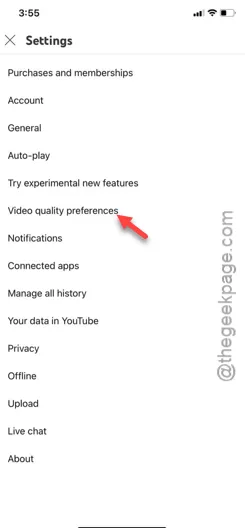
Passo 5 – Lá dentro você encontrará duas configurações, mas você tem que abrir a opção “ On Wi-Fi ”.
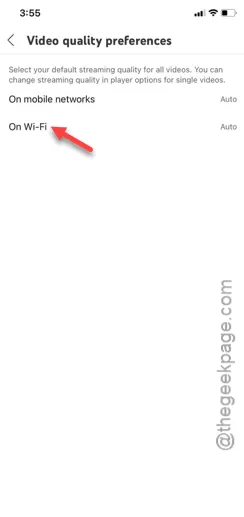
Etapa 6 – Defina a ‘Qualidade do vídeo no Wi-Fi’ para o modo “ Automático (recomendado) ”.
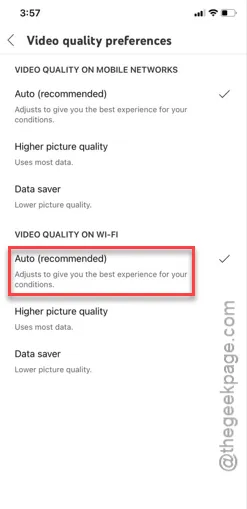
Depois de alterar a preferência de qualidade do vídeo nas configurações de Wi-Fi, tente transmitir um vídeo.
Verifique se isso ajuda.
Solução 3 – Esqueça a rede Wi-Fi e reconecte-se
Esqueça a rede Wi-Fi e reconecte-se à mesma rede.
Passo 1 – Vá para Ajustes do iPhone e abra as configurações de “ Wi-Fi ”.
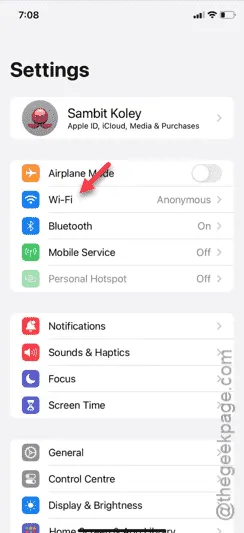
Passo 2 – Haverá um pequeno botão azul ℹ ali. Toque para abrir suas configurações.

Etapa 3 – Toque na opção “ Esquecer esta rede ”.
Passo 4 – Toque na opção “ Esquecer ” para esquecer a rede.
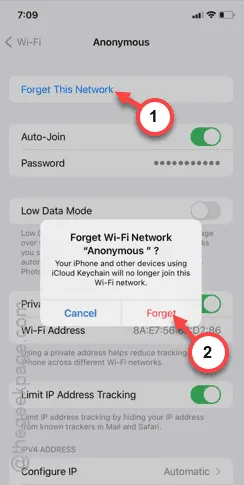
Isso significa que a senha salva será removida para aquele SSID específico. Então, você deve se conectar ao Wi-Fi novamente.
Etapa 5 – Volte para a página principal do Wi-Fi.
Etapa 6 – Toque no SSID para se conectar a ele.
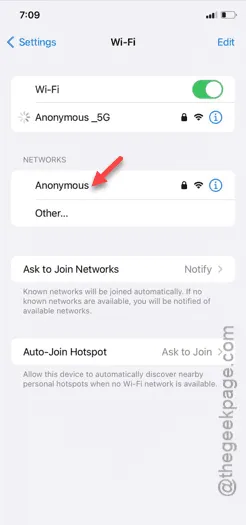
Etapa 7 – Você precisa fornecer a senha do Wi-Fi e, em seguida, tocar no botão “ Entrar ” para se conectar a esse Wi-Fi.
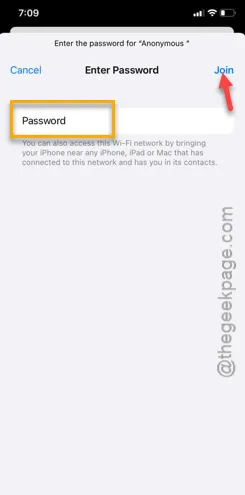
Depois de se conectar ao Wi-Fi, você pode transmitir os vídeos novamente.
Correção 4 – Redefinir a configuração da Internet
Redefina completamente a configuração do iPhone.
Etapa 1 – Você pode iniciar esta abordagem na página inicial de Configurações.
Passo 2 – Em seguida, siga este caminho –
General > Transfer or reset iPhone

Passo 3 – Lá, na página seguinte, toque no botão “ Reset ”.
Passo 4 – Você notará uma série de opções de redefinição lá. Toque na opção “ Redefinir configurações de rede ”.
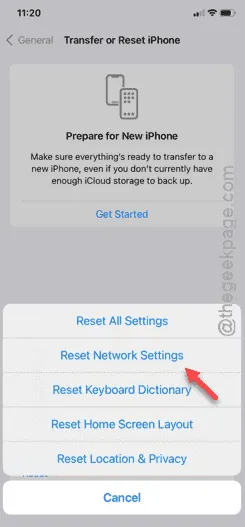
Depois de ajustar a configuração de rede no seu iPhone, seu dispositivo será reiniciado. Este é o processo padrão. Então, não se preocupe.
Reconecte-se ao Wi-Fi usando a senha correta. Agora você pode aproveitar os vídeos do YouTube no Wi-Fi sem mais problemas.



Deixe um comentário