O YouTube continua pausando [Fix]
![O YouTube continua pausando [Fix]](https://cdn.thewindowsclub.blog/wp-content/uploads/2023/09/youtube-keeps-pausing-itself-1-640x300.webp)
Os vídeos do YouTube ficam pausando automaticamente de forma aleatória? Conforme relatado por alguns usuários, seus vídeos no YouTube são interrompidos ou pausados aleatoriamente e repetidamente sem pressionar o botão Pausar. Foi relatado que esse problema ocorre tanto em PCs quanto em telefones celulares. Agora, como você pode corrigir esse problema, vamos descobrir neste post.
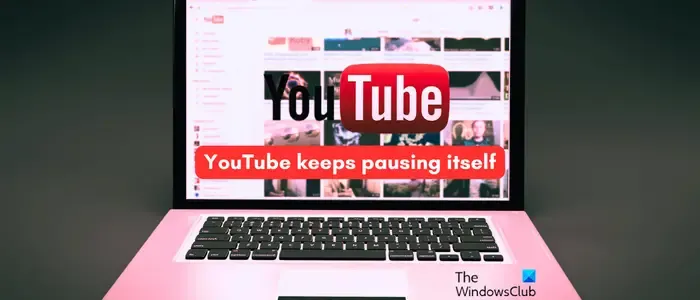
Como faço para impedir a pausa automática do YouTube?
Para impedir que o YouTube pause automaticamente, você pode verificar se seus fones de ouvido não estão se desconectando aleatoriamente, pois o YouTube pausa os vídeos sempre que seus fones de ouvido são desconectados. Além disso, pode ser um problema temporário, então reinicie o dispositivo e verifique se o problema foi resolvido.
O YouTube continua pausando
Se o YouTube continuar pausando vídeos aleatoriamente, aqui estão as soluções que você pode usar para se livrar do problema:
- Verifique se há um problema de conectividade com a Internet.
- Limpe o cache e os cookies do navegador.
- Desative as extensões do navegador.
- Feche o software conflitante.
- Use o AutoTube para assistir ao YouTube sem parar.
- Desative Lembre-me de fazer uma pausa.
- Verifique se seus fones de ouvido estão causando o problema.
- Mude para um navegador diferente.
- Baixe o vídeo para assisti-lo off-line.
- Entre em contato com a equipe de suporte do YouTube.
1] Verifique se há um problema de conectividade com a Internet
Esse problema pode ocorrer em caso de conexão fraca com a Internet ou outros problemas de rede. Portanto, a primeira coisa que você deve fazer é verificar sua conexão com a Internet e certificar-se de que está bem conectado a uma conexão de boa velocidade. Aqui estão algumas dicas que você pode seguir:
- Verifique se há problemas de conectividade com a Internet e corrija-os .
- Teste a velocidade da sua internet e atualize seu plano de rede, se necessário.
2] Limpe o cache e os cookies do navegador
Cache e cookies do navegador desatualizados ou corrompidos podem estar interferindo no funcionamento do YouTube e fazendo com que ele faça uma pausa automática. Portanto, se o cenário for aplicável, você pode excluir o cache e os cookies do seu navegador e ver se o problema foi resolvido. Veja como:
Google Chrome:
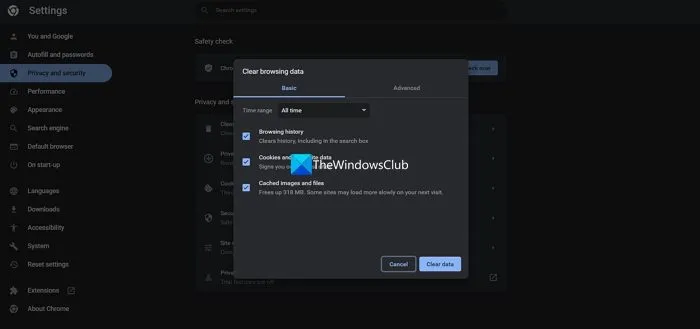
- Primeiro, abra o navegador Chrome, toque no botão do menu de três pontos, navegue até a opção Mais ferramentas e escolha a opção Limpar dados de navegação . Alternativamente, você também pode pressionar rapidamente a tecla de atalho Ctrl+Shift+Delete .
- Depois disso, defina o intervalo de tempo para Todo o tempo e marque as caixas de seleção Cookies e outros dados do site , Imagens e arquivos armazenados em cache .
- Por último, clique no botão Limpar dados e quando o processo for concluído, reabra o YouTube e verifique se o problema de pausa automática foi corrigido.
Microsoft borda:
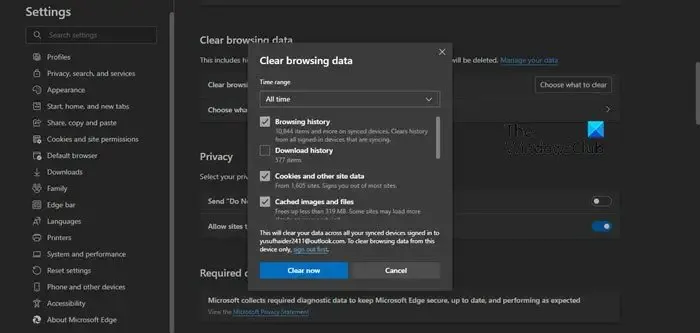
- Primeiro, vá para o Edge, pressione o botão Configurações e mais (menu de três pontos) e escolha a opção Histórico . Ou use CTRL+H para selecionar a opção Histórico.
- Agora, clique no botão do menu de três pontos na caixa exibida e selecione a opção Limpar dados de navegação .
- Depois disso, escolha Todo o tempo como intervalo de tempo e marque as opções chamadas Cookies e outros dados do site e Imagens e arquivos armazenados em cache .
- Feito isso, clique no botão Limpar agora e reabra o YouTube para ver se o problema foi resolvido.
3] Desative as extensões do navegador
Outra causa potencial desse problema pode ser uma extensão problemática de navegador de terceiros que pode estar interferindo no YouTube. Agora, se o cenário for aplicável, você pode corrigir o problema desativando ou desinstalando qualquer extensão de navegador suspeita . Aqui estão as etapas para fazer isso:
Google Chrome:
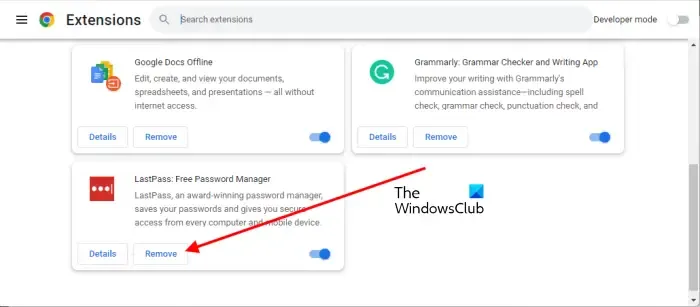
- Primeiro, abra o Chrome, clique no botão do menu de três pontos, vá até a opção Mais ferramentas e selecione a opção Extensões .
- Agora, você pode desativar uma extensão suspeita desativando o botão associado a ela. Ou você pode desinstalar permanentemente uma extensão clicando no botão Remover .
Microsoft borda:
- Primeiro, abra o Edge e pressione o botão Configurações e mais .
- Agora clique na opção Extensões e escolha a opção Gerenciar extensões .
- Depois disso, remova ou desative quaisquer extensões suspeitas e reabra o YouTunbe para verificar se o problema foi corrigido.
4] Feche o software conflitante
Software conflitante, como VPN ou antivírus de terceiros em execução em segundo plano, pode ser outro motivo para o problema de pausa automática no YouTube. Portanto, você pode tentar fechar os programas em segundo plano e ver se o problema foi resolvido. Esta correção se aplica tanto a PCs quanto a dispositivos móveis.
5] Use o AutoTube para assistir ao YouTube sem parar
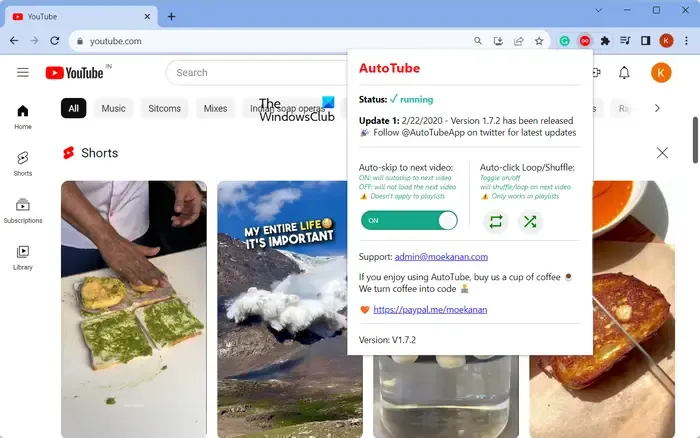
Se o problema persistir mesmo depois de tentar as correções acima, você pode usar a extensão AutoTube em seu navegador para assistir ao YouTube sem parar, sem problemas de pausa.
O YouTube pode pausar os vídeos depois de um tempo quando você assiste continuamente aos vídeos do YouTube. Porém, se você deseja assistir ao YouTube sem nenhum obstáculo, o AutoTube é a solução. É uma extensão web gratuita para o Chrome que permite assistir ao YouTube sem interrupções e também pular automaticamente para o próximo vídeo presente na lista.
Você pode baixar o AutoTube na loja virtual do Chrome e adicioná-lo ao seu navegador.
6]Desative Lembre-me de fazer uma pausa
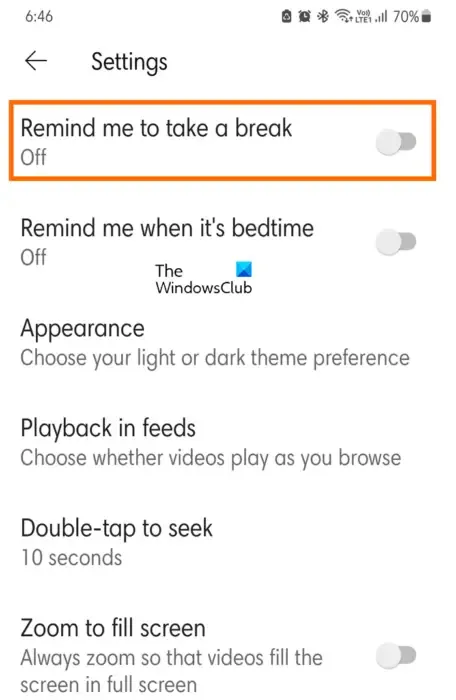
O YouTube oferece um recurso útil Lembre-me de fazer uma pausa , que notifica você de que você está usando o aplicativo continuamente há um bom tempo e pausa o vídeo. É bastante útil quando você deseja se concentrar em outro trabalho. Este recurso é ativado automaticamente para usuários menores de 18 anos e desativado por padrão para adultos.
Agora, se esse recurso estiver ativado em sua conta do YouTube, você poderá desativá-lo desativando-o nas configurações. Este recurso está disponível apenas em telefones celulares. Aqui estão as etapas para desativar o recurso Lembre-me de fazer uma pausa no YouTube:
- Primeiro, abra seu aplicativo do YouTube e clique na foto do seu perfil.
- Agora, escolha a opção Configurações e vá para a guia Geral .
- Em seguida, role para baixo até a opção Lembre-me de fazer uma pausa e desative o botão de alternância associado a ela.
Agora você pode começar a assistir vídeos do YouTube sem pausa automática.
7] Verifique se seus fones de ouvido estão causando o problema
Se você estiver usando um fone de ouvido, especialmente no telefone, o vídeo será pausado automaticamente quando os fones de ouvido forem desconectados. Portanto, se você estiver usando fones de ouvido com fio, certifique-se de que ele esteja conectado corretamente ao seu dispositivo. No caso de fones de ouvido Bluetooth ou sem fio, certifique-se de que os fones de ouvido estejam carregados e conectados ao telefone ou PC.
8]Mude para um navegador diferente
Você também pode tentar usar um navegador diferente para corrigir o problema de pausa automática do YouTube. O problema pode ser específico do navegador, portanto, mudar para outro navegador deve ajudá-lo a resolver o problema.
9] Baixe o vídeo para assisti-lo offline

Se o problema estiver ocorrendo com vídeos específicos, você poderá baixá-los off-line e assisti-los. Você pode encontrar uma opção de download abaixo de um vídeo para salvá-lo offline. Clique nesta opção e escolha a qualidade do vídeo que deseja baixar e assistir ao vídeo. Veja se isso ajuda a resolver o problema.
Por que o YouTube fecha a cada poucos segundos?
O travamento ou fechamento aleatório do YouTube pode resultar de vários fatores, incluindo problemas de rede, interrupção do servidor, espaço de armazenamento insuficiente e cache de aplicativo corrompido. Além disso, se a versão do seu aplicativo YouTube estiver desatualizada, esse problema pode ocorrer. Também pode ser que a instalação do aplicativo esteja corrompida ou incompleta, e é por isso que ele continua travando. Portanto, verifique sua conexão com a Internet, certifique-se de que os servidores do YouTube não estejam inativos, limpe o cache do YouTube e atualize o YouTube.



Deixe um comentário