Você está offline, verifique sua conexão no YouTube [Corrigir]
![Você está offline, verifique sua conexão no YouTube [Corrigir]](https://cdn.thewindowsclub.blog/wp-content/uploads/2023/05/youre-offline-check-your-connection-on-youtube-640x340.webp)
Alguns usuários do YouTube relataram que continuam recebendo a mensagem de erro Você está offline, verifique sua conexão ao tentar reproduzir vídeos do YouTube. Embora o erro indique claramente que sua internet não está funcionando e você está offline, vários usuários relataram estar enfrentando o erro mesmo com uma conexão de internet funcionando. Por que esse erro ocorre e como você pode resolvê-lo, vamos descobrir isso neste post.
Por que o YouTube continua dizendo que estou offline?
Se você continuar recebendo a mensagem de erro Você está offline no YouTube, é mais provável que sua internet esteja instável. Também pode haver outros problemas de conectividade causados por drivers de adaptador de rede desatualizados ou com defeito ou inconsistência do servidor DNS. Além disso, os dados de cache e cookies do seu navegador podem ser outro motivo para esse erro. Além disso, configuração incorreta de data e hora no seu PC, extensões de navegador problemáticas, VPN habilitada e bloqueadores de anúncios também podem causar esse problema.
Consertar Você está offline, Verifique seu erro de conexão no YouTube
Se você continuar vendo o erro Você está off-line, verifique sua conexão no YouTube ao tentar reproduzir vídeos, veja as soluções que você pode usar para solucionar esse erro:
- Atualize o YouTube várias vezes.
- Teste sua conexão com a internet.
- Atualize os drivers de rede.
- Defina as configurações corretas de data e hora.
- Limpe o cache e os cookies do navegador.
- Altere seu servidor DNS.
- Desative extensões ou complementos de terceiros.
- Desative a VPN e os bloqueadores de anúncios.
- Atualize seu navegador da web.
- Alterne para um navegador da Web diferente.
1] Atualize o YouTube várias vezes
Pode ser uma falha ou problema temporário que está causando o erro “Você está offline. Verifique sua conexão” erro no YouTube. Portanto, você pode tentar recarregar a página do YouTube algumas vezes pressionando o botão Tentar novamente e ver se o erro desapareceu. Ou você também pode atualizar a página do YouTube usando a tecla de atalho Ctrl+F5 e verificar se isso ajuda. Se o erro persistir, você pode passar para o próximo método de solução de problemas.
2] Teste sua conexão com a internet
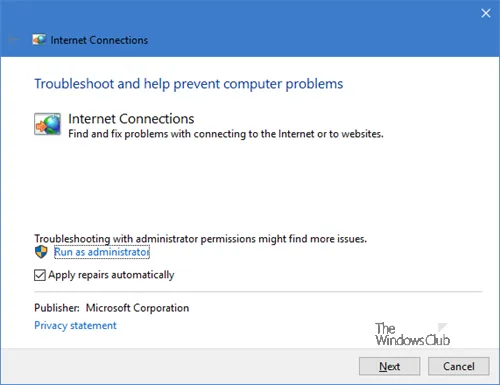
Antes de entrar nos métodos avançados de solução de problemas, você precisa garantir que não haja nenhum problema de conectividade de rede e que sua conexão com a Internet esteja funcionando bem. A própria mensagem pede para verificar sua conexão, então solucione o problema de sua conexão com a Internet e veja se o erro foi corrigido.
Você pode se conectar a alguma outra conexão de rede e tentar visitar o YouTube para ver se o erro desapareceu. Além disso, você pode ligar e desligar o roteador ou redefini-lo para descartar qualquer possibilidade de o cache do roteador causar o erro.
3] Atualize os drivers de rede
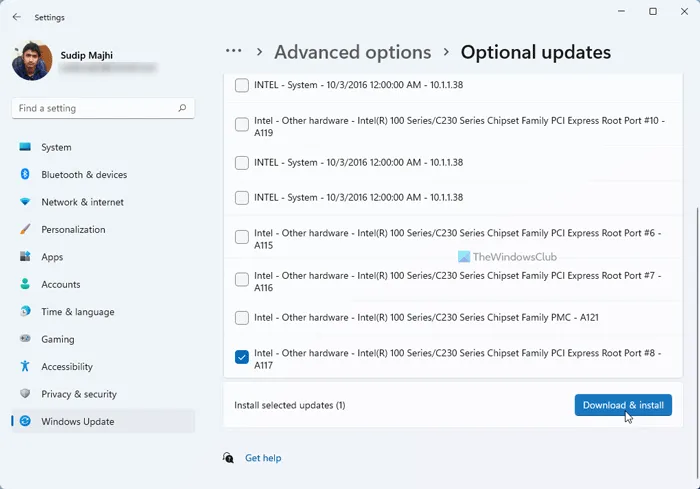
Drivers de adaptador de rede desatualizados ou com defeito são conhecidos por causar problemas de conectividade de rede. Portanto, verifique se você possui drivers de rede atualizados para evitar erros como esse. Para atualizar os drivers de rede no Windows 11/10, você pode usar o aplicativo Configurações. Veja como:
- Primeiro, pressione Win+I para iniciar as Configurações e navegue até o Windows Update .
- Agora, clique na opção Opções avançadas > Atualizações opcionais .
- Em seguida, marque as caixas de seleção associadas às atualizações de driver de rede pendentes e pressione o botão Baixar e instalar .
- O Windows será reiniciado quando o processo for concluído. Você pode então abrir o YouTube em seu navegador e ver se o erro foi corrigido.
Você também pode baixar os drivers de rede mais recentes diretamente do site do fabricante do dispositivo. Ou use o método convencional e atualize os drivers usando o Gerenciador de dispositivos.
4] Defina as configurações corretas de data e hora
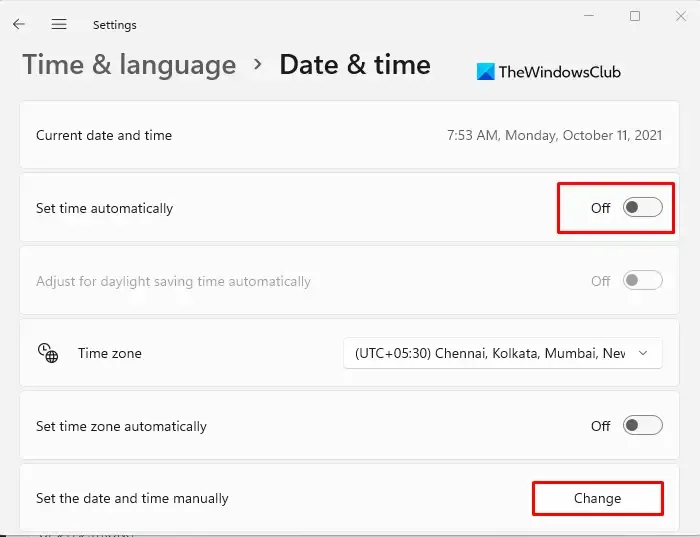
Se a mensagem “Você está offline. Verifique sua conexão” continua aparecendo no YouTube, pode ser que suas configurações de data e hora estejam incorretas. Portanto, verifique se você configurou as configurações corretas de data e hora, incluindo o fuso horário. Veja como você pode fazer isso:
- Primeiro, abra Configurações usando Win+I.
- Agora, navegue até a guia Hora e idioma no painel esquerdo.
- Em seguida, clique na opção Data e hora .
- Depois disso, ative as opções associadas às opções Definir hora automaticamente e Definir fuso horário automaticamente .
- Quando terminar, reabra o YouTube e verifique se o erro parou de aparecer ou não.
Se este cenário não for aplicável a você, vá para a próxima correção.
5] Limpe o cache e os cookies do navegador
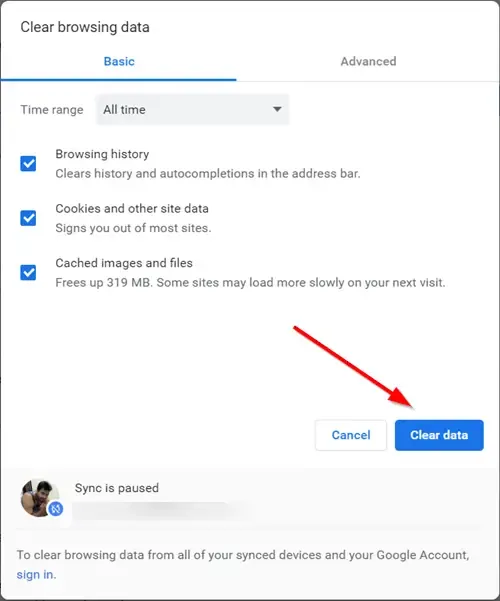
O cache e os cookies do navegador da web podem ser os principais culpados por trás do erro “Você está offline. Verifique sua conexão” erro no YouTube. O cache e os cookies antigos e corrompidos do navegador criam vários problemas nos navegadores da web. Portanto, limpe os dados de navegação antigos, incluindo cache e cookies, e reinicie o navegador para verificar se o erro desapareceu. Aqui, mostraremos as etapas para excluir o cache e os cookies do Chrome, Firefox e Edge. Etapas semelhantes podem ser seguidas em outros navegadores para limpar o cache e os cookies do navegador.
Essas postagens mostrarão como limpar dados e cache de navegação no Edge , Opera ou Chrome e Firefox .
Se excluir os dados de navegação não ajudar, você pode usar a próxima solução de trabalho para corrigir o erro.
6] Mude seu servidor DNS
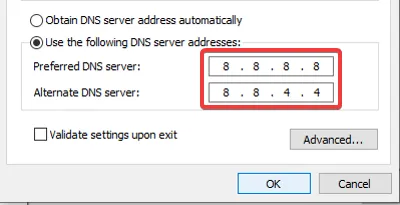
Pode ser uma inconsistência com o seu servidor DNS padrão fornecido pelo seu ISP que desencadeou esse erro no YouTube. Portanto, se o cenário for aplicável, você pode corrigir esse erro alternando para um servidor DNS público .
O DNS do Google é a primeira escolha dos usuários. É mais confiável e rápido e provou evitar tais erros. Aqui estão as etapas para configurar o DNS público do Google no Windows 11/10:
- Em primeiro lugar, evoque a caixa de comando Executar usando Win+R e digite ncpa.cpl nela para abrir a janela Conexões de rede em seu PC.
- Depois disso, clique com o botão direito do mouse em sua conexão ativa e selecione a opção Propriedades no menu de contexto.
- Na janela Propriedades exibida, selecione a opção Protocolo de Internet Versão 4 (TCP/IPv4) e pressione o botão Propriedades .
- Agora, clique na opção Usar os seguintes endereços de servidor DNS e digite os seguintes endereços conforme mencionado abaixo:
Preferred DNS server: 8.8.8.8
Alternate DNS server: 8.8.4.4 - Quando terminar, clique no botão Aplicar > OK e abra o YouTube para verificar se o erro desapareceu.
Se o erro persistir, você pode usar o próximo método de solução de problemas para corrigi-lo.
7] Desativar extensões ou complementos do navegador
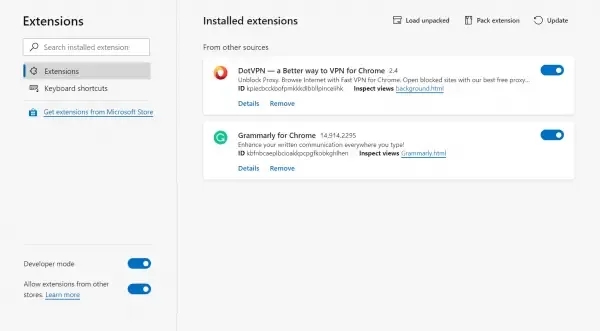
A próxima coisa que você pode fazer para corrigir o erro é desativar ou remover extensões/complementos do seu navegador. Existem muitas extensões da web de terceiros maliciosas ou mal codificadas que podem causar erros e problemas em seus navegadores. Portanto, você pode tentar desativar essas extensões e verificar se o erro foi corrigido.
8] Desative a VPN e os bloqueadores de anúncios
Se você estiver usando um cliente VPN (Virtual Private Network) ou um servidor proxy enquanto usa o YouTube no seu PC, esse erro pode ocorrer. Sua VPN pode estar interferindo na sua internet e, portanto, causando esse erro. Portanto, é recomendável desativar sua VPN ou servidor proxy e verificar se o erro foi corrigido.
Da mesma forma, se você estiver usando bloqueadores de anúncios em seu navegador ou computador, desligue-os e veja se o erro parou no YouTube.
9] Atualize seu navegador
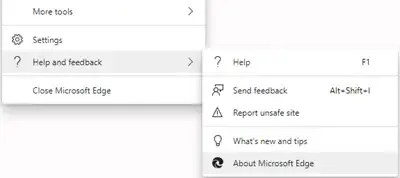
Se o seu navegador estiver desatualizado, você pode enfrentar erros como este. Portanto, atualize seu navegador da Web e verifique se o erro foi corrigido.
10] Mude para um navegador diferente
Você também pode tentar usar um navegador da Web diferente e ver se ainda recebe o erro do YouTube. Existem vários navegadores gratuitos para escolher. Por exemplo, se você estiver enfrentando esse erro no Chrome, tente usar o Firefox ou o Edge e veja se o problema foi corrigido.
Espero que isto ajude!
Como corrijo minha conexão off-line?
Se sua rede estiver off-line, tente executar um ciclo de energia em seu roteador ou modem e veja se o problema foi corrigido. Além disso, atualize seu driver de rede para a versão mais recente. Se nada ajudar, você pode entrar em contato diretamente com seu ISP para corrigir o problema.



campos obrigatórios marcados com voce