Seu sistema possui um driver que está bloqueado para as especificações do fabricante
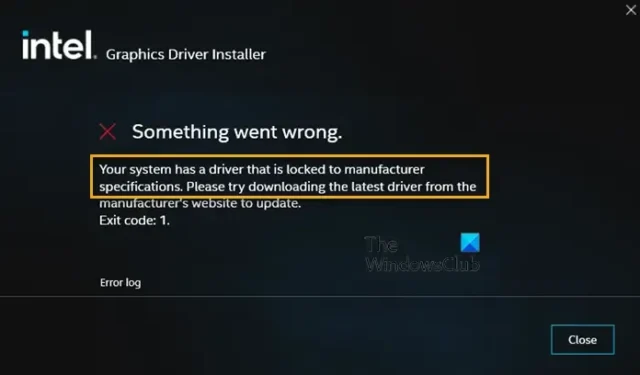
Ao executar o instalador do driver de gráficos Intel, alguns usuários relataram encontrar o seguinte erro: Seu sistema possui um driver bloqueado para as especificações do fabricante, código de saída 1 . Como resultado, eles não conseguem instalar o driver de gráficos Intel. O problema ocorre porque o driver gráfico existente está bloqueado para a especificação predefinida do fabricante por motivos de segurança. Esta postagem compartilhará como substituir esse bloqueio e instalar o driver.
O que faz com que seu sistema tenha um driver bloqueado para as especificações do fabricante?
A simples razão por trás desse erro é que seu PC tem um driver bloqueado para a especificação do fabricante do OEM. A menos que o OEM envie uma atualização, ela não será atualizada. Alguns OEMs fazem isso para garantir que o sistema seja estável e totalmente controlado. No entanto, pode não funcionar a longo prazo com o lançamento de novos recursos.
Seu sistema possui um driver que está bloqueado para as especificações do fabricante
Os métodos sugeridos verificarão se o driver mais recente é compatível e forçarão a desinstalação e instalação do driver. Isso ajudará você a corrigir Seu sistema possui um driver bloqueado para as especificações do fabricante, Código de saída 1.
- Verifique os requisitos do sistema operacional
- Forçar a desinstalação do driver
- Instale o driver no modo offline
Você precisará de uma conta de administrador para executar essas sugestões.
1] Verifique os requisitos do sistema operacional
Como você planeja instalar a versão mais recente, verifique se ela é compatível com o seu sistema operacional. Caso contrário, você precisará atualizar para o Windows mais recente. Você pode visitar a seção Windows Update e instalá-lo se a atualização estiver disponível.
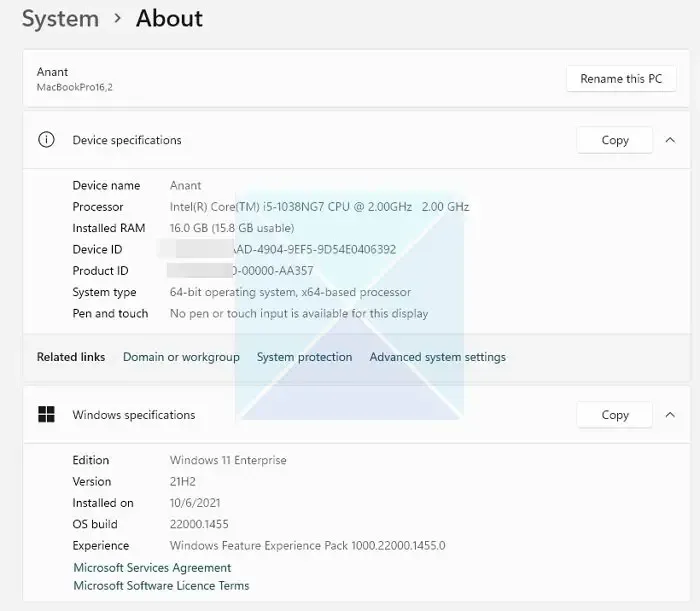
Se você não conseguir obter a versão mais recente do Windows devido a limitações de hardware, verifique se o OEM oferece uma versão de driver compatível com o sistema operacional instalado. A maioria dos fabricantes agora oferece assistentes de software que podem verificar a versão do seu Windows e instalar automaticamente o driver que funciona melhor para sua configuração.
2] Forçar a desinstalação do driver
Se você encontrou a versão que pode funcionar no seu PC, você deve desinstalar a versão bloqueada e optar por instalá-la. A única maneira de desinstalar o driver é usando o assistente de software oferecido pelo OEM ou software de terceiros. Por exemplo, DDU ou Display Driver Uninstaller for Graphics Drivers pode remover drivers antigos do seu PC. Você pode usar este se o software OEM não estiver funcionando conforme o esperado.
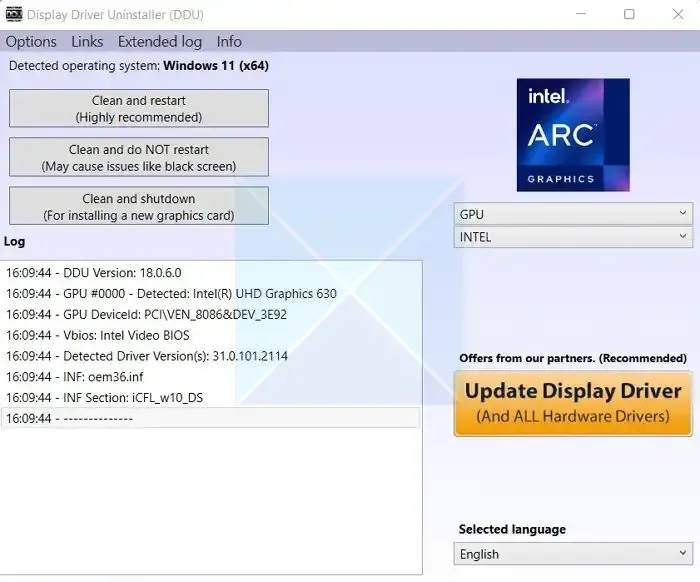
Para forçar a desinstalação do driver, siga os passos abaixo:
- Primeiro, baixe o Display Driver Uninstaller (DDU) e instale-o no seu PC.
- Em seguida, reinicie seu PC no modo de segurança para um procedimento de limpeza suave.
- Quando estiver no modo de segurança, inicie o Desinstalador do driver de vídeo.
- Em seguida, selecione o tipo de dispositivo como GPU.
- Uma vez feito isso, clique em Limpar e reiniciar, e ele irá desinstalar o driver gráfico existente.
- Depois de reiniciar o seu PC, baixe a última versão ou driver instalado e instale-o. Certifique-se de selecionar a instalação limpa.
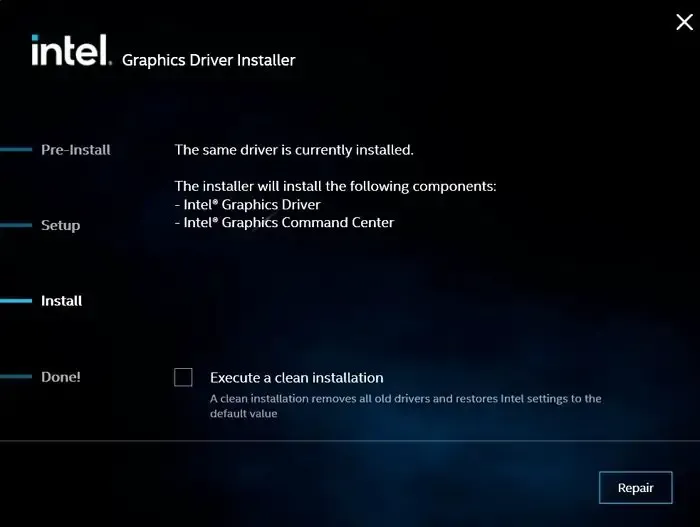
Ao usar o DDU, escolha o processador correto e os tipos de dispositivo.
3] Instale o driver no modo offline
Se você não conseguir instalar o driver gráfico usando o método acima, a próxima etapa seria instalar o driver offline. Isso impedirá qualquer verificação feita pelo instalador, resultando em falha na instalação.
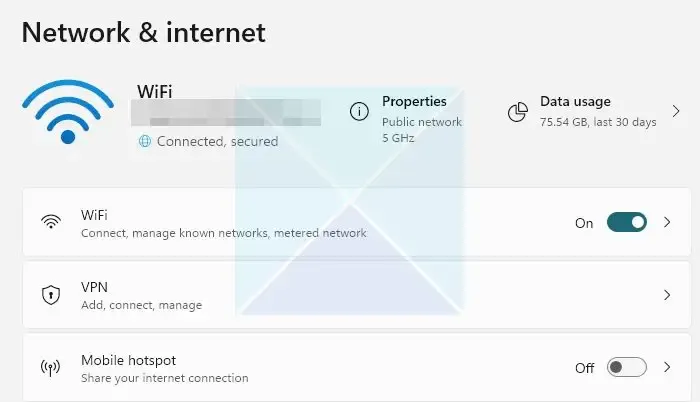
- Para isso, primeiro é necessário desconectar a internet. Vá para Configurações > Rede e internet > Configurações de rede avançadas.
- Aqui, desative sua conexão Ethernet ou Wi-Fi ativa.
- Em seguida, você precisa desinstalar o driver gráfico existente usando DDU
- Depois disso, baixe a versão mais recente do driver do fornecedor do hardware.
- Quando chegar à página de instalação, clique no botão Personalizar.
- Aqui, certifique-se de não habilitar a verificação Executar uma instalação limpa .
- Em seguida, conclua a instalação seguindo as etapas na tela.
Uma vez feito isso, certifique-se de desativar a atualização automática do driver pelo Windows.
Então, isso era tudo sobre o seu sistema ter um driver bloqueado para as especificações do fabricante. Normalmente, o problema deve ser resolvido usando o DDU e instalando a versão mais recente e compatível do driver. Se nada funcionar, entre em contato com a equipe de suporte para resolvê-lo.
O que acontece se um driver não estiver instalado em seu computador?
Se o Windows não encontrar um driver do OEM, ele instalará automaticamente um driver genérico. Tudo funcionará conforme o esperado. No entanto, a funcionalidade será limitada. No caso de GPU, a resolução personalizada e o driver específico do aplicativo/jogo não estarão disponíveis e você obterá o desempenho. Seria melhor usar apenas um driver genérico para solucionar problemas.



Deixe um comentário