Seu microfone está ajustando automaticamente o volume? Aqui está como pará-lo
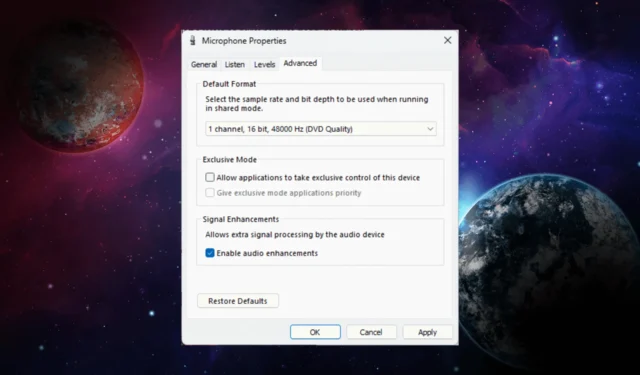
Lidar com um microfone que constantemente ajusta automaticamente seu volume pode ser frustrante, especialmente durante chamadas ou gravações importantes.
Neste guia, exploraremos os motivos por trás do comportamento de ajuste automático do seu microfone e forneceremos soluções práticas para interromper o problema de ajuste automático do volume do microfone.
Por que meu microfone fica mudando de volume?
Pode haver várias razões para o problema; alguns dos mais comuns são mencionados aqui:
- Configurações do microfone do Skype/Steam – Se o Skype ou o Steam estiverem configurados para serem iniciados a cada inicialização do sistema, pode ser o motivo dos ajustes automáticos do microfone.
- Driver desatualizado – O driver do microfone, se corrompido ou desatualizado, pode causar esse problema. Tente atualizar os drivers para corrigir o problema.
- Aplicativo assumindo o controle do microfone – Se um aplicativo estiver assumindo o controle total do microfone, é provável que ele ajuste o volume automaticamente.
- Configurações do microfone desabilitadas – As configurações do microfone que substituem qualquer aplicativo para ajustar o microfone estão desabilitadas; você pode enfrentar esse problema.
- Infecção por malware – Se o seu computador estiver infectado com vírus, ele pode desligar ou modificar as configurações do microfone causando esse problema. Execute uma verificação de malware usando uma ferramenta antivírus para corrigi-lo.
Agora que você conhece as causas, vamos verificar as soluções para corrigir o problema.
Como posso impedir que meu microfone ajuste automaticamente o volume?
Antes de iniciar as etapas avançadas de solução de problemas, considere realizar as seguintes verificações:
- Reinicie o computador.
- Verifique todos os aplicativos recentes para obter permissões de microfone.
- Certifique-se de que seu Windows não tenha atualizações pendentes.
Uma vez feito isso, mova-se para executar os métodos detalhados para corrigir o microfone ajustando automaticamente o problema de volume.
1. Execute a solução de problemas
- Pressione a Windows tecla , digite solucionador de problemas de áudio e clique em Localizar e corrigir problemas com a gravação de som.
- Clique em Avançado.
- Selecione Aplicar reparo automaticamente e clique em Avançar.
- Siga as instruções na tela para concluir o processo.
2. Ajuste o valor do microfone manualmente
- Pressione a Windows tecla , digite painel de controle e clique em Abrir.
- Selecione Ícones grandes como Exibir por e clique em Som .
- Na janela Som, mude para a guia Gravação .
- Selecione o microfone afetado e clique em Propriedades .
- Na janela de propriedades do microfone, vá para a guia Avançado .
- Remova a marca de seleção ao lado de Permitir que os aplicativos assumam o controle exclusivo deste dispositivo .
- Clique em Aplicar e depois em OK .
- Novamente, clique em OK para fechar a janela Som.
Reinicie o computador para verificar se o problema ainda persiste.
3. Verifique o driver do microfone
- Pressione Windows + R para abrir o console Executar .
- Digite devmgmt.msc e clique em OK para abrir o Gerenciador de dispositivos .
- Localize e clique em Controladores de som, vídeo e jogos para expandi-lo.
- Clique com o botão direito do mouse no dispositivo de microfone e clique em Atualizar driver.
- Selecione Pesquisar drivers automaticamente .
- Siga as instruções na tela para concluir o processo.
4. Desative todos os efeitos sonoros
- Pressione Windows + R para abrir a caixa de diálogo Executar .
- Digite mmsys.cpl e clique em OK para abrir a janela Som .
- Vá para a guia Gravação, selecione Microfone e clique em Propriedades.
- Na janela de propriedades do microfone, mude para a guia Avançado .
- Remova a marca de seleção ao lado de Ativar aprimoramentos de áudio .
- Clique em Aplicar e depois em OK .
- Agora clique em OK na janela Sons para fechá-la.
5. Verifique as configurações do Skype (se aplicável)
- Pressione a Windows tecla, digite skype e clique em Abrir.
- Vá para Ferramentas e clique em Opções.
- Agora clique em Configurações de áudio e remova a marca de seleção ao lado de Ajustar automaticamente as configurações do microfone .
6. Execute uma verificação de malware
- Pressione a Windows tecla, digite segurança do Windows e clique em Abrir.
- Vá para Proteção contra vírus e ameaças e clique em Opções de verificação .
- Selecione Verificação completa e clique em Analisar agora .
A ferramenta agora examinará todos os setores do seu computador em busca de infecção por malware e os listará, se encontrados. Exclua-os para corrigir o problema.
Esta etapa é importante porque, às vezes, um vírus em seu computador pode fazer alterações nas configurações do sistema e causar problemas.
7. Edite uma entrada de registro
- Pressione Windows + R para abrir a janela Executar .
- Digite regedit e clique em OK para abrir o Editor do Registro .
- Navegue até este caminho:
Computer\HKEY_CURRENT_USER\Software\Microsoft\Speech\RecoProfiles\Tokens{5E552DC5-71E4-4CD8-90F5-136D06A1A3D7}{DAC9F469-0C67-4643-9258-87EC128C5941}\Volume - Localize e clique duas vezes no valor abaixo mencionado no painel direito para abri-lo:
HKEY_LOCAL_MACHINE\SOFTWARE\Microsoft\Speech\AudioInput\TokenEnums\MMAudioIn{0.0.1.00000000}.{f6b9dfaa-d83c-4ad5-ae4b-3bbd3039a1ac} - Altere os dados do valor para ajustar o volume do microfone. Você pode alterá-lo para 8888 para obter o volume de 88% ou qualquer outro valor conforme sua preferência.
Portanto, esses são métodos para corrigir problemas de ajuste automático de volume e flutuações de volume imprevisíveis do microfone e recuperar o controle sobre as configurações do microfone.
Se nada funcionou para você até agora, recomendamos que você restaure seu computador para a versão anterior ou execute uma instalação limpa do Windows.
Sinta-se à vontade para nos fornecer informações, dicas e sua experiência com o assunto na seção de comentários abaixo.



Deixe um comentário