O nome do seu ID digital não pode ser encontrado no Outlook: corrigir
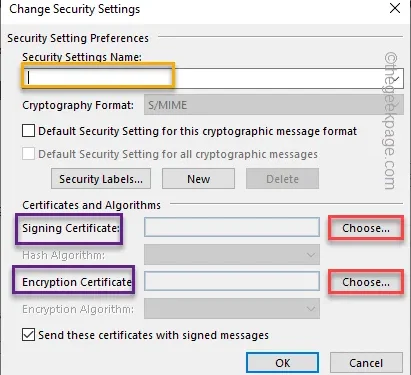
Alguns usuários reclamaram recentemente da mensagem de erro “Seu nome de ID digital não pode ser encontrado pelo sistema de segurança subjacente” ao abrir um arquivo seguro, e-mail criptografado no Microsoft Outlook. Esta é uma incompatibilidade entre a criptografia 3DES mais antiga e a criptografia AES256 atual. Mas não se preocupe. Execute essas soluções alternativas rápidas e, se elas não ajudarem a resolver o problema, siga as principais soluções para corrigi-lo.
Soluções alternativas –
1. Embora a mensagem de erro possa parecer bastante complexa, o problema pode ser temporário. Feche a mensagem de erro e aguarde um ou dois minutos. Em seguida, reabra o e-mail.
2. Tente abrir outros e-mails do mesmo remetente e verifique se você consegue acessar esses e-mails ou não. Se puder, solicite ao remetente que encaminhe o e-mail mais uma vez.
Correção 1 – Habilitar autenticação de servidor
Ative o recurso de autenticação do servidor nas Opções da Internet no seu sistema.
Etapa 1 – Toque rapidamente na tecla do Windows e na R chaves juntas.
Etapa 2 – Digite aqui e clique em “OK“.
inetcpl.cpl

Etapa 3 – Quando a página Opções da Internet aparecer na tela, vá para “Conteúdo ” guia.
Etapa 4 – Encontre a seção Certificados . Toque em “Certificados” para abri-lo.
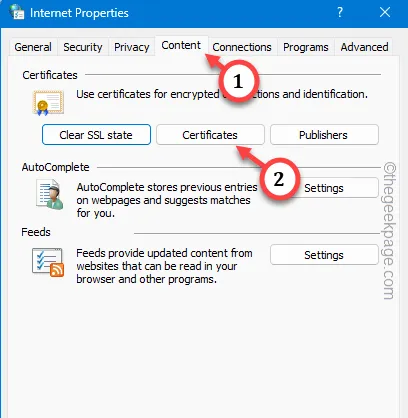
Etapa 5 – Na guia Certificados, vá para a seção “Pessoal”.
Etapa 6 – Esta seção lista todos os certificados pessoais. Basta tocar no menu “Avançado” no canto para abri-lo.
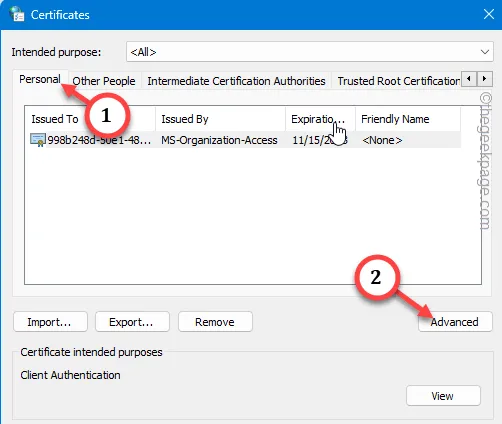
Etapa 7 – Na caixa de diálogo Opções avançadas, marque estas duas opções –
Server Authentication
E-mail seguro
Etapa 8 – Mais tarde, clique no botão “OK” uma vez para salvar as alterações.< /span>

Etapa 9 – Toque em “Fechar” para fechar a guia Certificados.
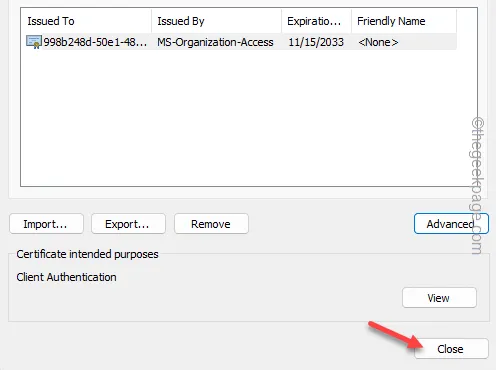
Etapa 10 – Isso o levará de volta à página Opções da Internet. Não se esqueça de tocar em “Aplicar” e “OK” consecutivamente para salvar as alterações.
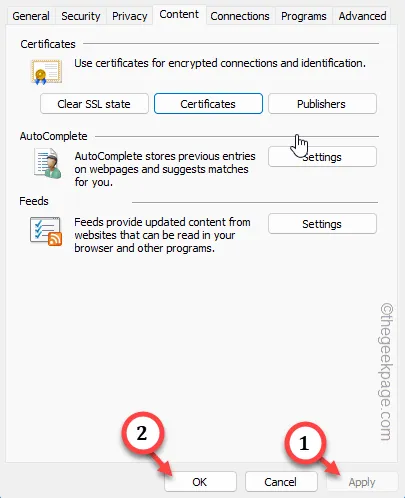
Recarregue o aplicativo Outlook em seu dispositivo e tente acessar novamente o e-mail.
Se o erro ainda mostrar a mensagem de erro do ID Digital, siga a próxima solução.
Correção 2 – Verifique o certificado
Verifique se sua conta possui o certificado adequado para visualizar o e-mail.
Etapa 1 – Para fazer isso, você deve estar presente no Microsoft Outlook.
Etapa 2 – Se você já estiver lá, siga este caminho –
File > Options
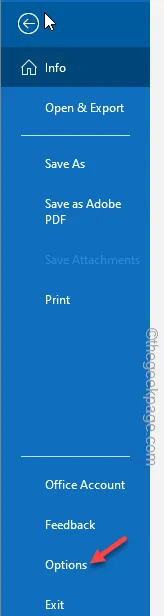
Etapa 3 – Na guia Opções do Outlook, vá para a guia “Central de confiabilidade”.
Etapa 4 – Abra a configuração “Configurações da Central de confiabilidade…”.
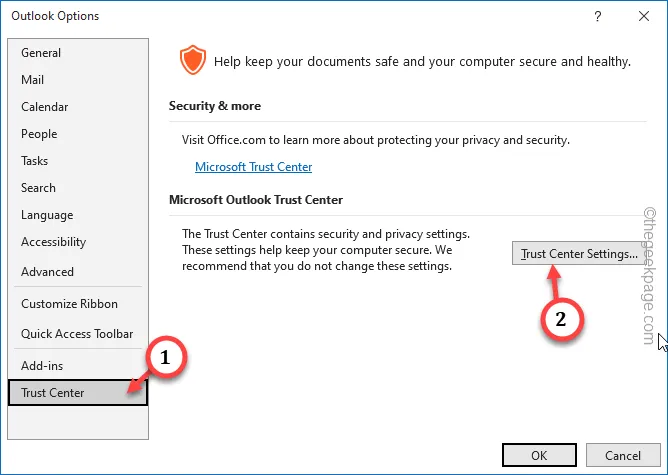
Etapa 5 – Na página Configurações da Central de confiabilidade, vá para a guia “Segurança de e-mail” .
Etapa 6 – No painel direito, veja se você consegue visualizar o nome do arquivo de certificado ou não. (o arquivo do certificado se parece com – *.cert).
Etapa 7 – Toque em “Configurações” para explorar mais.
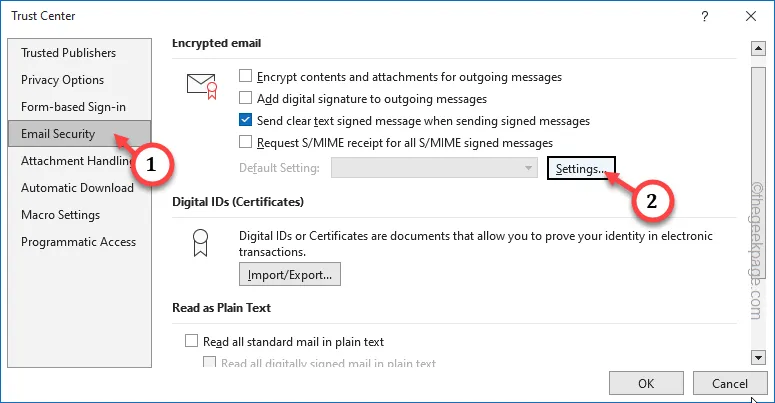
Etapa 8 – Verifique se você pode visualizar algo no nome das configurações de segurança ou não. Toque na opção suspensa e selecione uma configuração de segurança.
Se aparecer em branco, o certificado expirou e você precisa comprar um.
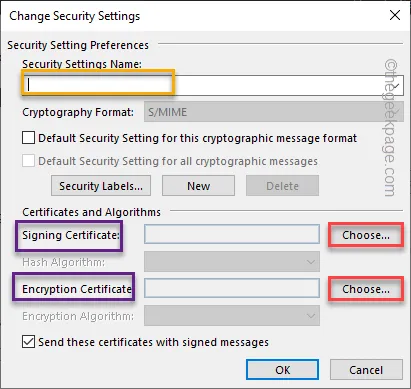
Você pode usar as opções “Escolher” para escolher um certificado de assinatura e um certificado de criptografia para carregá-los.
Verifique se isso oferece alguma ajuda.
Correção 3 – Exclua o certificado do remetente
Há uma chance de o certificado do remetente estar corrompido e você deve removê-lo do seu dispositivo.
Etapa 1 – Para fazer isso, pressione as combinações de teclas Win+R.
Etapa 2 – Depois disso, cole e clique em Enter.
mmc
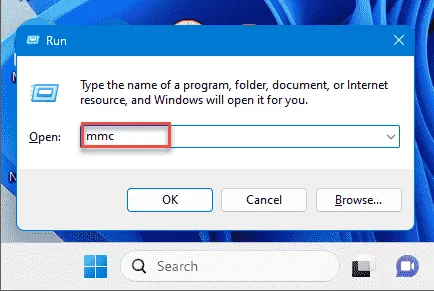
Isso carregará o Console1.
Etapa 3 – Agora você deve abrir o Gerenciador de Certificados aqui. Então, toque em “Arquivo” e clique em “certmgr” para abri-lo para cima.
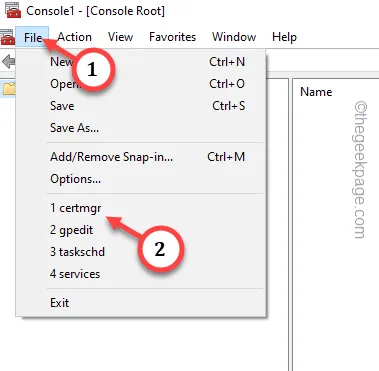
Etapa 4 – Vá para a guia “Certificados – Usuário Atual”. Clique uma vez para expandi-lo.
Etapa 5 – Selecione “Outras pessoas” e expanda-a também. Clique em “Certificados” para escolher isso.
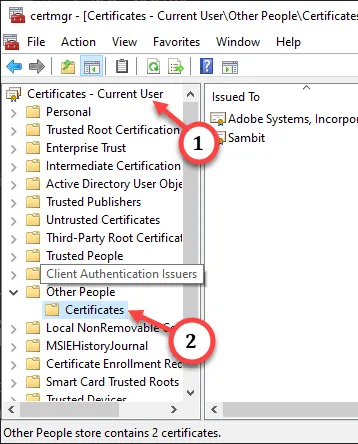
Etapa 6 – Olhe no painel direito para ver se você percebe o certificado com defeito ou não.
Etapa 7 – Se você conseguir encontrar isso, clique com o botão direito e clique em “Excluir” para removê-lo do seu dispositivo.
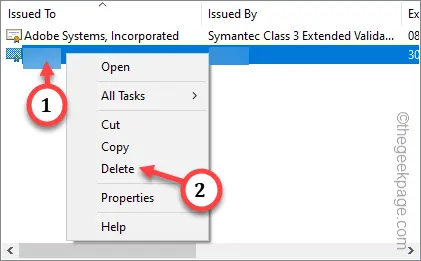
Etapa 8 – Agora, você deve salvar esta alteração. Então, vá para “Arquivo” e toque em “Salvar” para salve as alterações.
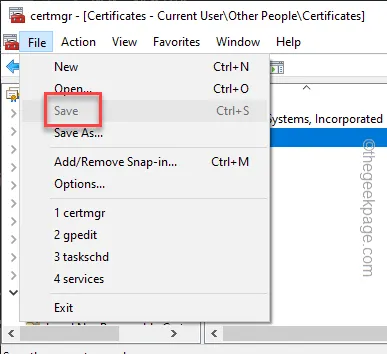
Depois disso, você não terá problemas para acessar esse e-mail novamente.



Deixe um comentário