Seu dispositivo está tendo problemas para reconhecer seu erro no Windows 11
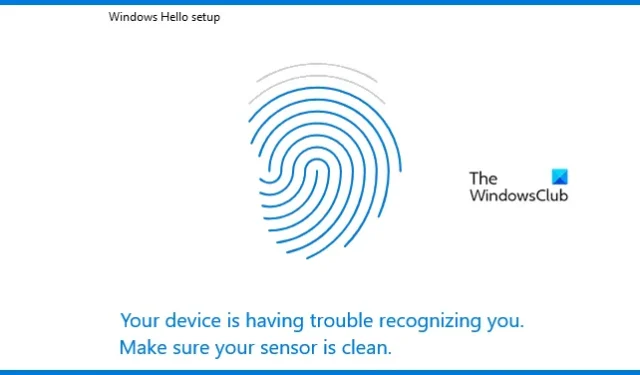
Muitos usuários relataram que não conseguiram configurar a impressão digital do Windows Hello. O sensor de impressão digital não reconhece a impressão digital, mesmo que ela já tenha sido registrada. Devido a isso, aparece a mensagem Seu dispositivo está tendo problemas para reconhecê-lo. Nesta postagem, veremos como esse problema pode ser resolvido em um computador Windows.
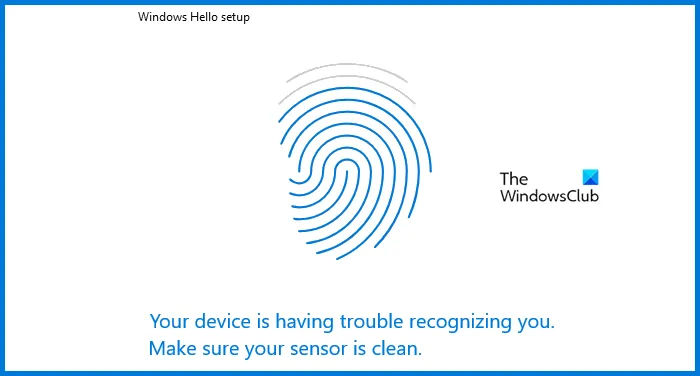
Corrigir seu dispositivo está tendo problemas para reconhecer seu erro no Windows 11
Se o seu dispositivo estiver com problemas para reconhecê-lo em um PC com Windows 11/10, siga as soluções mencionadas abaixo para resolver o problema.
- Reverta seu driver de impressão digital
- Atualize seu driver de impressão digital
- Escolha um driver diferente
- Certifique-se de que o serviço biométrico do Windows esteja configurado corretamente
- Remova a impressão digital existente e adicione uma nova
- Execute o solucionador de problemas de hardware e dispositivo
Vamos falar sobre eles em detalhes.
1] Reverta seu driver de impressão digital
Em algumas ocasiões, nosso computador tende a instalar uma atualização com bugs devido à qual apresenta alguma peculiaridade. Nesse caso, precisamos reverter o driver para definir a versão que não apresentou tais problemas. O mesmo pode e deve ser feito para a mensagem de erro em questão. Reverteremos o driver de impressão digital instalado em seu computador. Siga as etapas mencionadas abaixo para fazer o mesmo.
- Abra o Gerenciador de Dispositivos pesquisando-o no menu Iniciar.
- Agora, expanda o dispositivo biométrico.
- Clique com o botão direito no driver de impressão digital e clique em Propriedades.
- Vá para a guia Drivers e clique em Reverter driver.
Caso a opção esteja esmaecida, significa que seu driver não foi atualizado; portanto, vá para a próxima solução para atualizá-lo.
2] Atualize seu driver de impressão digital
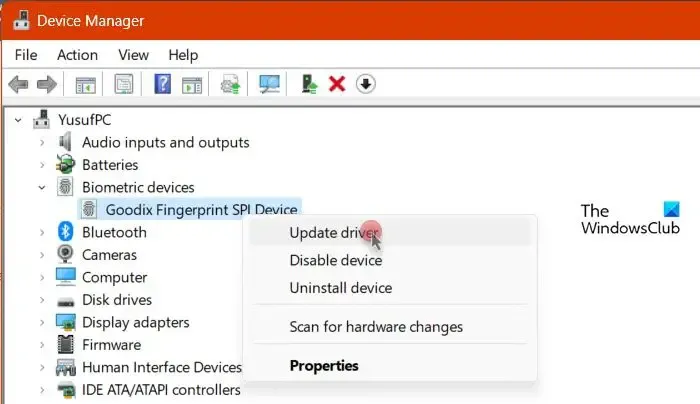
Se o botão Reverter driver estiver esmaecido, seu dispositivo não foi atualizado. Portanto, precisamos atualizá-lo para que funcione. Para fazer o mesmo, use qualquer um dos métodos prescritos abaixo.
- Baixe e instale uma das ferramentas gratuitas para atualizar seu driver .
- Obtenha o driver no site do fabricante .
- Atualize o driver no Gerenciador de dispositivos .
Por fim, verifique se o problema foi resolvido.
3] Escolha um driver diferente
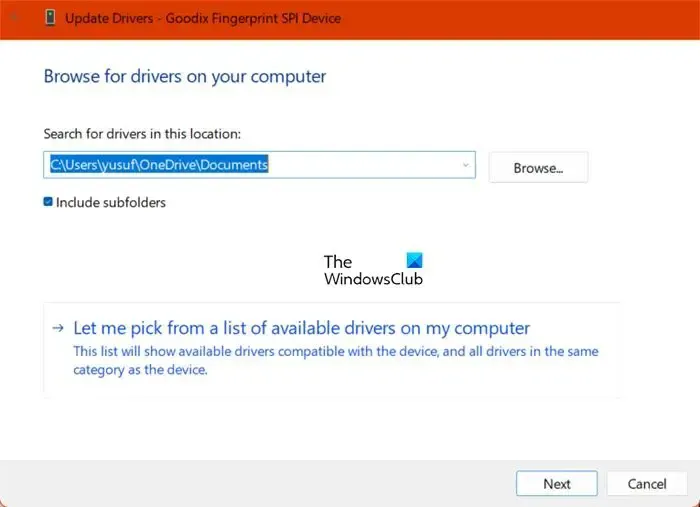
Se não houver nenhuma atualização disponível, você precisará escolher um driver diferente, se estiver disponível. Siga as etapas mencionadas abaixo para fazer o mesmo.
- Abra o Gerenciador de Dispositivos.
- Expanda o dispositivo biométrico, clique com o botão direito no seu dispositivo e selecione Atualizar driver.
- Vá para Procurar driver em meu computador> Deixe-me escolher em uma lista de drivers disponíveis em meu computador.
- Selecione um driver mais antigo e clique em Avançar.
Por fim, verifique se o problema foi resolvido
4] Certifique-se de que o serviço biométrico do Windows esteja configurado corretamente
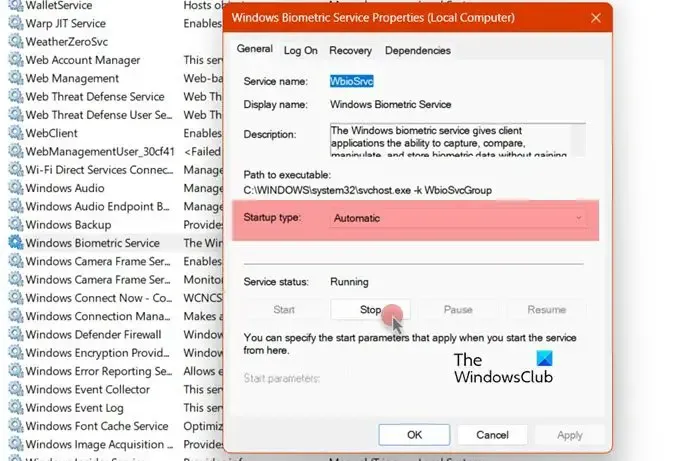
Em seguida, precisamos verificar se o Serviço Biométrico do Windows está configurado de forma que seja iniciado automaticamente quando o computador for inicializado. Se o serviço não estiver em execução ou não estiver configurado conforme mencionado anteriormente, o sensor de impressão digital não reconhecerá a entrada. Portanto, siga as etapas mencionadas abaixo para configurar o Serviço Biométrico do Windows.
- Abra o aplicativo Serviços no menu Iniciar.
- Procure o serviço biométrico do Windows.
- Clique com o botão direito no serviço e selecione Propriedades.
- Certifique-se de que esteja em execução e que o tipo de inicialização esteja definido como Automático.
- Por fim, clique em Aplicar > OK.
Agora, verifique se o problema foi resolvido.
5] Remova a impressão digital existente e adicione uma nova
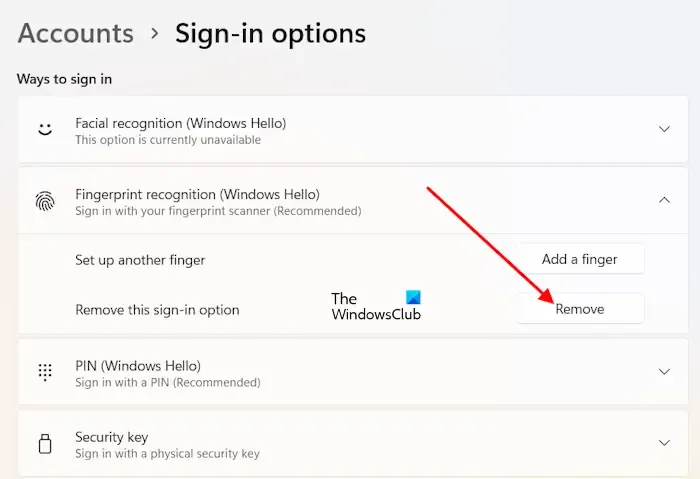
Às vezes, os arquivos de impressão digital registrados são corrompidos e não conseguem identificar os seus. É por isso que precisamos remover o existente e depois adicionar um novo. Para fazer o mesmo, abra Configurações, vá para Contas > Opções de login > Reconhecimento de impressão digital e clique em Remover associado a Remover estas opções de login. Isso removerá sua impressão digital. Depois de removido, configure-o novamente. Por fim, verifique se o problema persiste.
6] Execute o solucionador de problemas de hardware e dispositivo
O solucionador de problemas de hardware e dispositivo é um utilitário integrado que pode verificar o que há de errado com seu sensor de impressão digital e resolver o problema.
Esperançosamente, você pode resolver o problema usando as soluções mencionadas nesta postagem.
Por que o Windows 11 não reconhece um leitor de impressão digital?
O Windows 11 não reconhecerá o leitor de impressão digital se houver um problema com o driver. Para resolver isso, precisamos primeiro instalar a versão mais recente do leitor de impressão digital. Se isso não funcionar, execute o solucionador de problemas de hardware e dispositivos. Se isso não funcionar, consulte nosso guia para saber o que fazer quando o leitor de impressão digital não estiver funcionando .
Como faço para redefinir o sensor de impressão digital no Windows 11?
Para redefinir o sensor de impressão digital, você precisa remover e adicionar novamente sua impressão digital. Para fazer o mesmo, abra Configurações e clique em Contas > Opções de login > Reconhecimento de impressão digital > Remover. Por fim, adicione a impressão digital e verifique se o problema foi resolvido.



Deixe um comentário