Seu computador não conseguiu iniciar – Correção de erro
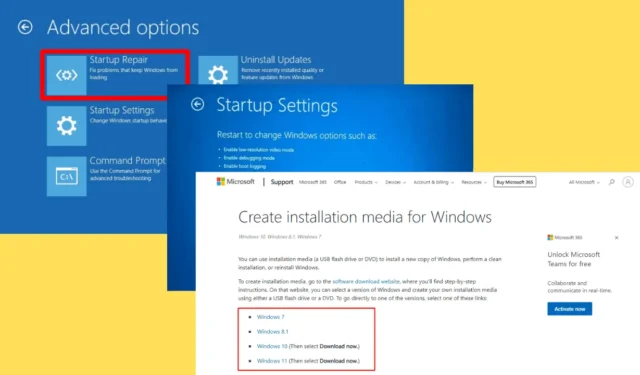
Seu computador não conseguiu iniciar é um erro que indica que seu sistema está com dificuldades para inicializar corretamente. Esse problema pode surgir por vários motivos, como arquivos de sistema corrompidos, hardware defeituoso ou uma instalação recente de software . Felizmente, existem vários métodos que você pode tentar para resolver esse problema e fazer seu computador voltar ao normal.
Vou explicar as etapas para corrigir esse erro e restaurar a funcionalidade do seu sistema.
Vamos começar!
5 maneiras de corrigir o erro “Seu computador não conseguiu iniciar”
Aqui estão as cinco soluções:
Inicialize no Modo de Segurança
O Modo de Segurança permite que você inicie seu computador com o mínimo de drivers e serviços, o que pode ajudar a identificar e resolver problemas. Veja como inicializar nele:
- Reinicie o seu PC várias vezes para ativar o Modo de Reparo Automático .
- Selecione Solucionar problemas entre as opções disponíveis.
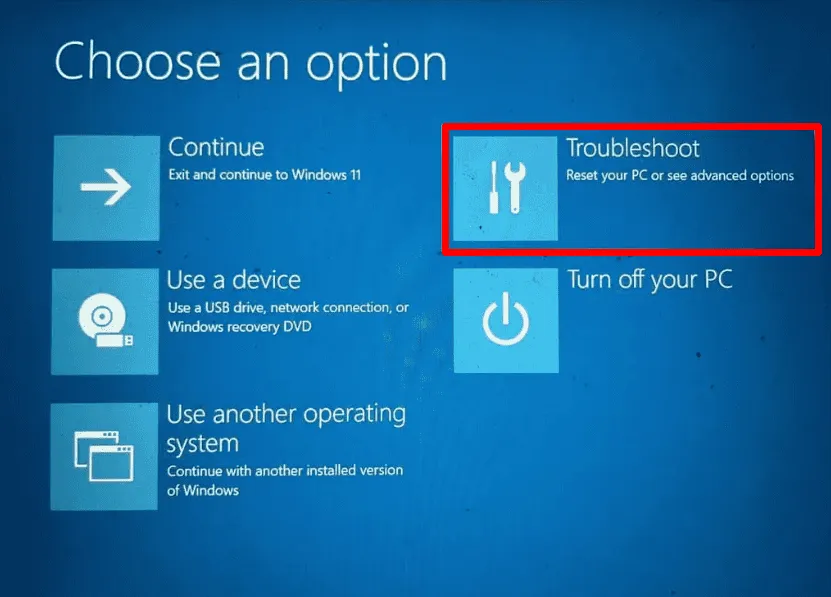
- Clique em Opções avançadas .
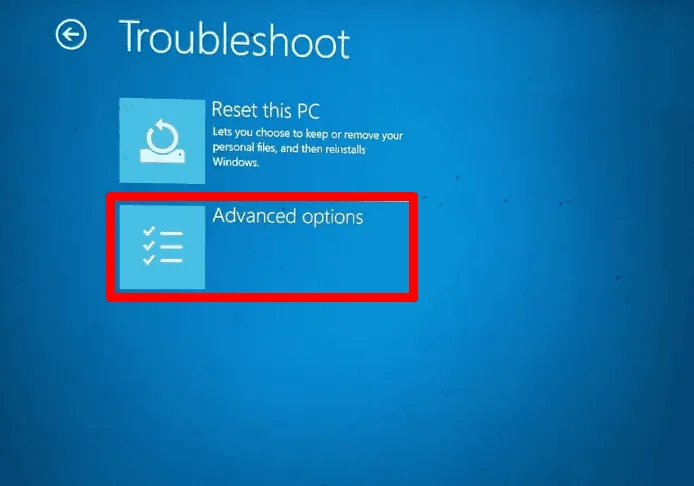
- Toque em Configurações de inicialização.
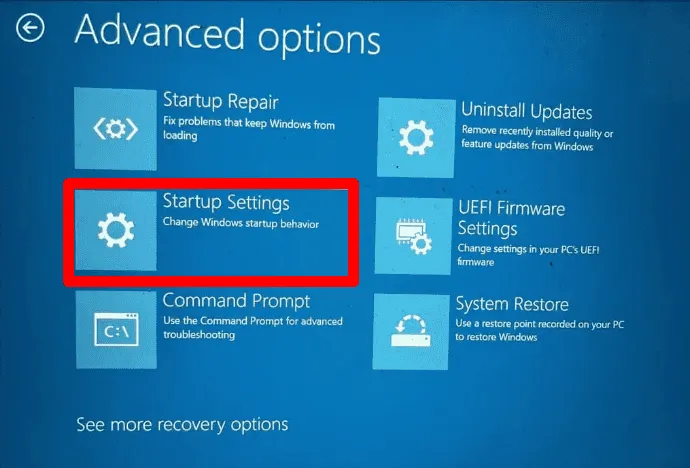
- Toque em Reiniciar.

- Pressione F5 para inicializar o Windows no Modo de Segurança com Rede.
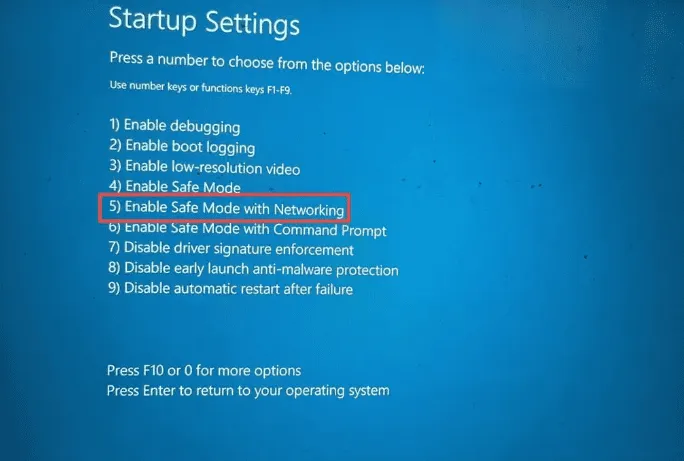
O Windows agora iniciará no Modo de Segurança, permitindo que você execute uma solução de problemas mais aprofundada.
Reparar arquivos de sistema corrompidos
Arquivos de sistema corrompidos podem impedir que seu computador inicie corretamente. Usando a ferramenta System File Checker (SFC), você pode escaneá-los e repará-los. Siga estas etapas:
- Pressione o ícone do Windows + X e selecione Windows PowerShell (Admin).
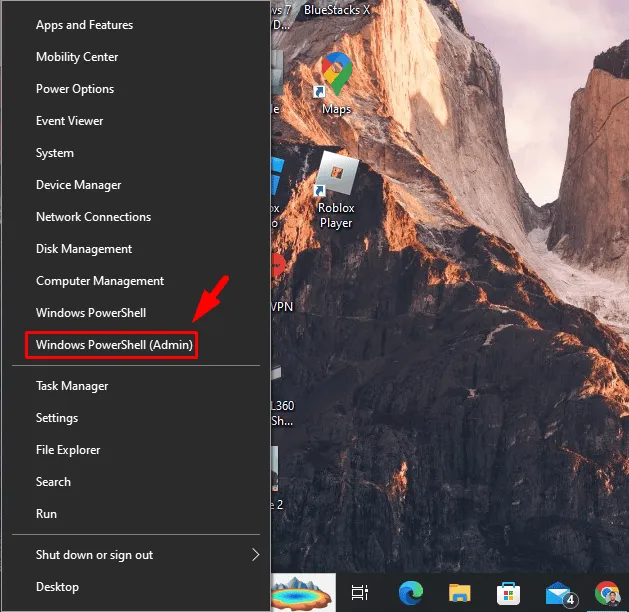
- Digite sfc /scannow e pressione Enter.
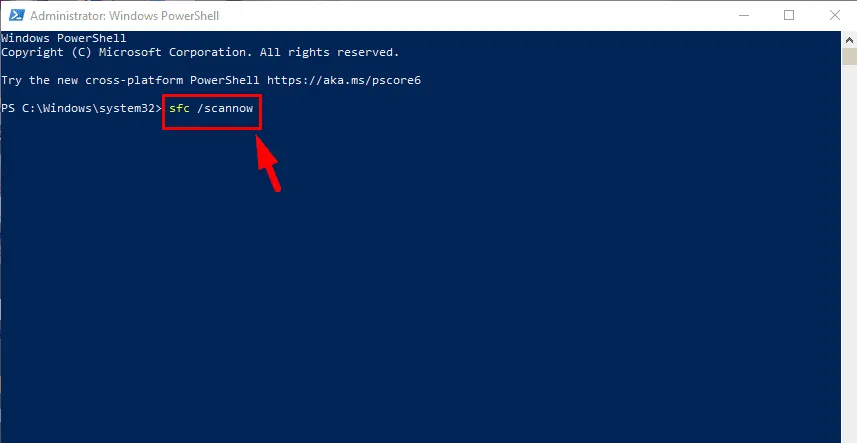
Aguarde a conclusão da verificação e ela reparará automaticamente todos os arquivos corrompidos.
Restaure seu sistema
Se o seu computador funcionou bem recentemente, restaurar o sistema para um estado anterior pode resolver o problema. Veja como fazer isso:
- Pressione o ícone do Windows + I para abrir Configurações e clique em Sistema.
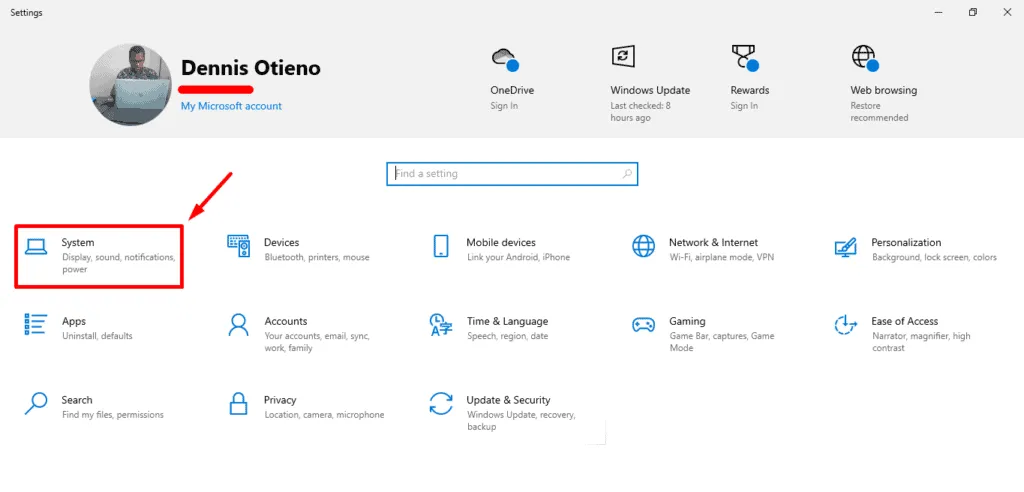
- Toque em Sobre e depois em Proteção do Sistema .
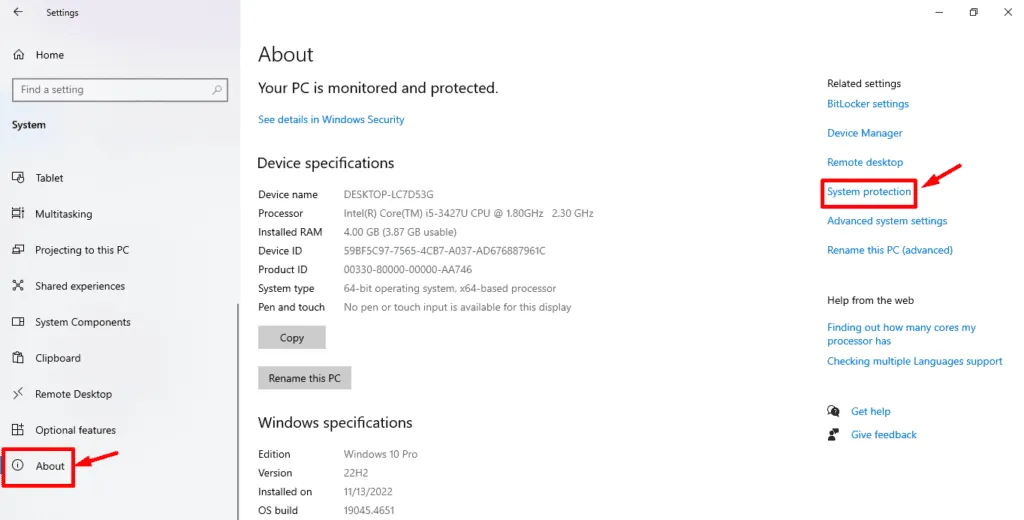
- Toque em Restauração do sistema .
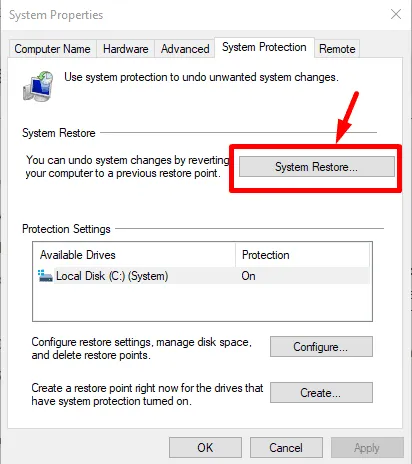
- Clique em Avançar .
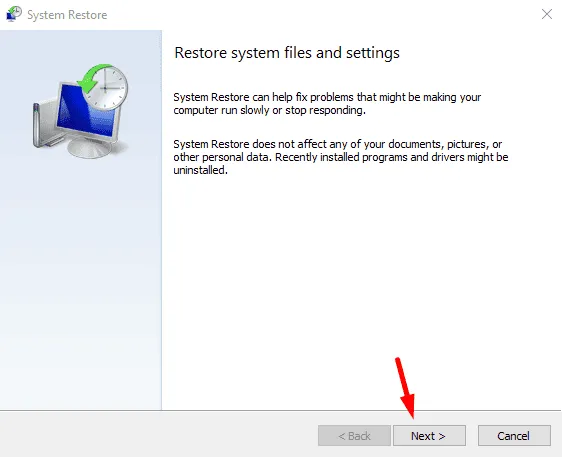
- Selecione um ponto de restauração da lista. Se disponível, clique em Next.
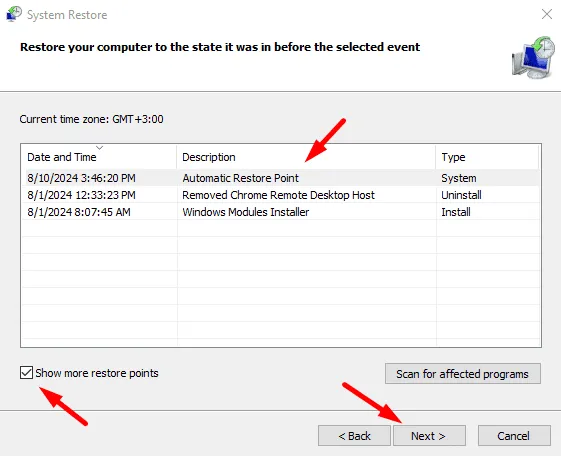
- Clique em Concluir .
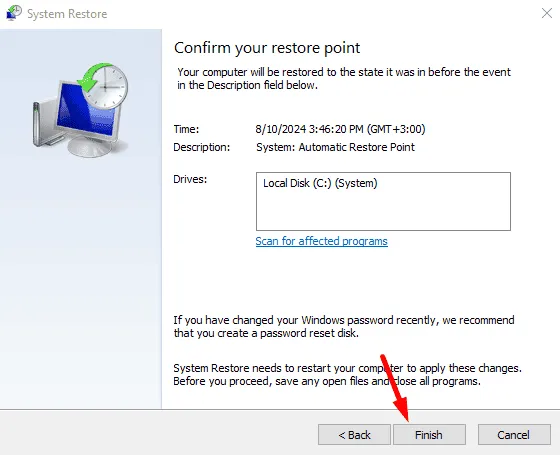
Seu sistema agora usará o estado de funcionamento anterior.
Executar reparo de inicialização
O Reparo de Inicialização é uma ferramenta interna do Windows que pode corrigir problemas que impedem que seu computador inicialize. Veja como usá-lo:
- Acesse o Windows Recovery Environment (WinRE) segurando a tecla Shift enquanto clica em Restart no menu Start. Como alternativa, você pode ligar e desligar o computador três vezes para acioná-lo.
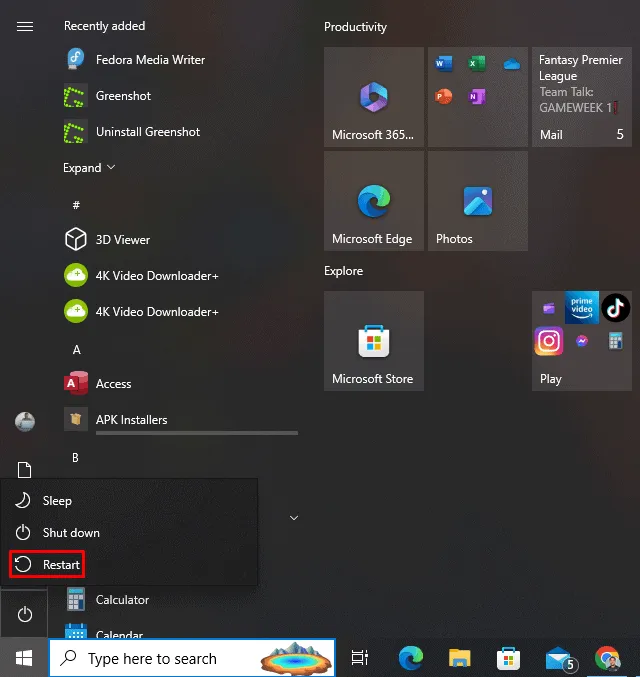
- Selecione Solucionar problemas.
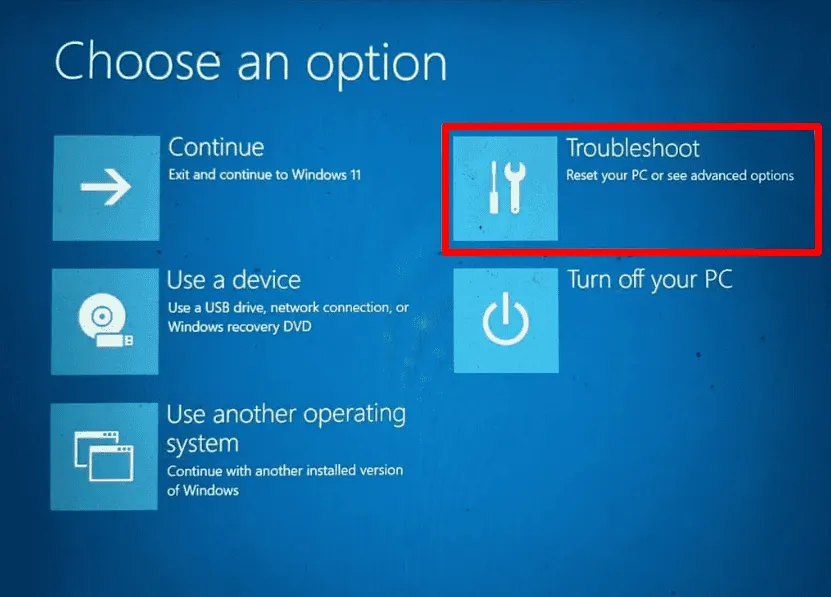
- Toque em Opções avançadas.
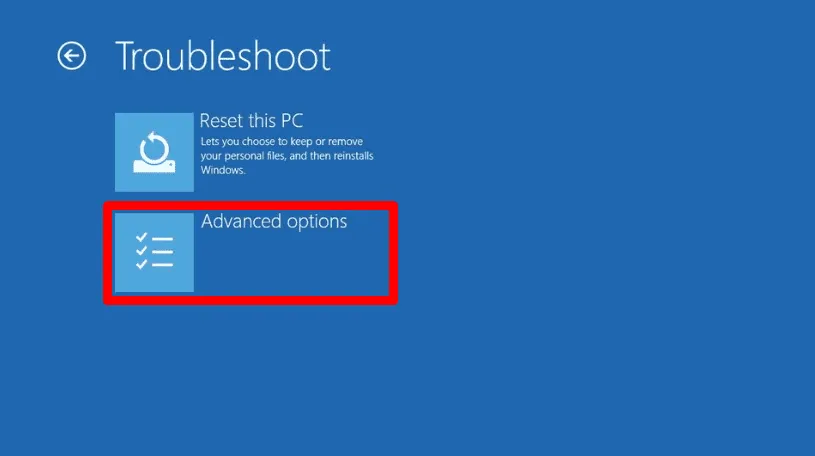
- Clique em Reparo de Inicialização.
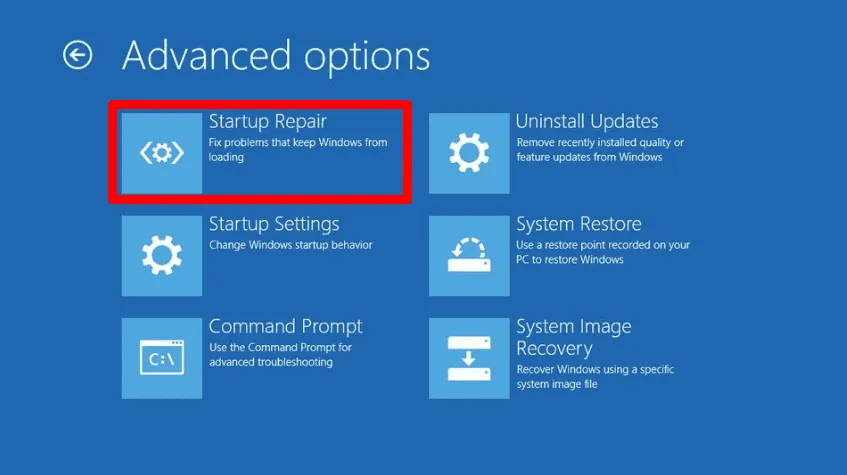
O Windows tentará corrigir os problemas de inicialização automaticamente.
Reinstalar o Windows
Como último recurso, reinstalar o Windows pode corrigir o erro substituindo todos os arquivos do sistema. Certifique-se de fazer backup dos seus dados antes de prosseguir. Veja como:
- Baixe a Ferramenta de Criação do Windows Media do site da Microsoft e crie uma unidade USB inicializável .
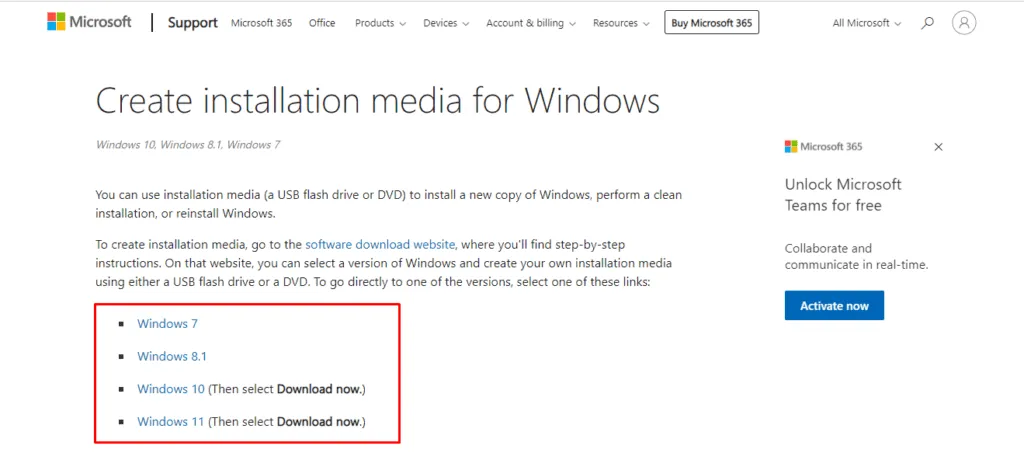
- Conecte a unidade USB e reinicie o computador.
- Pressione F12, F2 ou ESC durante a inicialização para entrar no menu de inicialização.
- Escolha sua unidade USB nas opções de inicialização e pressione Enter.
- Siga as instruções na tela para instalá-lo.
O erro Your computer was unable to start é fácil de resolver com os passos certos. Lembre-se de fazer backup de seus dados importantes regularmente para evitar perdas potenciais em situações como essa.
Também podemos mostrar como consertar um computador lento e o erro FTDISK_INTERNAL_ERROR.



Deixe um comentário