Você precisará fornecer permissão de administrador para copiar este arquivo

Ao copiar arquivos ou pastas de um local para outro em um computador Windows, alguns usuários encontraram o erro Você precisará fornecer permissão de administrador para copiar este arquivo . Este erro também ocorre ao copiar ou mover os arquivos para um dispositivo de armazenamento externo. Se você encontrar esse erro, as soluções fornecidas neste artigo o ajudarão a corrigi-lo.
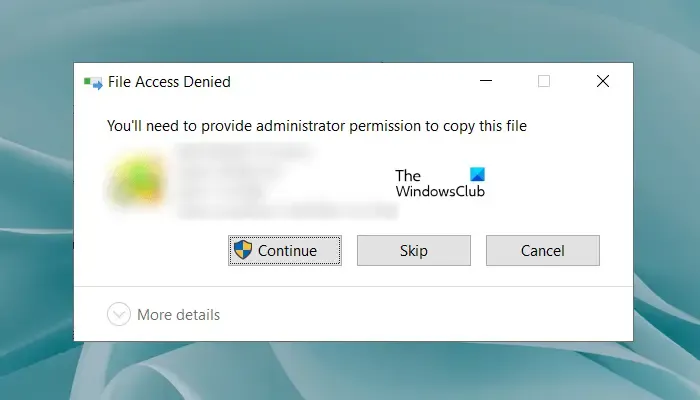
Você precisará fornecer permissão de administrador para copiar este arquivo
A mensagem de erro “Você precisará fornecer permissão de administrador para copiar este arquivo” afirma claramente que você não tem permissões suficientes para copiar ou mover o arquivo ou pasta de destino. Use as soluções a seguir para corrigir esse erro.
- Certifique-se de estar conectado com a conta de administrador
- Assumir a propriedade do arquivo ou pasta
- Desative temporariamente seu antivírus
- Adicionar todos como um novo usuário
- Desative o controle de conta de usuário
- Habilite a conta de administrador oculta
- Use uma ferramenta ou software de terceiros
Vamos ver todas essas correções em detalhes.
1] Certifique-se de estar conectado com a conta de administrador
A mensagem de erro indica claramente que você deve ter direitos administrativos para copiar ou mover o arquivo ou pasta de destino. Portanto, você deve estar conectado ao seu computador Windows com uma conta de administrador.
Se você estiver conectado com uma conta local, saia do seu PC e entre no Windows usando uma conta de administrador .
2] Assuma a propriedade do arquivo ou pasta
Se você já estiver conectado com uma conta de administrador, mas, apesar disso, não conseguir copiar ou mover arquivos ou pastas, deverá apropriar-se do arquivo ou pasta . Depois de assumir a propriedade, não se esqueça de ativar o Controle total para esse arquivo ou pasta.
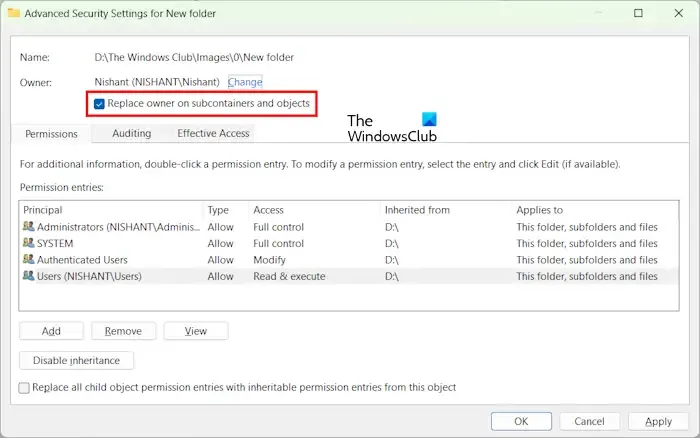
Se você estiver copiando ou movendo uma pasta que contém subpastas, ative a caixa de seleção Substituir proprietário em subcontêineres e objetos enquanto assume a propriedade. Esta opção substituirá o proprietário de todos os arquivos e pastas dentro da pasta pai.
3] Desative temporariamente seu antivírus
O problema que você está enfrentando pode estar ocorrendo devido ao antivírus. Você pode verificar isso desativando o antivírus temporariamente. Se isso funcionar, entre em contato com seu fornecedor de antivírus terceirizado para corrigir o problema.
4] Adicione todos como um novo usuário
Se você não conseguir copiar ou mover os arquivos ou pastas, tente esta correção. Adicione Todos como um novo usuário e conceda controle total a ele. As etapas a seguir irão ajudá-lo com isso:
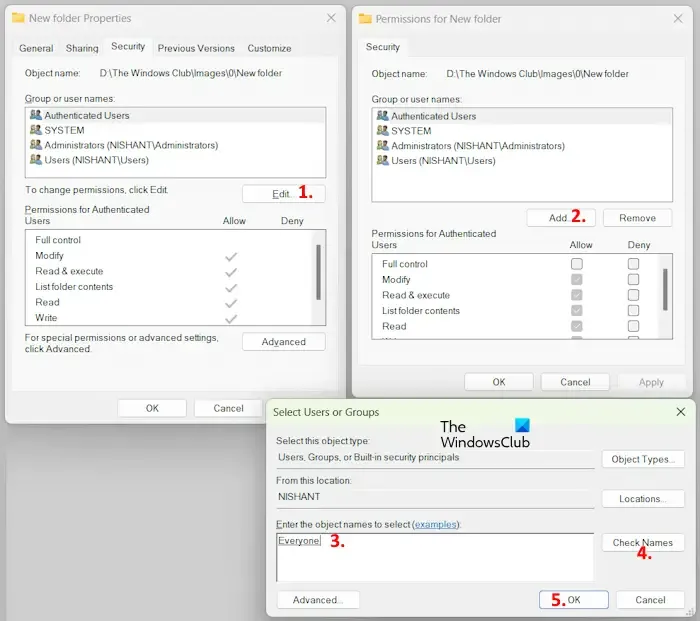
- Clique com o botão direito no arquivo ou pasta e selecione Propriedades .
- Vá para a guia Segurança .
- Clique no botão Editar .
- Agora clique em Adicionar .
- Uma nova janela se abrirá. Digite Todos e clique em Verificar nomes . Depois disso, Todos deverão ser sublinhados automaticamente.
- Clique OK. Isso adicionará Todos como um novo usuário. Você o verá na caixa Nomes de grupo ou usuário.
- Selecione Todos na caixa Nomes de grupos ou usuários e marque a caixa de seleção Controle total na coluna Permitir .
- Clique em Aplicar e em OK.
Agora você deve conseguir copiar ou mover o arquivo ou pasta.
No entanto, uma vez concluído o seu trabalho, recomendamos que você reverta a alteração feita.
5]Desative o controle de conta de usuário
Em alguns casos, o Controle de Conta de Usuário pode causar problemas. Desative o Controle de Conta de Usuário e tente mover ou copiar os arquivos ou pastas. Essa correção funcionou para alguns usuários. Portanto, você também deve tentar isso.

A janela Controle de conta de usuário aparece durante a execução de operações administrativas em um computador Windows. Conseqüentemente, ele protege o computador do usuário contra alterações não autorizadas feitas por software de terceiros. Se essa correção funcionar para você, não se esqueça de ativar o Controle de Conta de Usuário novamente.
6] Habilite a conta de administrador oculta
O Windows 11/10 vem com uma conta de administrador integrada. Esta conta está oculta por padrão. Você pode usá-lo para executar tarefas administrativas em seu sistema. Se o problema persistir, sugerimos que você habilite a conta de administrador integrada . Para habilitá-lo, você deve fazer login com a conta de administrador existente em seu computador e, em seguida, executar os comandos necessários no prompt de comando elevado .
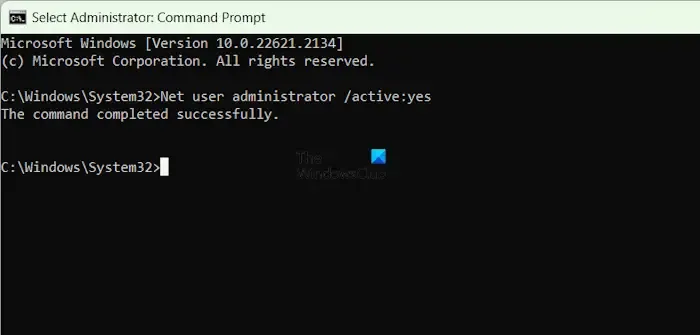
Você também pode definir uma senha para a conta de administrador integrada. Mas não sugerimos isso porque você pode precisar dele para solucionar problemas em seu computador, como quando você não consegue fazer login no computador.
Você poderá copiar ou mover os arquivos ou pastas após fazer login na conta de administrador integrada. Quando terminar, desative a conta de administrador integrada ou oculta para evitar que outros usuários façam alterações não autorizadas em seu sistema.
7] Use uma ferramenta ou software de terceiros

Você também pode usar software de terceiros para copiar seus arquivos e pastas . Existem muitos softwares gratuitos disponíveis na Internet que copiam seus arquivos e pastas facilmente e em uma velocidade mais rápida.
Como dou permissão ao administrador para copiar um arquivo?
Para dar permissão ao administrador para copiar um arquivo, você deve estar conectado com uma conta de administrador. Depois disso, você deve se apropriar do arquivo ou pasta e conceder Controle Total a si mesmo (administrador).
Por que o Windows diz que preciso de permissão de administrador, mas sou administrador?
Apesar de ser administrador, você não tem controle total sobre todos os arquivos e pastas. É por isso que você pode ver esta mensagem de erro ao modificar alguns arquivos ou pastas, especialmente os protegidos.



Deixe um comentário