Você só deve abrir anexos de uma mensagem de origem confiável no Outlook
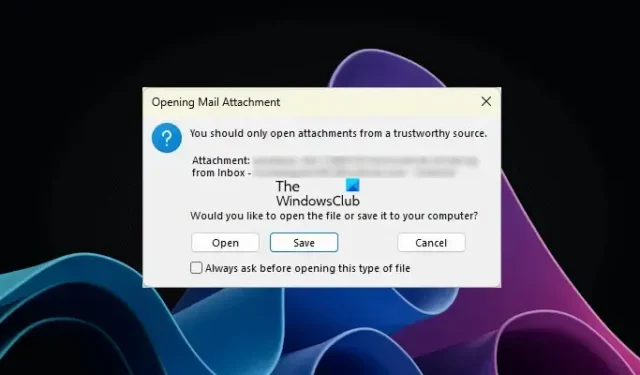
Ao abrir um anexo no aplicativo da área de trabalho do Outlook, se você vir a mensagem de aviso Você só deve abrir anexos de uma fonte confiável , as soluções fornecidas neste artigo irão ajudá-lo. Esta não é uma mensagem de erro. É uma mensagem de aviso que alerta os usuários ao abrir um anexo no Outlook.
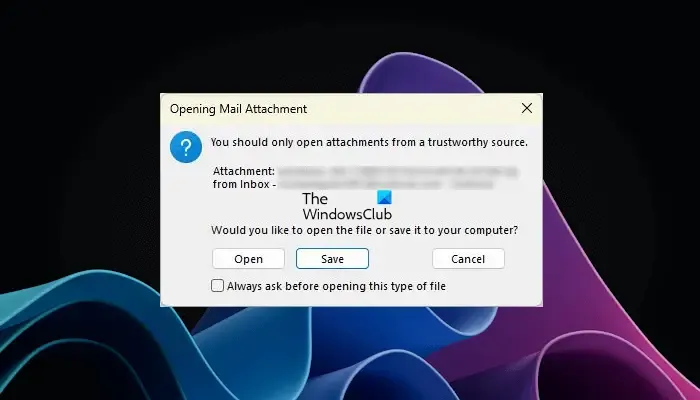
Você só deve abrir anexos de uma mensagem de origem confiável no Outlook
Quando a mensagem Você só deve abrir anexos de uma fonte confiável aparecer no Outlook, você verá as três opções a seguir:
- Abrir
- Salvar
- Cancelar
Você pode selecionar qualquer uma das opções acima. Se você deseja abrir o arquivo, clique em Abrir. Conforme explicado acima, esta não é uma mensagem de erro. É uma mensagem de aviso que pode aparecer ao abrir qualquer anexo, como um arquivo do Excel, um arquivo do Word, um arquivo PDF, uma pasta compactada, etc. Portanto, pode irritá-lo porque aparece sempre que você abre um anexo do Outlook. Muitos usuários acharam esta mensagem frustrante e desejam desativá-la. Aqui, mostraremos algumas correções que ajudarão você a desabilitar essa mensagem de aviso no Outlook.
- Desative a caixa de seleção “Sempre perguntar …”
- Altere as configurações da Central de Confiabilidade
- Desinstale e reinstale o programa necessário
- Modificar Registro do Windows
Vamos ver todas essas correções em detalhes.
1] Desative a caixa de seleção “Sempre perguntar…”
Eu também tive esse problema no meu aplicativo de área de trabalho do Outlook. Quando tentei abrir os arquivos PDF, ele exibiu a mensagem de aviso “Você só deve abrir anexos de uma fonte confiável”. Consegui desabilitar esta mensagem desmarcando a caixa de seleção “Sempre perguntar…”.
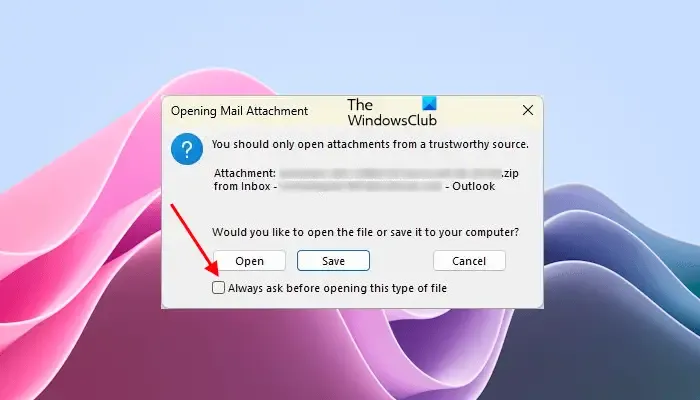
Quando você abre um anexo no Outlook, ele exibe a mensagem de aviso em questão. Esta mensagem de aviso também possui uma caixa de seleção “ Sempre perguntar antes de abrir este tipo de arquivo ”. Esta caixa de seleção é habilitada por padrão. Você deve desmarcar esta caixa de seleção e clicar em Abrir . Depois disso, o Outlook não mostrará esta mensagem de aviso quando você abrir esse tipo de arquivo específico.
Se a caixa de seleção estiver esmaecida, abra o Outlook como administrador e desmarque a caixa de seleção. Depois disso, abra o arquivo. Para abrir o Outlook como administrador, clique com o botão direito nele e selecione Executar como administrador . Muitos usuários também confirmaram que essa correção simples resolveu o problema para eles.
2] Altere as configurações da Central de Confiabilidade
Esta solução é para arquivos do Microsoft Word, Excel e PowerPoint. Se o Outlook mostrar a mensagem de aviso ao abrir o Word, Excel. ou arquivos do PowerPoint, alterar as configurações da Central de Confiabilidade pode ajudar. Habilite o Modo de Exibição Protegido para anexos do Outlook nas configurações da Central de Confiabilidade para Word, Excel e PowerPoint. As etapas a seguir irão ajudá-lo com isso:
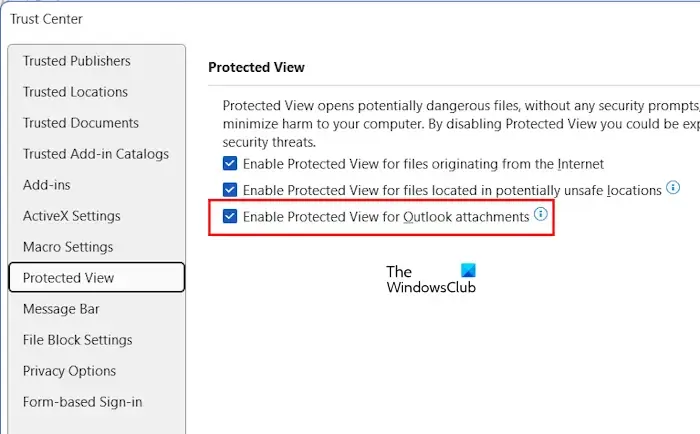
- Abra o Microsoft Word.
- Vá para Arquivo > Opções > Central de Confiabilidade .
- Clique em Configurações da Central de Confiabilidade .
- Selecione Visão Protegida no lado esquerdo.
- Marque a caixa de seleção “ Ativar modo de exibição protegido para anexos do Outlook ”.
- Clique em OK para salvar as alterações. Clique em OK novamente para fechar a janela Opções do Outlook.
Você deve ativar esta opção para Word, Excel e PowerPoint separadamente, abrindo cada um desses aplicativos. Quando terminar, reinicie o Outlook (se já estiver aberto).
3] Desinstale e reinstale o programa necessário
Para alguns usuários, desinstalar e reinstalar o aplicativo afetado resolveu o problema. Por exemplo, se você vir uma mensagem de aviso ao abrir o arquivo PDF no Outlook, desinstalar e reinstalar o software PDF Viewer pode ajudar.
4] Modifique o Registro do Windows
Se nenhuma das soluções acima corrigiu o problema, a última opção é modificar o Registro do Windows. Esta correção requer modificação do Registro. Portanto, prossiga com cuidado e modifique apenas os valores ou chaves corretos. Qualquer erro durante a modificação no Registro do Windows pode tornar seu sistema instável.

Antes de prosseguir, recomendamos que você faça backup de todo o Registro e crie um Ponto de Restauração do Sistema .
As etapas a seguir mostrarão como abrir o Editor do Registro.
- Abra a caixa de comando Executar (Win + R).
- Digite regedit e clique em OK.
- Clique em Sim no prompt do UAC.
Quando o Editor do Registro abrir, copie o seguinte caminho e cole-o na barra de endereço do Editor do Registro. Depois disso, pressione Enter .
HKEY_LOCAL_MACHINE\SOFTWARE\Microsoft\Office\ClickToRun\REGISTRY\MACHINE\Software\Classes\Outlook.File.oft.15
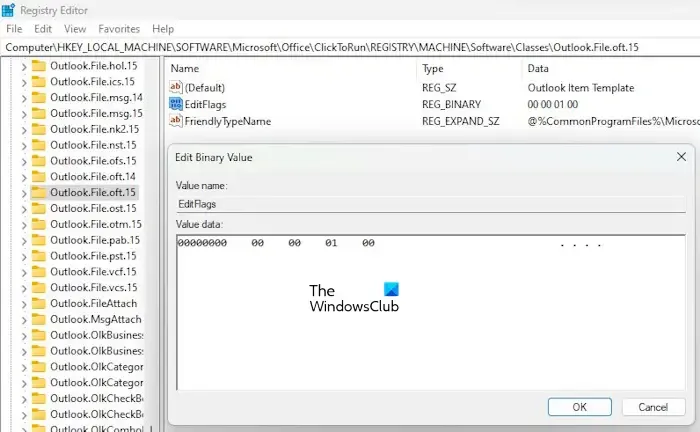
Certifique-se de que a chave Outlook.File.oft.15 esteja selecionada no lado esquerdo. Agora, clique duas vezes em EditFlags Binary Value no lado direito e altere o terceiro dígito para 01 . Isso desativará a mensagem de aviso de mensagem no Outlook para anexos. Clique em OK para salvar as alterações. Feche o Editor do Registro e reinicie o computador.
Se isso não funcionar, reverta as alterações feitas acima e edite os sinalizadores para diferentes softwares e aplicativos na chave do Office. Você tem que mudar o Valor Binário EditFlags para 00 00 01 00 . Isso deve desativar a mensagem de aviso para esse aplicativo.
Abra o Editor do Registro e vá para o seguinte caminho:
HKEY_LOCAL_MACHINE\SOFTWARE\Microsoft\Office\ClickToRun\REGISTRY\MACHINE\Software\Classes
Agora, aqui você deve aplicar o método Hit and Trial. Portanto, altere apenas uma chave por vez e veja se o problema desaparece. Caso contrário, reverta as alterações e modifique outra chave. Isso levará tempo, mas funciona.
Vamos supor que o Outlook esteja exibindo a mensagem de aviso para documentos do Microsoft Word. Agora, neste caso, você deve modificar o valor binário EditFlags para as seguintes chaves no caminho mencionado acima.
- .doc\Word.Document.8
- .docx\Word.Document.12
- Palavra.Documento.8
- Palavra.Documento.12
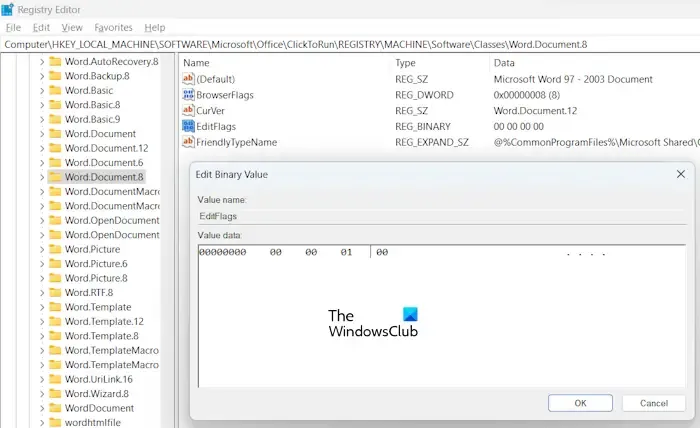
Para as chaves mencionadas acima, deve haver o valor binário EditFlags no lado direito. Se o valor não estiver lá, clique com o botão direito do mouse no espaço vazio à direita e selecione Novo > Valor binário. Nomeie esse valor recém-criado como EditFlags. Agora, clique duas vezes no valor EditFlags e altere seu valor para 00 00 01 00 . Clique em OK para salvar as alterações. reinicie o computador e veja se o problema persiste. Se isso não funcionar, reverta as alterações e altere o valor binário EditFlags para outra chave.
Como desativo o aviso de segurança de anexos no Outlook?
Você pode desativar o aviso de segurança de anexos no Outlook desativando a caixa de seleção “Sempre perguntar antes de abrir este tipo de arquivo”. Para arquivos do Microsoft Word, Excel e PowerPoint, você pode fazer o mesmo alterando as configurações da Central de Confiabilidade.
Por que os arquivos PDF não abrem no Outlook?
É possível que você não tenha instalado nenhum software visualizador de PDF ou não tenha selecionado o software visualizador de PDF como software padrão para abrir os arquivos PDF.



Deixe um comentário