Você precisa de permissão do SYSTEM para fazer alterações, erro
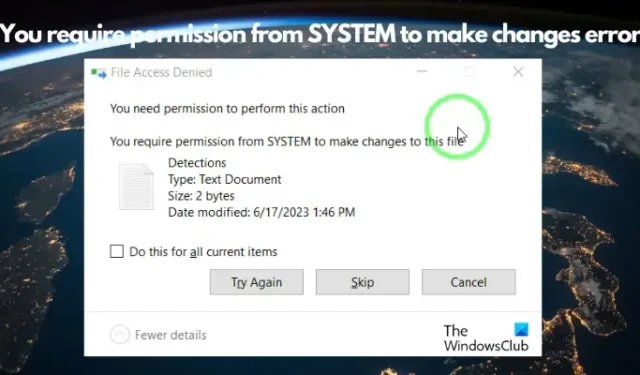
A mensagem de erro Você precisa de permissão do SYSTEM para fazer alterações é um problema que os usuários do Windows enfrentam ao tentar modificar arquivos ou configurações do sistema protegidos pelo sistema operacional Windows. Esta mensagem indica que o usuário não possui as permissões necessárias para executar a ação desejada sem a aprovação da conta SYSTEM , que é o nível mais alto de autoridade no sistema operacional Windows.

Você pode encontrar esse erro ao copiar, mover ou excluir um arquivo ou pasta. Você também pode ver esse erro ao renomear ou abrir um arquivo ou pasta. No entanto, com base em nossa experiência, selecionamos algumas soluções potenciais para ajudá-lo a corrigir o erro.
Correção Você precisa de permissão do SYSTEM para fazer alterações, erro
O principal motivo pelo qual você pode encontrar o erro Você precisa de permissão do SYSTEM para fazer alterações é que você não tem permissões suficientes para acessar o arquivo/pasta. No entanto, também pode haver outros motivos, como se você não estiver conectado como administrador ou devido às configurações de Política de Grupo em vigor.
Recomendamos tentar os métodos abaixo para corrigir o erro e acessar o arquivo/pasta com êxito:
- Verifique se você está conectado como administrador
- Altere as permissões de arquivo/pasta para Controle total
- Assumir a propriedade do arquivo ou pasta
- Habilite a conta de administrador oculta
- Verifique as configurações da Política de Grupo
- Inicialize seu computador em modo de segurança
- Use software gratuito de terceiros para excluir arquivos e pastas bloqueados.
Antes de começar, você deve saber que alterar as permissões do sistema pode tornar o Windows menos seguro. Portanto, recomendamos que você reverta as alterações de permissão feitas após concluir sua tarefa.
1] Verifique se você está conectado como administrador

Se você ainda não estiver conectado como administrador, esse pode ser o motivo pelo qual você precisa de permissão do erro do sistema. Portanto, certifique-se de fazer login como administrador . Depois de fazer login como administrador, você poderá modificar arquivos ou configurações.
2] Altere as permissões de arquivo/pasta para Controle total

Se fazer login como administrador não ajudar a resolver o problema e você ainda não conseguir editar arquivos/pastas, talvez seja necessário alterar as permissões do arquivo/pasta para Controle total. Veja como:
Clique com o botão direito no arquivo ou pasta que deseja modificar e selecione Propriedades .
Na janela Propriedades , selecione a guia Segurança e clique no botão Editar .
A seguir, na nova janela, no campo Nomes de grupo ou usuário , selecione Sistema .
Vá para a seção Permissões para SISTEMA abaixo e marque as caixas em Permitir.
Pressione Aplicar e OK para salvar as alterações e prosseguir com a edição do arquivo ou pasta.
3] Assuma a propriedade do arquivo ou pasta
Mas se alterar a permissão do arquivo/pasta não ajudar, você pode assumir a propriedade total dos arquivos e pastas . Antes disso, você pode descobrir as informações de propriedade de arquivos e pastas usando o prompt de comando . Agora, você pode prosseguir para assumir a propriedade conforme explicado abaixo manualmente:
Clique com o botão direito no arquivo ou pasta de destino e selecione Propriedades.
Na caixa de diálogo Propriedades , selecione a guia Segurança e clique em Avançado .
Em seguida, na janela Configurações avançadas de segurança , vá para o campo Proprietário e selecione Alterar .
Agora, na janela Selecionar usuário ou grupo , vá para a seção Insira o nome do objeto a ser selecionado e insira o nome da sua conta de usuário administrador. Este é o e-mail da conta da Microsoft.
Alternativamente, você também pode digitar Administrador e clicar em Verificar nomes .
Ao exibir sua conta, clique em OK para retornar à janela Configurações avançadas de segurança .
Aqui, marque a caixa ao lado da opção Substituir proprietário em subcontêineres e objetos . Agora pressione Aplicar e OK para salvar as alterações e retornar à janela Propriedades .
Novamente, na guia Segurança , clique em Editar .
Vá para o campo Grupos ou nomes de usuário e selecione Sistema .
Agora, no campo Permissions for SYSTEM , marque todas as caixas em Allow .
Pressione Aplicar e OK para aplicar as alterações e sair.
A outra maneira mais fácil de assumir a propriedade seria usar nosso freeware portátil Ultimate Windows Tweaker .
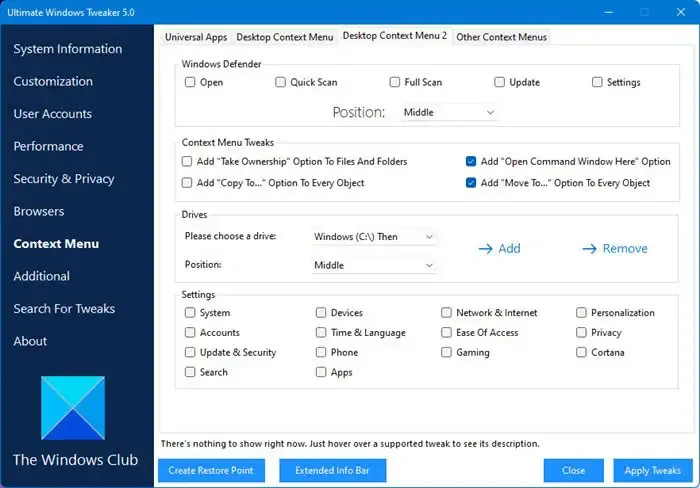
Abra Menu de contexto> seção Menu de contexto da área de trabalho 2 e selecione a opção Adicionar propriedade a arquivos e pastas. Clique em Aplicar ajustes e você verá esta opção no menu de contexto após reiniciar.
Use-o para assumir a propriedade facilmente com um clique!
4] Habilite a conta de administrador oculta
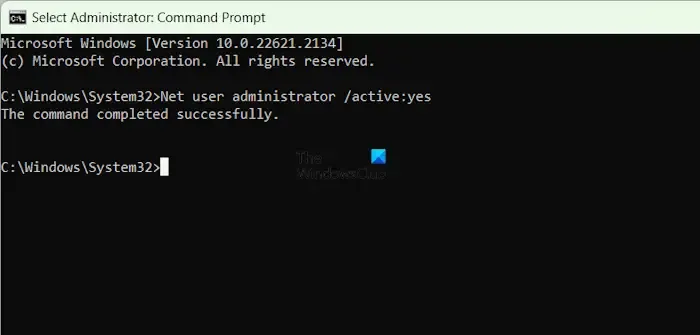
Se você ainda estiver enfrentando problemas de permissão ao tentar modificar arquivos/pastas, os usuários podem ativar a conta de administrador oculta para corrigir o problema. Para isso, você deve habilitar a conta de administrador integrada e depois fazer login no seu sistema usando a mesma conta. Mas lembre-se que esta conta não precisa de senha, portanto não há necessidade de definir uma e, em vez disso, você pode desativá-la.
5]Verifique as configurações da Política de Grupo

Provavelmente, você ainda encontrará o erro Você precisa de permissão do SYSTEM para fazer alterações devido a configurações incorretas de Política de Grupo. Portanto, certifique-se de verificar as configurações para corrigir o problema.
Para isso, abra o Editor de Política de Grupo e navegue até o caminho abaixo:
Configuração do computador > Configurações do Windows > Configurações de segurança > Políticas locais > Atribuição de direitos de usuário
Agora, à direita, procure políticas como Negar acesso a este computador pela rede ou Negar logon localmente . Estas são as duas configurações que geralmente afetam seus direitos de acesso a arquivos ou pastas.
Clique duas vezes em qualquer política que pareça relevante ou em cada uma das políticas e verifique o usuário adicionado.
Caso você não encontre a conta do administrador na configuração, clique no botão Adicionar usuário ou grupo e adicione a conta do administrador. Pressione Aplicar e OK para salvar as alterações.
Agora, reinicie o seu computador para aplicar quaisquer alterações feitas nas configurações da Política de Grupo .
6] Inicialize seu computador em modo de segurança

Se todos os métodos acima não resolverem o problema, a única opção restante seria modificar os arquivos e pastas no modo de segurança. Portanto, inicialize seu PC no modo de segurança e prossiga para editar o arquivo e as pastas ou alterar as permissões do arquivo ou pasta. Veja se isso funciona.
7] Use software gratuito de terceiros para excluir arquivos e pastas bloqueados
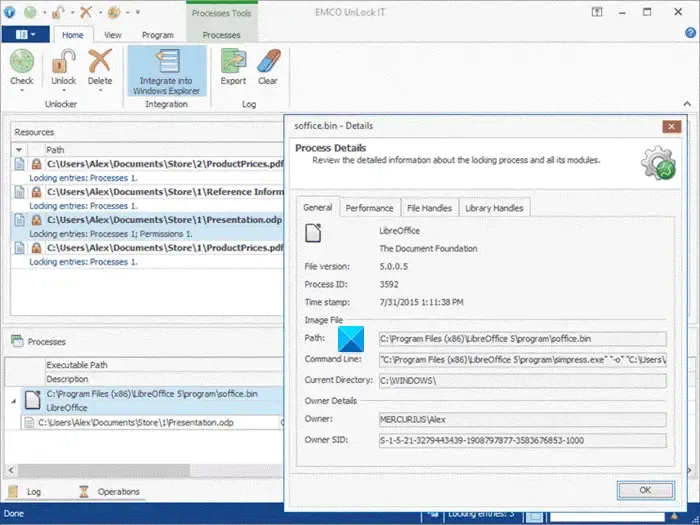
Se o seu objetivo é excluir os arquivos e pastas e você encontrar o erro , você pode usar um software File Deleter gratuito para excluir arquivos e pastas bloqueados . Por exemplo, você pode usar o EMCO Unlock It , que é uma ferramenta gratuita para renomear, mover ou excluir qualquer arquivo bloqueado ou o Delete Doctor para a mesma finalidade.
Como excluo algo que precisa de permissão do sistema?
Para excluir um arquivo ou pasta que requer permissão do sistema, clique com o botão direito e selecione ‘Propriedades’. Navegue até a guia ‘Segurança’, clique em ‘Avançado’ e depois em ‘Alterar’ ao lado do proprietário. Digite seu nome de usuário, aplique as alterações e conceda controle total à sua conta. Agora, você deve conseguir excluir o item.
Por que meu computador está dizendo que não tenho permissão para acessá-lo?
Seu computador pode exibir uma mensagem “Sem permissão de acesso” devido a direitos de acesso insuficientes para o usuário atual. Verificar atualizações do Windows que possam corrigir erros de permissão também é importante.



Deixe um comentário