Você não tem permissão para montar o arquivo [Fix]
![Você não tem permissão para montar o arquivo [Fix]](https://cdn.thewindowsclub.blog/wp-content/uploads/2024/02/you-dont-have-permission-error-when-mounting-an-iso-image-1-640x360.webp)
Se você não tiver problemas com erros de permissão ao montar uma imagem ISO, esta postagem pode ajudar. A mensagem de erro completa diz:
Não foi possível montar o arquivo. Você não tem permissão para montar o arquivo.
Felizmente, você pode seguir algumas sugestões simples para consertar isso.
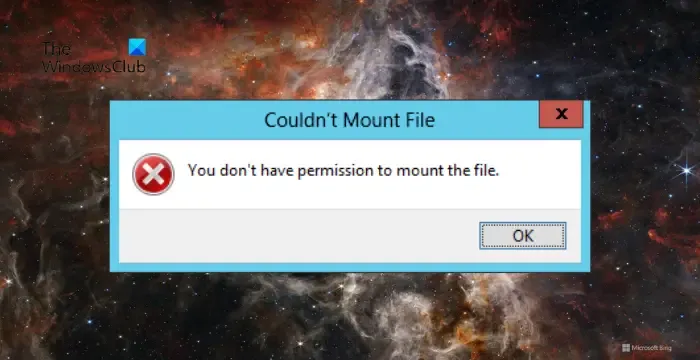
Por que meu arquivo ISO não está sendo montado?
Você pode ter problemas para montar seu arquivo ISO se ele estiver corrompido ou incompleto. No entanto, existem vários outros motivos pelos quais isso pode ocorrer. Alguns deles são:
- O arquivo ISO é esparso
- Interrupções de software de segurança
- A imagem do disco não foi inicializada
- Desculpe, ocorreu um problema ao montar o arquivo
- O arquivo de imagem do disco está corrompido
Correção Você não tem permissão para montar o erro de arquivo
Se você receber o erro Não foi possível montar o arquivo, você não tem permissão para montar o arquivo ao tentar montar uma imagem ISO, siga estas sugestões:
- Verifique as propriedades do arquivo
- Monte o arquivo ISO usando Powershell
- Desative antivírus ou software de segurança
- Reconecte a mídia que contém o arquivo ISO
- Use uma ferramenta de terceiros para montar um arquivo ISO
Agora, vamos ver isso em detalhes.
1] Verifique as propriedades do arquivo
Comece verificando as propriedades do arquivo ISO, pois o erro Você não tem permissão pode ocorrer se for esparso. Veja como:

- Clique com o botão direito no arquivo ISO e selecione Propriedades .
- Navegue até a guia Detalhes e verifique a letra ao lado de Atributos .
- Se a letra for P , o arquivo será esparso.
OU
Você também pode verificar se o arquivo está esparso executando comandos do Powershell. Veja como:

- Abra um Windows Powershell elevado .
- Digite o seguinte comando e pressione Enter . Isso verificará se o arquivo é esparso.
(Get-Item 'path_to_your_iso_file').Attributes - O atributo do arquivo agora estará visível.
Se o arquivo for esparso, copie-o para uma pasta diferente ou dê um nome diferente. Isso pode remover o atributo sparse e permitir que o arquivo seja montado.
2] Monte o arquivo ISO usando Powershell
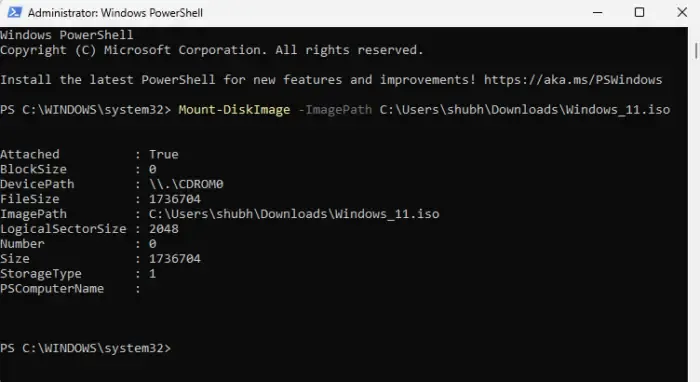
Em seguida, tente montar o arquivo ISO usando Powershell. Para fazer isso, execute o seguinte comando em um Powershell elevado:
Mount-DiskImage -ImagePath ISO_file_path
3]Desative temporariamente antivírus ou software de segurança de terceiros
Antivírus ou software de segurança instalado em seu PC podem interferir no processo de montagem do arquivo ISO. Desative-os temporariamente e veja se o erro foi corrigido.
4] Reconecte a mídia que contém o arquivo ISO
Se o seu arquivo ISO estiver em uma mídia flash ou qualquer outra mídia removível, tente ejetar a mídia removível. Em seguida, reatribua as letras da unidade para uma letra de unidade inferior para montar a imagem ISO.
5] Use uma ferramenta de terceiros para montar um arquivo ISO
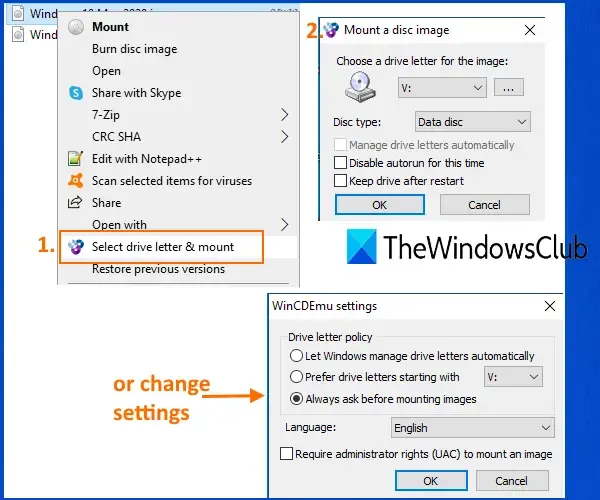
Por último, se nenhuma dessas sugestões ajudar, tente usar um software ISO Mounter de terceiros . Isso ajudou a maioria dos usuários a contornar o erro.
Como você monta um. Arquivo ISO?
Para montar um arquivo ISO no Windows, clique com o botão direito sobre ele e selecione Montar no menu de contexto. Isso criará uma unidade virtual no File Explorer, para acessar e instalar seu conteúdo como um disco físico. Fora isso, execute o seguinte comando no PowerShell:Mount-DiskImage -ImagePath ISO_file_path
Como abro um arquivo ISO sem montá-lo?
Você terá que usar um software de extração de arquivos como o WinRAR para abrir um arquivo ISO sem montá-lo. Em seguida, clique com o botão direito no arquivo ISO e selecione Extrair. Isso permitirá que você visualize e acesse o conteúdo como uma unidade virtual.



Deixe um comentário