Problema de tela amarela no iPhone: correção
A tela do iPhone está mostrando barras amarelas na tela? Mesmo que o seu telefone exiba apenas uma barra na tela, pode ser muito chato trabalhar com isso. Nessa situação, essas correções serão úteis para solucionar o problema.
Correção 1 – Desative o True Tone
O verdadeiro tom da tela pode fazer com que a tela do telefone pareça um pouco amarelada. Você deve tentar desativar o True Tone na tela do telefone.
Passo 1 – Para fazer isso, você deve abrir os Ajustes do seu iPhone.
Passo 2 – Em seguida, abra a opção “ Tela e Brilho ”.
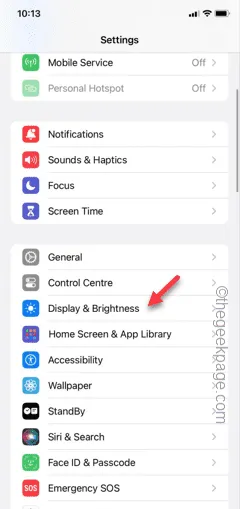
Passo 3 – Após abrir as configurações de vídeo, localize a configuração “ True Tone ”.
Passo 4 – O True Tone controla a cor da tela de acordo com as condições ambientais. Então, desligue- o .
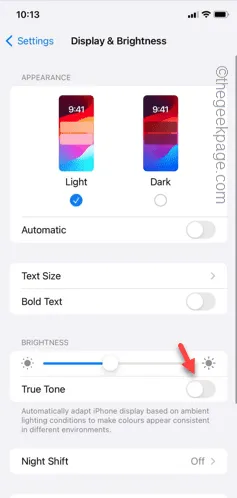
Depois disso, você notará uma mudança definitiva no equilíbrio de cores na tela do telefone. Se o seu iPhone ainda parecer amarelado, siga a próxima solução.
Correção 2 – Alterar as configurações de tonalidade da cor
Configurações de tonalidade de cores mal configuradas nas configurações do iPhone podem ser a razão pela qual você está enfrentando esse problema de tela amarela.
Passo 1 – Basta acessar a página inicial de Configurações e abrir a opção “ Acessibilidade ”.
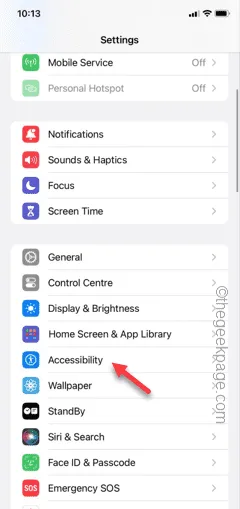
Passo 2 – Abra a opção “ Exibição e tamanho do texto ”.
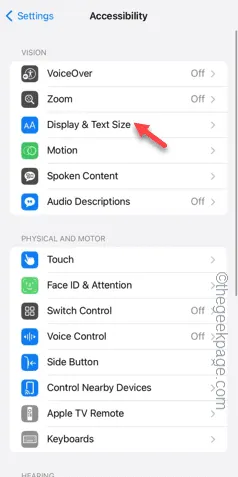
Passo 3 – Agora é só descer, encontrar a opção “ Filtros de Cor ” e abri-la.

Passo 4 – Ative o Filtro de Cores . Em seguida, selecione a opção “ Color Tint ”.
Passo 5 – Alterne “ Intensidade ” para o valor mínimo.
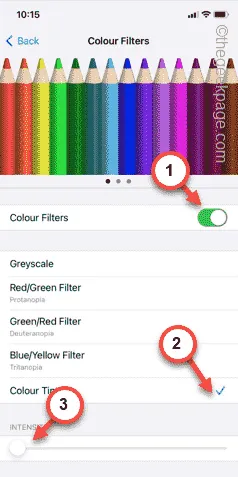
Passo 6 – Agora, defina o controle deslizante “ Matiz ” quase no meio da tela. Isso ajusta a temperatura da cor da tela. Portanto, ajuste o controle deslizante de acordo com sua preferência para que a tela fique bem equilibrada, sem muito amarelo ou azul.
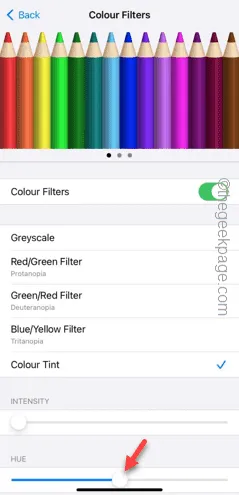
Feche o painel de configurações depois disso. Verifique se isso funciona para você.
Correção 3 – Desative o recurso Night Shift
O recurso Night Shift torna a tela mais quente, adicionando um tom amarelado a toda a tela. Tente desativá-lo em seu telefone para se livrar do problema da tela amarela.
Passo 1 – Após abrir as Configurações, abra a configuração “ Tela e Brilho ”.
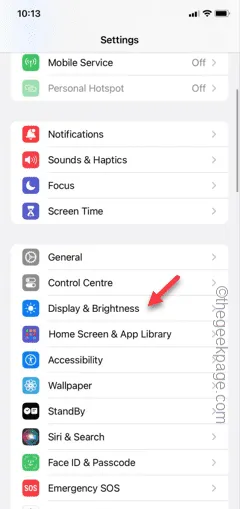
Passo 2 – Nessa página, role para baixo e abra o recurso “ Night Shift ”.
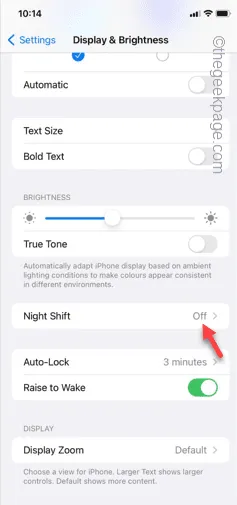
Passo 3 – Em seguida, desative o “ Night Shift ” na página seguinte.
Passo 4 – Desative as opções “ Agendado ” e “ Ativar manualmente até amanhã ”.
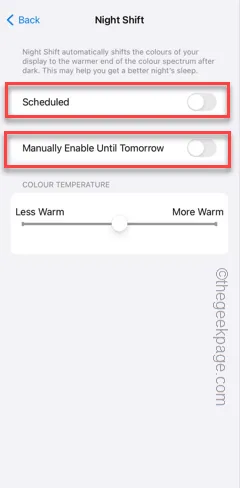
Isso deve corrigir o problema da tela amarela do seu iPhone.
Correção 4 – Reinicie o iPhone à força
A reinicialização forçada do iPhone deve corrigir a tela amarela do dispositivo.
Passo 1 – Primeiro, toque no botão Aumentar volume na lateral do telefone e solte-o.
Passo 2 – Em seguida, aperte o botão Diminuir volume na parte inferior e solte-o.
Passo 3 – Depois disso, pressione o botão Power do seu telefone. Continue segurando o botão liga / desliga até que o telefone desligue e reinicie.
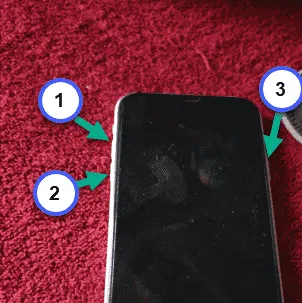
Você pode deixar o botão liga / desliga agora enquanto o telefone está reiniciando. Em breve você deverá ver a tela de bloqueio do seu telefone. Desbloqueie o dispositivo e verifique.
Deixe um comentário