As teclas Y e Z são trocadas no Windows 11/10

O teclado é um dos principais periféricos. Trabalhar em um computador não é possível sem um teclado. Portanto, se uma palavra-chave parar de funcionar ou funcionar incorretamente, ela criará problemas e impactará nosso trabalho. Um desses problemas com um teclado é a troca de teclas. Neste artigo, discutiremos o problema encontrado por alguns usuários do Windows onde as chaves Y e Z são trocadas no Windows 11/10. Se isso acontecer com você, você pode usar as soluções fornecidas neste artigo.

Por que meu Z e Y estão ligando meu teclado?
A principal causa desse problema é o layout incorreto do teclado. Você deve verificar as configurações de idioma e ver qual layout de teclado está selecionado lá. Altere o layout do teclado se achar que o layout é diferente do layout de teclado preferido.
As teclas Y e Z são trocadas no Windows 11/10
Se as chaves Y e Z forem trocadas no Windows 11/10, use as seguintes correções para resolver o problema.
- Verifique o layout do seu teclado
- Exclua outros idiomas adicionados ao seu teclado
- Reinstale o driver do teclado
- Redefina o layout do seu teclado
- Redefina seu BIOS para o padrão
- Use software de mapeamento de teclado
Vamos começar.
1] Verifique o layout do seu teclado
Esta é a primeira coisa que você deve fazer. A causa mais comum de problemas de troca de teclas no Windows 11/10 é o layout incorreto do teclado. Existem diferentes tipos de layouts de teclado. Esses diferentes layouts de teclado são usados em diferentes países. Se as teclas Y e Z forem trocadas no teclado, o layout do teclado QWERTZ pode ter sido selecionado em vez do layout do teclado QWERTY. Verifique isso nas configurações do seu sistema.
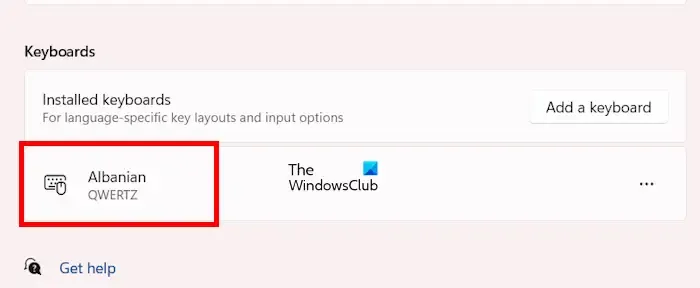
Siga as seguintes instruções:
- Abra Configurações do seu sistema.
- Vá para “Hora e horário. idioma> Idioma e idioma região.”
- Clique nos três pontos ao lado do seu idioma e selecione Opções de idioma.
- Role para baixo até a seção Teclados.
- Verifique qual layout de teclado foi adicionado lá. Se ele mostrar o layout do teclado QWERTZ, remova-o.
Se for o único layout de teclado, você não poderá removê-lo. Neste caso, você deve adicionar outro layout de teclado. Para fazer isso, clique no botão Adicionar um teclado e selecione o layout do teclado QWERTY. Depois de adicionar o layout do teclado QWERTY, você pode remover o layout do teclado QWERTZ.
As etapas acima resolverão esse problema. Se o problema ocorrer mesmo após a remoção do layout do teclado QWERTZ, a causa do problema está em outro lugar. Agora, tente as outras correções mencionadas abaixo.
2] Exclua outros idiomas adicionados ao seu teclado
Remova todos os idiomas adicionados ao seu sistema para o teclado, exceto o idioma preferido. As instruções a seguir irão guiá-lo sobre isso:
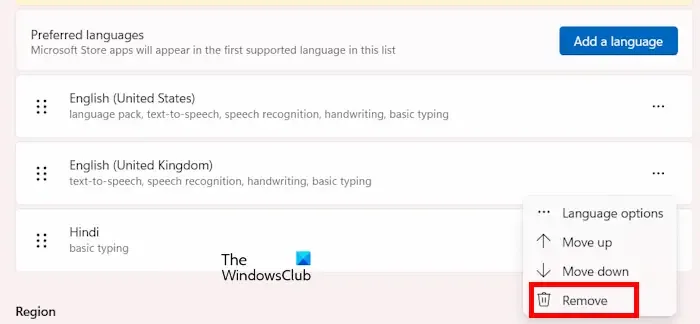
- Abra Configurações do seu sistema.
- Vá para “Hora e horário. idioma> Idioma e idioma região.”
- Na seção Idioma, clique nos três pontos ao lado dos idiomas diferentes do seu idioma preferido e selecione < a i=3>Remover.
Você não pode remover o pacote de idiomas colocado na parte superior. Neste caso, você deve movê-lo para baixo e removê-lo.
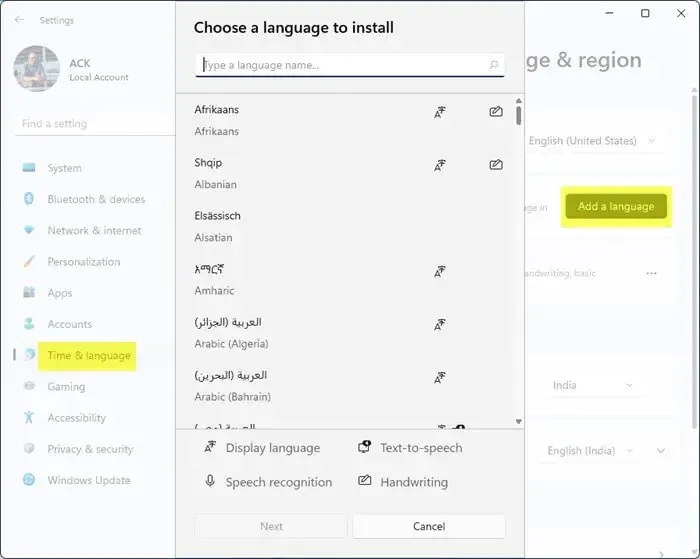
Se o Windows mostrar um pacote de idiomas diferente do seu idioma preferido, adicione o idioma preferido, mova-o para o topo e remova o pacote de idiomas adicionado anteriormente.
3] Reinstale o driver do teclado
Os drivers de dispositivos desempenham um papel importante no correto funcionamento dos dispositivos conectados a um computador Windows. Se um driver apresentar mau funcionamento, o respectivo dispositivo não funcionará ou deixará de funcionar corretamente. Nesse caso, reinstalar o driver do dispositivo afetado corrige o problema. Sugerimos que você reinstale o driver do teclado. As etapas a seguir irão ajudá-lo com isso:
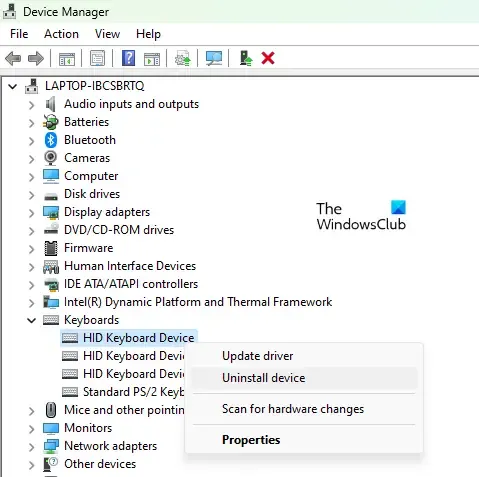
- Abra o Gerenciador de dispositivos.
- Expanda a ramificação Teclados.
- Clique com o botão direito no driver do teclado e selecione Desinstalar dispositivo.
- Reinicie seu computador ou verifique se há alterações de hardware.
Verifique se o problema persiste.
4] Redefina o layout do teclado
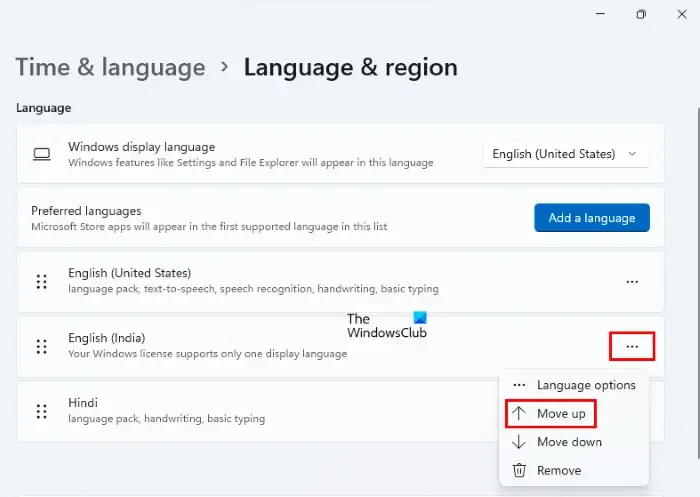
Problemas de teclado também podem ser corrigidos redefinindo o layout do teclado. Sugerimos que você redefina o layout do teclado e veja se isso traz alguma alteração.
5]Redefina seu BIOS para o padrão
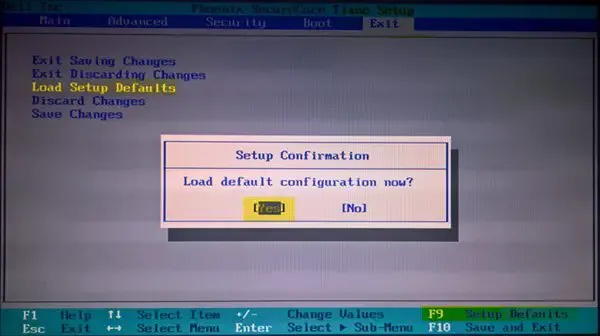
Também sugerimos que você redefina as configurações do BIOS para o padrão. Para fazer isso, você deve entrar no BIOS do sistema. Existe mais uma maneira de redefinir o BIOS para o padrão sem entrar no BIOS; removendo a bateria CMOS e reinserindo-a. Mas para isso é necessário abrir o gabinete do seu laptop ou computador.
6] Use software de mapeamento de teclado
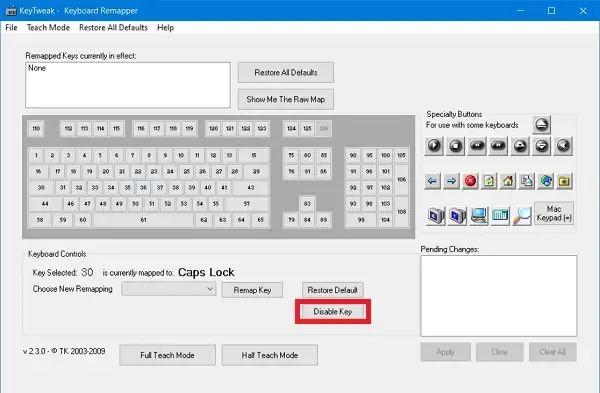
Você também pode usar um software de mapeamento de teclado para mapear suas teclas. Diferentes softwares gratuitos de mapeamento de teclado estão disponíveis on-line. Essas ferramentas ajudarão você a remapear as teclas do teclado. Você pode instalá-los para mapear as teclas do teclado e corrigir esse problema.
Eu espero que isso ajude.
Por que meu teclado está digitando duas letras diferentes ao mesmo tempo?
Se o seu teclado estiver digitando várias letras ao mesmo tempo, ele não está se comportando normalmente. Esses tipos de problemas ocorrem devido a uma infecção por vírus. Recomendamos que você verifique seu sistema com um bom antivírus. Existem muitos programas antivírus gratuitos disponíveis. Você pode usá-los ou verificar seu sistema com software antivírus independente.



Deixe um comentário