O aplicativo Xbox não está detectando os serviços de jogos [corrigido]
![O aplicativo Xbox não está detectando os serviços de jogos [corrigido]](https://cdn.thewindowsclub.blog/wp-content/uploads/2023/02/xbox-app-not-detecting-gaming-services-640x360.webp)
Se o seu aplicativo Xbox não estiver detectando Gaming Services , esta postagem pode ajudá-lo. O aplicativo Xbox para Windows permite que os usuários pesquisem o catálogo, visualizem recomendações e baixem jogos de PC de alta qualidade. Os usuários também podem se conectar com seus amigos jogando e conversando com eles. Mas, recentemente, alguns usuários reclamaram que o aplicativo Xbox não detectava os serviços de jogos. Felizmente, você pode seguir algumas etapas simples para corrigir isso.
Corrigir o aplicativo Xbox não detectando os serviços de jogos
Primeiro, tente reiniciar o aplicativo e seu PC para corrigir o aplicativo Xbox não detectando serviços de jogos. No entanto, se isso não funcionar, você pode tentar os métodos mencionados abaixo:
- Execute a solução de problemas de aplicativos da Windows Store
- Redefinir aplicativo do Xbox
- Faça modificações no Editor do Registro
- Reinstale os serviços de jogos
Agora vamos ver isso em detalhes.
1] Execute o Solucionador de problemas de aplicativos da Windows Store
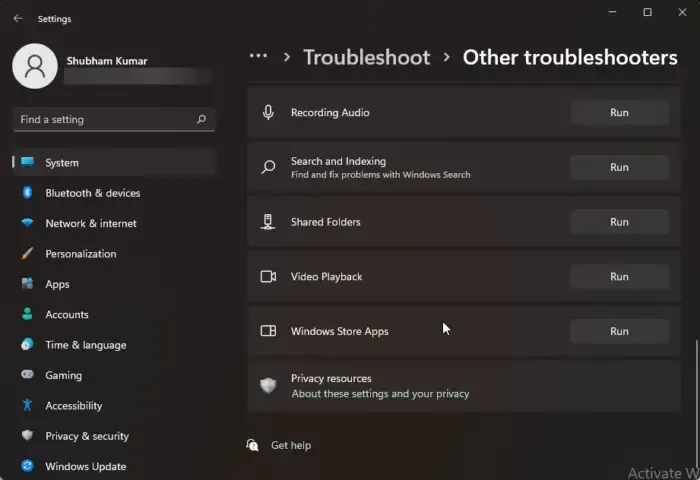
Executar a solução de problemas de aplicativos da Windows Store pode diagnosticar e resolver o problema rapidamente. É uma função integrada da Microsoft que verifica e corrige automaticamente pequenos bugs e erros nos aplicativos da Microsoft Store. Veja como executar a solução de problemas de aplicativos da Windows Store:
- Pressione a tecla Windows + I para abrir Configurações .
- Clique em Sistema > Solução de problemas > Outros solucionadores de problemas .
- Agora role para baixo e clique em Executar ao lado de Aplicativos da Windows Store.
- Se algum erro for encontrado, o Windows os corrigirá automaticamente.
2] Redefinir aplicativo do Xbox
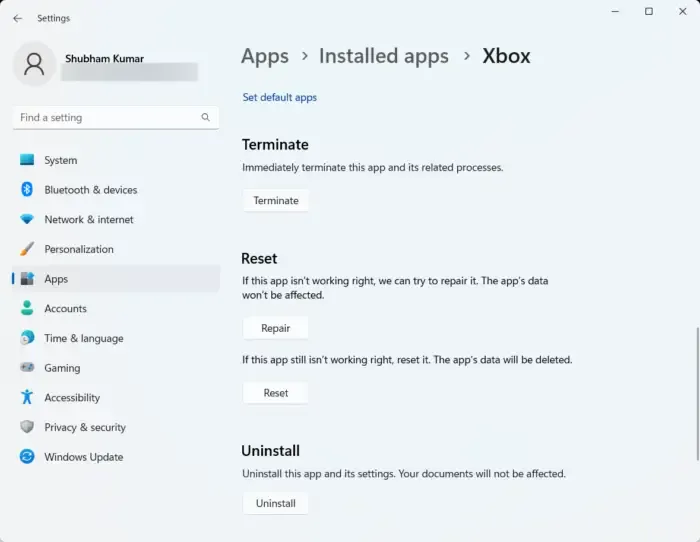
Tente reparar e redefinir o aplicativo com defeito. Isso reparará o aplicativo e redefinirá suas configurações para os padrões originais. Veja como você pode fazer isso:
- Pressione a tecla Windows + I para abrir Configurações .
- Em seguida, clique em Aplicativos > Aplicativos e recursos .
- Selecione o aplicativo Xbox e clique em Opções avançadas .
- Role para baixo e clique em Reparar/Redefinir .
3] Faça modificações no Editor do Registro
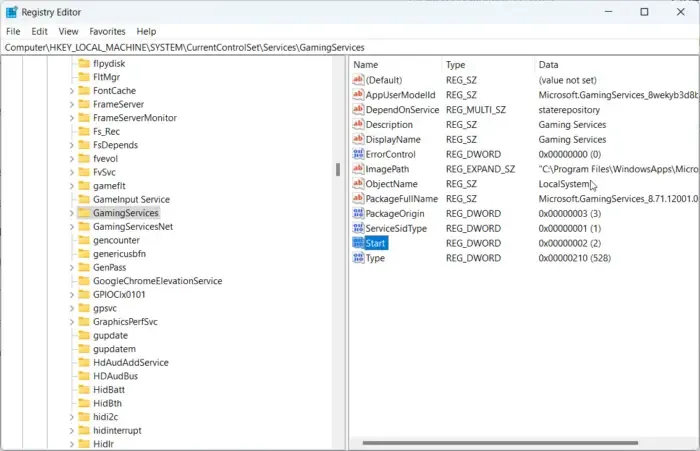
Se ainda não conseguir corrigir o erro, tente fazer algumas alterações no Editor do Registro. No entanto, antes de começar, certifique-se de criar um ponto de restauração do sistema. Isso ocorre porque um único erro nos registros pode fazer seu PC travar. Veja como:
- Pressione a tecla Windows + R para abrir a caixa de diálogo Executar .
- Digite regedit e pressione Enter .
- Depois que o Editor do Registro for aberto, navegue até o seguinte caminho.
HKEY_LOCAL_MACHINE/SYSTEM/CurrentControlSet/Services/GamingServices - Exclua todas as chaves abaixo dele.
- Agora, navegue até este caminho e faça o mesmo.
HKEY_LOCAL_MACHINE/SYSTEM/CurrentControlSet/Services/GamingServicesNet - Reinicie o dispositivo depois de concluído e verifique se o problema foi corrigido.
4] Reinstale os serviços de jogos
Dados de cache danificados ou corrompidos e arquivos temporários gerados pelos serviços de jogos às vezes podem causar erros no aplicativo Xbox. Nesse caso, reinstalar os Serviços de jogos pode ajudar. Aqui está como você pode fazer isso:
- Pressione a tecla Iniciar , procure por Windows Powershell e clique em Executar como administrador .
- Agora digite o seguinte comando para desinstalar completamente o Gaming Services.
get-appxpackage Microsoft.GamingServices | remove-AppxPackage -allusers - Depois que o comando é executado, o Gaming Service é desinstalado; reinstale-o novamente executando o seguinte comando:
start ms-windows-store://pdp/?productid=9MWPM2CQNLHN - Este comando agora irá redirecioná-lo para a Microsoft Store. A partir daqui, você pode reinstalar os Serviços de jogos.
- Depois de instalado, reinicie o dispositivo e verifique se o erro do Xbox foi corrigido.
Tudo de bom!
Correção: o aplicativo Xbox do Windows 11 não está baixando jogos.



Deixe um comentário