WordPad demora muito para abrir ou não abre
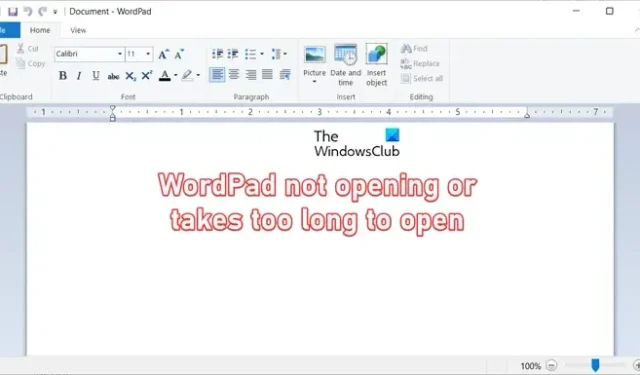
Se o WordPad demorar muito para abrir ou simplesmente não abrir no seu PC com Windows , este guia o ajudará a corrigir o problema.

Por que meu arquivo do WordPad não está abrindo?
Se o aplicativo WordPad não estiver abrindo, pode ser por vários motivos. Algumas causas potenciais desse problema incluem arquivos de sistema quebrados ou ausentes, infecção por malware e preferências de usuário corrompidas ou outros dados no WordPad.
WordPad demora muito para abrir ou não abre
Se o WordPad não abrir no seu PC com Windows ou se demorar muito para abrir, aqui estão os métodos que você pode usar para corrigir o problema:
- Abra o WordPad diretamente da pasta de instalação.
- Execute uma verificação SFC.
- Examine seu sistema em busca de malware.
- Redefina o WordPad usando o Editor do Registro.
- Desinstale e reinstale o WordPad
- Use uma alternativa ao WordPad.
- Desative e reative o adaptador de rede.
1] Abra o WordPad diretamente da pasta de instalação
A primeira coisa que você pode fazer quando o WordPad não está abrindo ou está demorando muito é executar o aplicativo diretamente de sua pasta de instalação. Você pode abrir o diretório de instalação do WordPad e executar o arquivo wordpad.exe com privilégios de administrador. Vamos verificar o procedimento passo a passo para fazer isso:
Primeiro, abra o File Explorer usando Win + E e navegue até o diretório onde o executável principal do WordPad está presente. Está disponível no local abaixo:
C:\Arquivos de Programas (x86)\Windows NT\Acessórios
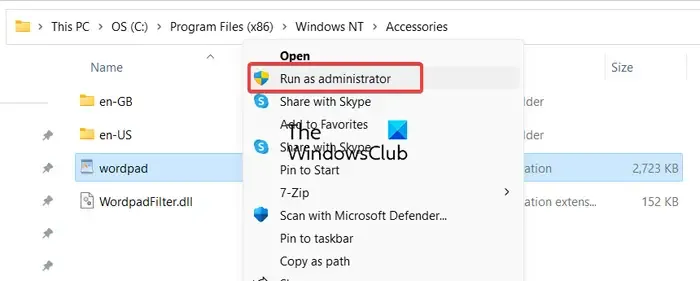
Em seguida, clique com o botão direito do mouse no arquivo wordpad.exe e, no menu de contexto exibido, escolha a opção Executar como administrador .
Depois disso, clique em Sim no prompt do UAC e veja se o aplicativo WordPad está abrindo corretamente ou não.
Caso o problema permaneça o mesmo, passe para a próxima correção para resolvê-lo.
2] Execute uma verificação SFC
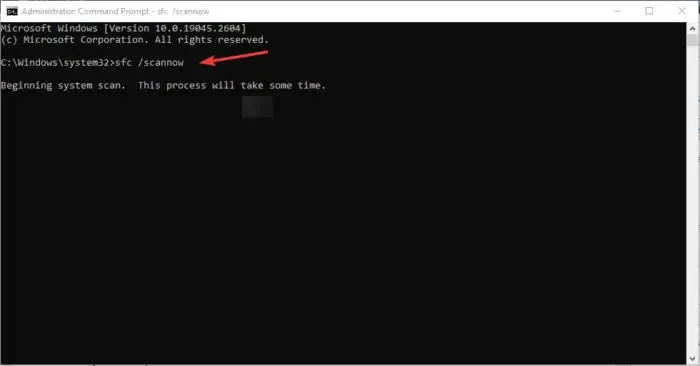
Pode ser um arquivo de sistema corrompido ou ausente causando o problema. Portanto, se o cenário for aplicável, você pode usar o utilitário de linha de comando interno do Windows chamado System File Checker (SFC) para corrigir os arquivos de sistema danificados. Aqui está o comando que você precisa usar para executar uma varredura SFC.
Primeiro, abra o prompt de comando com direitos de administrador e digite o comando abaixo:
sfc /scannow
Quando o comando terminar, reinicie o computador e verifique se o problema foi resolvido.
3] Examine seu sistema em busca de malware
Esse problema pode ser causado se o seu computador estiver infectado por um vírus ou malware. Portanto, você pode executar uma verificação de vírus em seu computador e remover possíveis ameaças de seu PC. Depois disso, abra o WordPad e verifique se o problema foi resolvido.
4] Redefina o WordPad usando o Editor do Registro
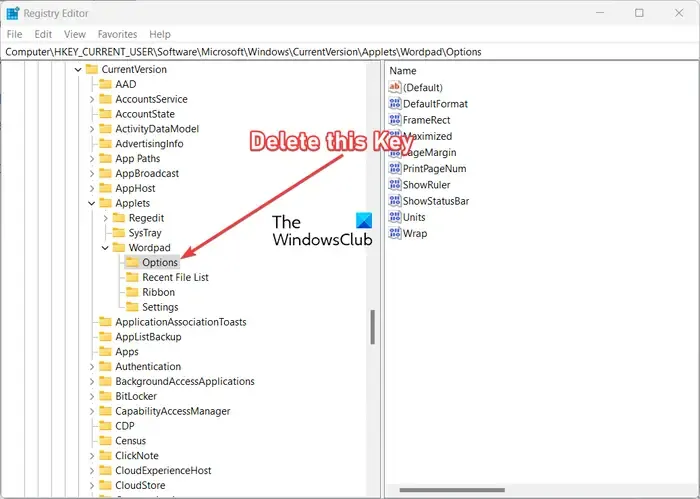
Se o problema persistir, tente redefinir o aplicativo WordPad para as configurações padrão. Pode ser que alguns dados e preferências do usuário corrompidos associados ao WordPad estejam causando o problema. Portanto, nesse caso, você pode redefinir o WordPad e verificar se o problema foi resolvido.
Para fazer isso, você precisa usar o Editor do Registro e fazer algumas modificações nele. No entanto, antes de fazer isso, é altamente recomendável criar um backup do seu Registro , pois qualquer ajuste incorreto pode causar danos graves ao seu PC.
Agora, você pode seguir as etapas abaixo para redefinir o WordPad:
Primeiro, abra Executar usando Win + R e digite regedit em sua caixa Abrir para abrir rapidamente o aplicativo Editor do Registro.
Em seguida, vá para o seguinte endereço na barra de endereços:
HKEY_CURRENT_USER\SOFTWARE\Microsoft\Windows\CurrentVersion\Applets\Wordpad\
Agora, clique com o botão direito do mouse na tecla Opções no local acima e escolha a opção Excluir no menu de contexto exibido para excluir a chave.
Feito isso, feche o Editor do Registro e reinicie o computador. Na próxima inicialização, tente abrir o WordPad e veja se o problema foi resolvido ou não.
5] Como desinstalar e reinstalar o Microsoft WordPad
Você pode desinstalar e reinstalar o WordPad
6] Use uma alternativa ao WordPad
Bem, se você ainda não conseguir resolver o problema, pode usar uma alternativa ao WordPad para criar documentos de texto. Existem vários processadores de texto gratuitos que você pode usar no lugar do WordPad, por exemplo, LibreOffice, OpenOffice, Microsoft Word, FocusWriter e muito mais. Se você deseja criar documentos de texto simples, o Bloco de Notas é a melhor opção.
7] Desative e reative o adaptador de rede
Ao pesquisar esse problema, descobrimos que, por algum motivo, alguns usuários afetados relataram conseguir abrir o WordPad rapidamente após desativar o adaptador de rede. Não há explicação de por que isso funciona, mas você pode tentar este hotfix e verificar se ele ajuda você.
Você pode abrir o Gerenciador de dispositivos no menu Win+X, expandir o menu Adaptadores de rede, clicar com o botão direito do mouse no adaptador de rede e escolher a opção Desativar dispositivo. Depois disso, tente abrir o WordPad e veja se o problema foi resolvido. Posteriormente, você pode habilitar o dispositivo do adaptador de rede para ficar online e conectar-se à internet.
Espero que isto ajude!
O que fazer se o WordPad não estiver respondendo?
Se o WordPad não responder ou continuar travando ou congelando, você pode tentar redefinir o aplicativo WordPad para suas configurações padrão. Além disso, corrija os arquivos de sistema corrompidos ou tente remover malware do seu computador para corrigir o problema.



Deixe um comentário