Word não exibindo imagens corretamente [Fix]
![Word não exibindo imagens corretamente [Fix]](https://cdn.thewindowsclub.blog/wp-content/uploads/2023/08/word-not-displaying-images-correctly-1-640x360.webp)
Se o Word não estiver exibindo imagens corretamente no seu dispositivo Windows, esta postagem pode ajudar. O Microsoft Word é um editor de texto simples que permite criar documentos de qualidade profissional. Você também pode adicionar imagens em arquivos do Word para torná-los mais intrigantes. Mas, recentemente, alguns usuários reclamaram que o Word não está exibindo as imagens corretamente. Felizmente, você pode seguir algumas sugestões simples para corrigi-lo.

Por que meu documento do Word não mostra imagens?
As imagens podem não aparecer em documentos do Word se o arquivo estiver corrompido ou não for compatível com a versão do Office instalada em seu PC. No entanto, existem vários outros motivos pelos quais isso pode ocorrer. Alguns deles são:
- Erros de inserção de imagem
- Formato de imagem não suportado ou corrompido
- Modo de compatibilidade
- Suplementos de terceiros
- Erros de quebra de imagem e posicionamento
Corrigir o Word não exibindo imagens corretamente
Se o Microsoft Word não exibir as imagens corretamente, reinicie o Word e verifique se há atualizações pendentes. Fora isso, siga estas sugestões:
- Use em linha com o estilo de texto
- Verifique a compatibilidade do documento
- Ative a opção Mostrar desenhos e caixas de texto na tela
- Ativar imprimir desenhos criados no Word
- Desative Usar qualidade de rascunho e Mostrar códigos de campo em vez de seus valores
- Inicie o modo de segurança do Microsoft Word
- Reparar Microsoft Office
Agora vamos ver isso em detalhes.
1] Use de acordo com o estilo do texto
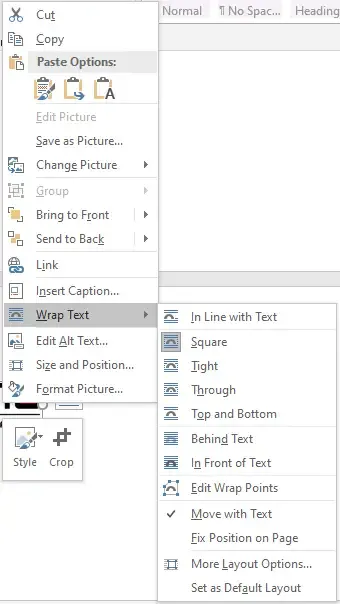
A opção Alinhado com o texto coloca uma imagem na linha como texto ao redor. Ativar esse recurso ajudará a corrigir o problema do Word que não exibe imagens corretamente. Veja como:
- Clique na imagem, navegue até a guia Formato e selecione Quebra de texto no grupo Organizar .
- Clique em Alinhado com o texto e a imagem ou objeto será exibido.
2] Verifique a compatibilidade do documento
Comece verificando se o documento que você está usando é compatível com a versão do Word instalada em seu dispositivo. É possível que o documento não seja compatível ou esteja corrompido.
3] Ative a opção Mostrar desenhos e caixas de texto na tela

A ativação de Mostrar desenhos e caixas de texto na tela permitirá a visualização da imagem nas visualizações Layout de impressão ou Layout da Web. Veja como você pode fazer isso:
- Clique em Arquivo , clique em Opções e selecione Avançado .
- Em Mostrar conteúdo do documento , selecione a opção Mostrar desenhos e caixas de texto na tela .
- Por fim, clique em Ok para salvar as alterações.
4] Ativar imprimir desenhos criados no Word

A opção Imprimir desenhos criados permite visualizar a imagem ou objeto na visualização de impressão. Ele permitirá que você imprima a imagem. Veja como:
- Clique em Arquivo , clique em Opções e selecione Exibir .
- Selecione Imprimir desenhos criados na opção Word em Opções de impressão .
- Clique em Ok para salvar as alterações.
5] Desative Usar qualidade de rascunho e Mostrar códigos de campo em vez de seus valores
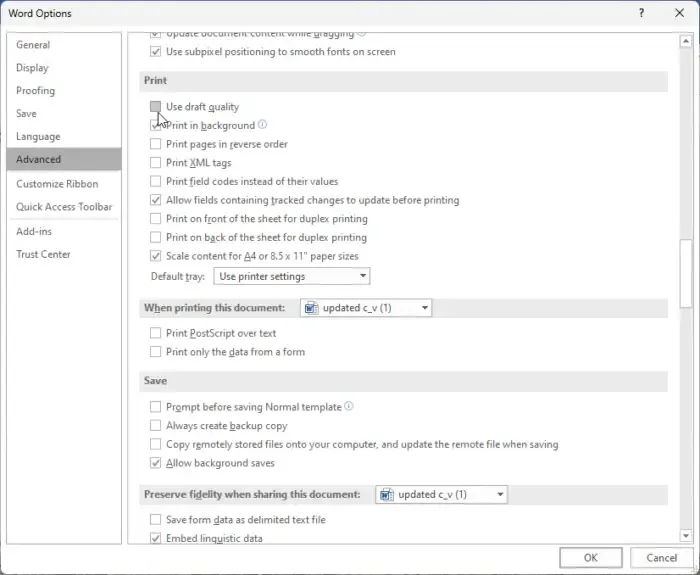
Desativar as opções Usar qualidade de rascunho e Mostrar códigos de campo em vez de seus valores aumentará a qualidade do rascunho e exibirá mais informações sobre ele. Veja como você pode fazer isso:
- Clique em Arquivo , clique em Opções e selecione Avançado .
- Em Imprimir , desmarque a opção Usar qualidade de rascunho .
- Em seguida, desmarque a opção Mostrar códigos de campo em vez de seus valores em Mostrar conteúdo do documento .
- Clique em Ok para salvar as alterações.
6] Inicie o modo de segurança do Microsoft Word
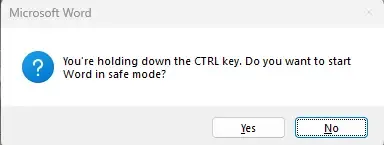
As configurações padrão e os drivers instalados também podem ser o motivo pelo qual o Word exibe imagens incorretamente. Executar o Word com segurança iniciará o aplicativo com arquivos e drivers limitados. Aqui está como você pode fazer isso:
- Pressione e segure CTRL e clique duas vezes no arquivo do Word .
- Agora, um prompt perguntará: “Deseja iniciar o Word no modo de segurança?” ; clique em Sim .
- O Word agora será aberto no modo de segurança . Verifique se as imagens são exibidas corretamente.
7] Reparar o Microsoft Office

Se nenhuma das sugestões mencionadas acima puder ajudar, repare o aplicativo Word. Veja como:
- Pressione a tecla Windows + I para abrir Configurações e navegue até Aplicativos > Aplicativos e recursos .
- Clique no produto do Office que deseja reparar aqui e selecione Modificar .
- Clique em Reparo online e siga as instruções na tela.
Como alinhar imagens perfeitamente no Word?
Para alinhar imagens no Word, clique na guia Início e navegue até a opção de parágrafo. Aqui, selecione entre as opções de alinhamento para alinhar a imagem.
Por que as imagens no Word perdem qualidade?
As imagens carregadas no Microsoft Word perdem qualidade porque as imagens são compactadas e redimensionadas. Isso degrada a qualidade original da imagem. Você pode evitar isso ajustando manualmente as configurações de imagem ou usando um software de edição diferente.



Deixe um comentário