O Word é lento para abrir e executar e fica lento ao digitar
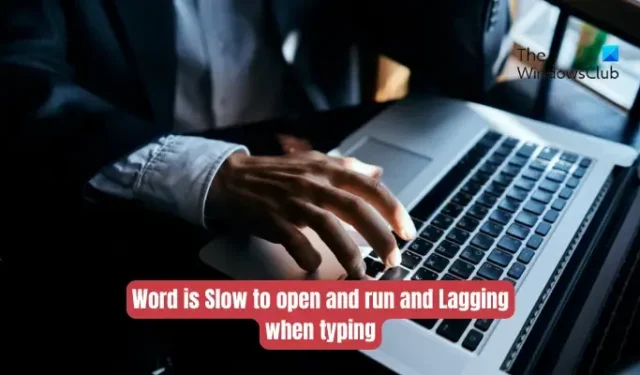
O Microsoft Word abre e roda lentamente no seu PC com Windows? Ou o Word fica lento quando você digita seus documentos? Conforme relatado por alguns usuários do Microsoft Office, eles continuam enfrentando problemas de desempenho no aplicativo Word. Ele funciona muito devagar ou fica lento ao digitar ou usá-lo. Por que esses problemas ocorrem? Vamos descobrir abaixo.
Por que meu Microsoft Office está lento?
Pode haver vários fatores responsáveis pela lentidão dos aplicativos do Microsoft Office. Uma das principais razões para esse problema são os problemas do sistema, como muitos arquivos inúteis armazenados em seu computador, problemas de cache, etc. Além disso, suplementos desnecessários ou problemáticos instalados em seus aplicativos do Office, como o Word, também são conhecidos por causar problemas de desempenho. . Certas configurações, como aceleração gráfica de hardware habilitada, podem ser outro motivo para o mesmo.
É provável que você tenha um desempenho lento no Word se seus documentos tiverem muitas macros ou imagens de alta resolução. Um aplicativo do Word desatualizado ou corrompido também pode ser um dos motivos. Também pode ser o seu perfil de usuário que está corrompido e causando o problema.
O Word é lento para abrir e executar e fica lento ao digitar
Se o arquivo do documento do Microsoft Word estiver abrindo e rodando muito devagar no seu PC ou se ficar lento durante a digitação, você pode usar os métodos abaixo para corrigir o problema:
- Experimente estas sugestões preliminares.
- Execute o Word no modo de segurança.
- Remova o arquivo de modelo padrão.
- Desative a aceleração gráfica de hardware no Word.
- Limpe os arquivos temporários do seu computador.
- Otimize seus documentos.
- Atualize o Microsoft Word.
- Repare o Microsoft Word.
- Crie um novo perfil de usuário.
- Reinstale o Microsoft Office.
1] Experimente estas sugestões preliminares
Antes de tentar os métodos de solução de problemas mencionados abaixo, sugerimos que você use algumas dicas e truques simples para melhorar o desempenho do Word. Você pode tentar reiniciar o aplicativo Word e ver se isso ajuda. Caso contrário, reinicie o seu PC, pois alguns problemas temporários do sistema podem estar causando lentidão na execução do Word.
Caso você esteja tentando abrir um arquivo de bloqueio e o Word demore para abri-lo, você pode abri-lo no modo Somente leitura para abri-lo mais rapidamente.
Você também pode estar tendo problemas com seus aplicativos se seu sistema estiver desatualizado. Portanto, verifique se você instalou todas as atualizações do Windows para garantir que seu PC esteja atualizado.
2] Execute o Word no modo de segurança
Você também pode tentar executar o Microsoft Word no modo de segurança . Também pode ser que alguns suplementos ou personalizações estejam tornando o Word aberto, lento ou lento. No modo de segurança, o aplicativo Word será iniciado sem nenhum suplemento. Portanto, nesse caso, você pode corrigir o problema iniciando o aplicativo Word no modo de segurança. Veja como:
- Primeiro, abra a caixa de comando Executar usando Win+R.
- Agora, digite o comando abaixo na caixa Abrir:
winword /safe - Em seguida, pressione o botão Enter e o Word será aberto no modo de segurança.
Se o Microsoft Word estiver funcionando sem problemas no modo de segurança, é mais provável que um suplemento ou extensão de terceiros esteja causando o problema. Nesse caso, você pode tentar desabilitar ou remover seus suplementos do Word . Você pode usar as etapas abaixo para fazer isso:

- Primeiro, abra o Word, vá para o menu Arquivo e pressione Opções .
- Agora, vá para a guia Add-ins e clique no botão Go presente ao lado da opção Manage COM Add-ins.
- Em seguida, desmarque todos os suplementos que deseja desativar.
- Se você deseja desinstalar o suplemento permanentemente, clique no botão Remover .
- Por fim, pressione o botão OK para salvar as alterações.
Agora você deve ser capaz de executar o Word com eficiência.
3] Remova o arquivo de modelo padrão
O Microsoft Word usa o arquivo de modelo Normal.dot para gerar um documento preto. Consiste em configurações como tamanho da fonte, tipo de fonte e muito mais. Este arquivo de modelo está em uso quando o Word está aberto. No entanto, se esse arquivo de modelo estiver corrompido, pode afetar o desempenho geral do Word.
Agora, se o cenário for aplicável, você pode excluir o arquivo Normal.dot ou Normal.dotm para corrigir o problema. O Word recriará um novo arquivo de modelo na próxima inicialização. No entanto, você pode criar um backup do arquivo antes de excluí-lo.
Veja como excluir o arquivo de modelo:
Primeiro, feche o Microsoft Word e verifique se ele não está sendo executado em segundo plano. Agora, abra o File Explorer usando Win + E e navegue até o seguinte endereço:
C:\Users\<UserName>\AppData\Roaming\Microsoft\Templates
Em seguida, procure o arquivo Normal.dot ou Normal.dotm. Se não estiver visível, você pode habilitar o recurso mostrar itens ocultos no File Explorer.
Depois disso, selecione o arquivo e exclua-o. Quando terminar, reinicie o Microsoft Word e verifique se há uma melhora em seu desempenho. Caso contrário, tente o próximo método de solução de problemas.
4] Desative a aceleração gráfica de hardware no Word
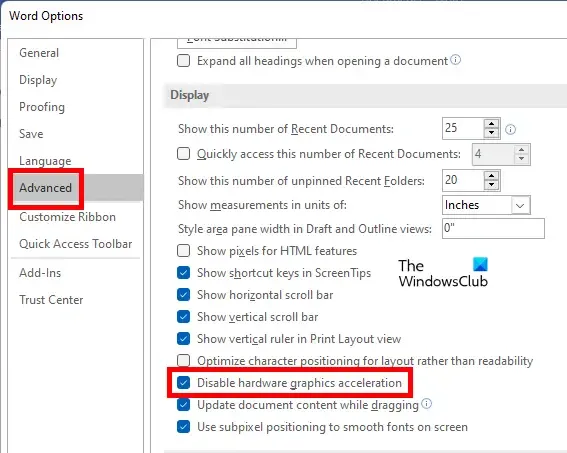
As versões mais recentes dos aplicativos do Microsoft Office vêm com um recurso de aceleração de gráficos de hardware que visa acelerar o desempenho do aplicativo. Mas, se você estiver usando um computador de baixo/médio desempenho com recursos de hardware limitados, esse recurso pode fazer com que o Word fique lento ou pare de responder durante a digitação.
Agora, se o cenário for aplicável, você pode corrigir o problema desativando o recurso de aceleração gráfica de hardware no Word. Aqui estão os passos para fazer isso:
- Primeiro, abra o Microsoft Word e clique em Arquivo > Opções .
- Agora, vá para a guia Avançado e role para baixo até a opção Desabilitar aceleração gráfica de hardware.
- Em seguida, marque a caixa de seleção associada à opção Desabilitar aceleração gráfica de hardware .
- Por fim, pressione o botão OK para aplicar as novas configurações e veja se o problema foi resolvido.
Se você não conseguir desativá-lo usando a interface do usuário, também poderá desabilitar a aceleração gráfica de hardware usando o Editor do Registro .
Veja se isso ajuda. Caso contrário, passe para a próxima correção.
5] Limpe os arquivos temporários do seu computador
Pode ser arquivos temporários acumulados em seu sistema, fazendo com que seus aplicativos, incluindo o Word, fiquem lentos. Portanto, você pode executar a Limpeza de disco e limpar todos os arquivos temporários para corrigir o problema. Se isso funciona para você, muito bem. Caso isso não aconteça, você pode usar a próxima solução para resolver o problema.
6] Otimize seus documentos
Esse problema pode ser acionado devido a arquivos de documento do Word não otimizados. Se seus documentos do Word tiverem várias macros incorporadas, isso pode fazer com que o Word fique lento ao digitar. Então, se possível, você pode tentar remover macros do seu documento e ver se isso ajuda.
Além disso, se seus documentos contiverem imagens de alta qualidade, tente otimizá-las e veja se isso ajuda a melhorar o desempenho do Word. Você pode selecionar a imagem, ir para a guia Formatar e escolher a opção Compactar imagens para compactar imagens em um documento. Veja se isso funciona para melhorar o desempenho do Word ou não.
7] Atualize o Microsoft Word
Os problemas de desempenho, como atrasos, desempenho lento, etc., podem ser causados quando você está usando uma versão mais antiga do Microsoft Word. Portanto, se o cenário se aplicar, instale novas atualizações no Word e veja se o problema foi corrigido. Para atualizar o Word, abra o aplicativo e clique na opção Arquivo > Conta . Em seguida, pressione o menu suspenso Opções de atualização e selecione a opção Atualizar agora . Ele começará a verificar se há atualizações disponíveis e as instalará.
8] Reparar o Microsoft Word
Também pode ser que seu aplicativo Word esteja corrompido e é por isso que você está enfrentando problemas de desempenho nele. Portanto, se o cenário se aplicar, você poderá reparar o Microsoft Word e verificar se o problema foi resolvido.
9] Crie um novo perfil de usuário
Pode ser a corrupção do perfil do usuário causando o problema. Então, nesse caso, você pode criar um novo perfil de usuário no Windows e verificar se o Word está funcionando bem ou não.
10] Reinstale o Microsoft Office
Se nenhuma das soluções acima funcionou para você, pode ser que o aplicativo Word esteja corrompido além do reparo. Portanto, nesse caso, você precisa desinstalar e reinstalar o pacote do Microsoft Office como último recurso para resolver o problema.
Para desinstalar o Microsoft Office, abra Configurações usando Win + I, vá para Aplicativos > Aplicativos instalados e toque no botão de menu de três pontos presente ao lado do aplicativo Microsoft 365 (Office). Em seguida, pressione a opção Desinstalar e siga as instruções solicitadas. Depois de removido, reinicie o computador e reinstale o pacote em account.microsoft.com .
Eu espero que isso ajude!
Como faço para o Microsoft Word abrir mais rápido?
Para tornar o Microsoft Word aberto e executado mais rapidamente, você pode tentar executar no modo de segurança ou desativar/desinstalar suplementos problemáticos e desnecessários do Word. Você também pode otimizar seus documentos do Word comprimindo o tamanho da imagem ou excluindo macros. Além disso, exclua arquivos temporários do sistema, desative a aceleração gráfica de hardware, verifique se está usando a versão mais recente do Word, repare o aplicativo ou reinstale o aplicativo Word para que o Word seja executado com eficiência.



Deixe um comentário